Como organizar os apps do Mac no Launchpad
Por Lucas Wetten | Editado por Bruno Salutes | 15 de Abril de 2021 às 12h10
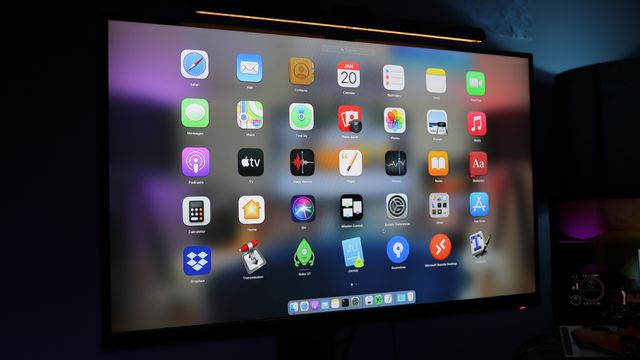
O Launchpad é o local onde todos os apps do seu Mac se reúnem. Nele, você pode encontrar tanto os aplicativos nativos do macOS, como os novos que você baixar e instalar na sua máquina. Seja baixando da App Store ou do seu navegador, ao final da instalação e quando ele estiver pronto para uso, o ícone do aplicativo vai aparecer na primeira posição disponível do seu Launchpad.
- 7 truques que todo usuário de Mac precisa saber
- Como definir a data e hora no seu Mac
- Como ativar o modo escuro no Mac
- Como mudar o plano de fundo do Mac
- Como ativar e usar a Siri no Mac
E é possível organizá-lo de diversas formas. Criando pastas e novas abas, você pode juntar aplicativos de uma mesma função, categoria ou de um mesmo desenvolvedor. Por exemplo, você pode colocar todos os seus programas da Adobe - como Photoshop, Illustrator, InDesign, etc. - em uma mesma aba. Ou então, reunir todas as extensões do Safari que você possui em uma mesma pasta, para que elas não ocupem espaços no Launchpad que atrapalhem a sua navegação.
Você pode ajustá-lo tanto quanto você faz na Tela de Início do seu iPhone. Veja como organizar os apps do seu Mac no Launchpad:
Passo 1: para alterar a posição de lugar de um aplicativo no Launchpad, clique nele, segure o clique e arraste-o para onde deseja colocá-lo.
Passo 2: solte o clique no aplicativo apenas quando ele estiver onde deseja colocá-lo.
Passo 3: e pronto, organize seus apps do Launchpad da maneira que preferir.
Organize os apps em pastas no Launchpad:
Passo 1: com o clique segurado, arraste um app para dentro de outro, com um sobrepondo o outro.
Passo 2: quando estiverem sobrepostos, solte o clique. Eles entrarão juntos dentro de uma nova pasta.
Passo 3: digite um nome para esta pasta.
Passo 4: você vai encontrar a pasta no seu Launchpad - arraste outros aplicativos que desejar e organize-a à sua maneira.
Organize os apps em outra aba no Launchpad:
Passo 1: arraste o seu app para toda a direita, como se ele fosse sair para fora da tela do seu Mac.
Passo 2: ele vai aparecer na aba seguinte. Caso você só possua uma aba no Launchpad, a aba seguinte estará completamente vazia. Neste caso, o seu app vai automaticamente se situar na primeira posição desta aba.
Passo 3: arraste outros apps, ou pastas inteiras, para esta aba para organizá-la à sua maneira.
Passo 4: para ir a outras abas do Launchpad, você pode se guiar pelos pontinhos centralizados no rodapé da tela, sendo que cada ponto representa uma aba.