Como salvar lembretes em PDF no iPhone, Mac e iPad
Por Thiago Furquim | Editado por Bruno Salutes | 22 de Junho de 2021 às 15h40
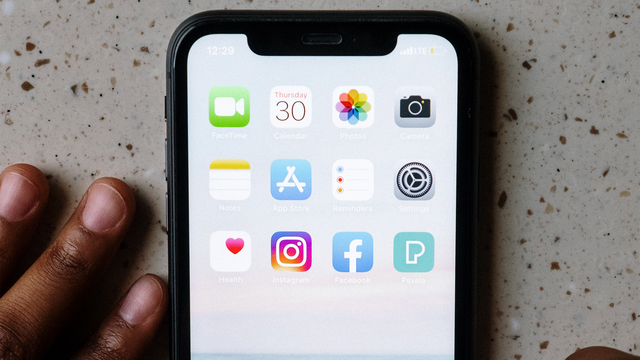
O aplicativo Lembretes é um excelente aliado para nos ajudar a lembrar de tarefas e atividades importantes do dia a dia. Desde o iOS 14.5, o app permite ainda que o usuário salve as listas em PDF e imprima para ter uma cópia em mãos e compartilhá-la facilmente com qualquer pessoa.
- Conheça o novo aplicativo de Tempo do iOS 15
- 10 truques imperdíveis para iPhone que você precisa conhecer
- Como personalizar a Central de Controle do iPhone
- Como gravar a tela do Mac
Essa funcionalidade é bastante útil caso você queira compartilhar uma lista de compras no supermercado, ou distribuir para uma equipe de trabalho lista de afazeres com data e horário de conclusão, com pessoas que não possuem um iPhone, visto que o Lembretes permite fazer cópia e enviar para outros usuários dispositivos Apple.
Abaixo, preparamos um passo a passo para você aprender facilmente a transformar seus lembretes em PDF no iPhone, iPad e Mac.
Salvando lembretes em PDF
1. No iPhone, iPad e iPod Touch
Passo 1: abra o aplicativo Lembretes, localizado na tela inicial.
Passo 2: selecione a lista em PDF que você quer salvar em PDF.
Passo 3: no canto superior da tela, toque no ícone de três pontos ("...") e vá em "Imprimir".
Passo 4: toque novamente em "imprimir".
Passo 5: abaixo da tela, selecione a opção "Salvar em Arquivos".
Passo 6: escolha um local para salvar seu arquivo e, por fim, toque em "Salvar".
Após o processo concluído, basta voltar à tela inicial do aparelho, abrir o aplicativo de Arquivos para acessar o PDF das suas listas do Lembretes.
2. No Mac
Passo 1: abra o Finder, clique na pasta "Aplicativos" e abra o aplicativo Lembretes.
Passo 2: clique na lista que você deseja transformar em PDF.
Passo 3: na barra do menu superior, clique em "Arquivo" > "Imprimir".
Passo 4: abra a caixa de opções em "PDF" e clique em "Salvar como PDF".
Passo 5: escolha o nome e preencha demais campos correspondentes do arquivo, escolha o local para guardá-lo no Mac e clique em "Salvar".