Como proteger documentos com senha no iPhone, iPad e Mac
Por Thiago Furquim | Editado por Bruno Salutes | 22 de Julho de 2021 às 10h50
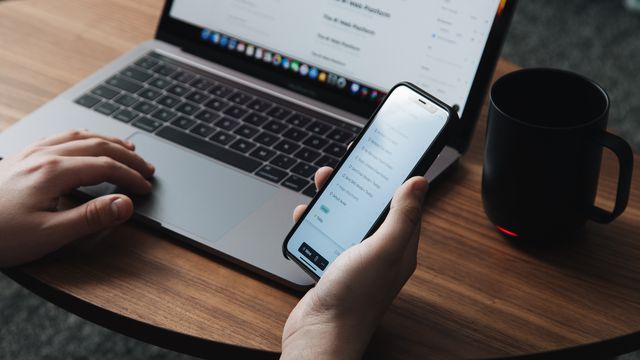
Garantir a proteção dos dados do usuário é fundamental para aparelhos que lidam com dados sensíveis. A Apple oferece camadas de segurança importantes aos sistemas operacionais dos seus dispositivos para proteger contra o acesso não autorizado.
- Como bloquear compras na App Store do iPhone
- Como funciona o Mission Control no Mac
- Como ver a memória em uso do Mac
- Como personalizar os ícones da barra de menus do Mac
Se você possui arquivos da suíte de apps iWork (Pages, Numbers e Keyonte) no seu dispositivo, saiba que também pode reforçar a proteção deles adicionando uma senha de acesso. O processo é bastante simples e pode ser útil caso você queira restringir a visualização de um documento, planilha ou apresentação.
Importante: após adicionar uma senha ao documento, ele será automaticamente criptografado. Tenha precaução quanto a senha que irá escolher por não haver maneira de recuperá-la.
Abaixo, saiba como colocar senha de acesso aos documentos do iWork no iPhone, iPad e Mac.
Protegendo documentos com senha
1. No iPhone e iPad
Passo 1: abra o aplicativo Pages, Numbers ou Keynote e escolha o arquivo para por senha.
Passo 2: toque no botão de três pontos no canto superior da tela e escolha a opção "Definir Senha".
Passo 3: digite a senha que você escolher nos campos indicados. Em "Dica", descreva um lembrete de senha. Por fim, abaixo, escolha se desenha abrir o documento com Face ID ou Touch ID e toque em "OK".
Caso queria alterar a senha, siga os dois primeiros passos e vá em "Alterar Senha". Digite a senha antiga e, depois, a nova senha (seguindo as recomendações a seguir). No entanto, se preferir remover a senha, ainda nessa tela desmarque a opção "Exigir Senha". Por fim, toque em "OK.
2. No Mac
Passo 1: abra um documento no Mac. Em seguida, na barra de menus, vá em "Arquivo" > "Definir Senha...".
Passo 2: digite a senha. Em seguida, marque a caixa de seleção para salvar utilizando um Touch ID, caso seu Mac seja compatível, ou para memorizar a chave da senha. Assim, você não precisará digitá-la novamente quando for abrir o arquivo. Depois, clique em "Definir Senha".
Você também pode exigir uma senha se precisar exportar o arquivo. Vá em "Arquivo" > "Exportar Para" e mantenha a opção ativada em "Exigir senha para abrir".
Alterar a senha do documento também é bastante simples, basta clicar em "Arquivo" > "Alterar Senha". Caso queira remover completamente a senha, digite a senha escolhida e clique em "Remover Senha". Simples, não é mesmo?
Para configurar corretamente o Touch ID no seu Mac, habilite-o no aplicativo Preferências do Sistema. No Pages, Numbers ou Keynote, vá em "Preferências..." > "Geral" e ative a opção "Usar Touch ID".