Como desativar a correção automática do teclado no iPhone e iPad
Por Thiago Furquim | Editado por Bruno Salutes | 03 de Maio de 2021 às 18h50
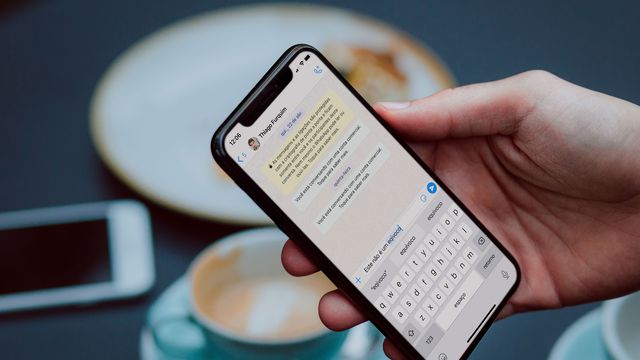
Dentre as funções mais úteis e corriqueiras do iOS e iPadOS, a Correção Automática certamente é uma das que mais dividem opiniões. Por ser eficiente, ele economiza bastante nosso tempo e evita que cometamos erros graves de ortografia, por outro lado, também pode irritar ou causar situações cômicas quando a função substitui palavras por outras que não tínhamos a intenção de escrever.
- iOS 15: o que esperar da próxima versão do sistema da Apple?
- Como usar o app Saúde do iPhone: o guia completo
- Novo iPad Pro chega com chip tão rápido quanto o Apple M1, diz informante
Para contextualizar melhor o assunto, precisamos explicar que o dicionário do iOS foi feito para entender você, seus hábitos de escrita, principalmente para apresentar melhores resultados ao QuickPath (deslizar de uma letra para outra e formar uma palavra) e ao texto preditivo. A frequência em que você utiliza determinadas palavras, mesmo com as grafias erradas, pode resultar em substituições equivocadas.
Se você pretende seguir sem auxílio do dicionário e quer desligar Correção Automática do iPhone e iPad, confira abaixo o como fazer com um passo a passo simples.
Como desativar a correção automática no iPhone e iPad
Passo 1: abra o app Ajustes.
Passo 2: toque em "Geral" > "Teclado".
Passo 3: visualize a opção "Correção Automática" e, ao lado, deslize para desativá-la.
Redefinindo o dicionário do iPhone e iPad
Desativar o corretor automático do seu dispositivo da Apple pode não ser a solução ideal, caso você apenas queira que ele reaprenda seus hábitos de digitação. Em outras palavras, se você quer manter o auxílio da correção, mas quer restaurar todo o aprendizado do dicionário para resolver a troca de palavras indesejadas, basta seguir os passos abaixo:
Passo 1: volte a tela inicial do app Ajustes, em seguida, toque em "Geral" > "Redefinir".
Passo 2: selecione a opção "Redefinir Dicionário do Teclado".
Passo 3: digite o código de autenticação. Depois, toque em "Redefinir".
Pronto! Assim, o dicionário volta para as configurações padrões e você deve ter uma melhor experiência com a Correção Automática, se você decidir permanecer com o auxílio da função no iPhone e iPad.