O que é e como usar o ClipConverter
Por Douglas Ciriaco | 31 de Março de 2015 às 14h50
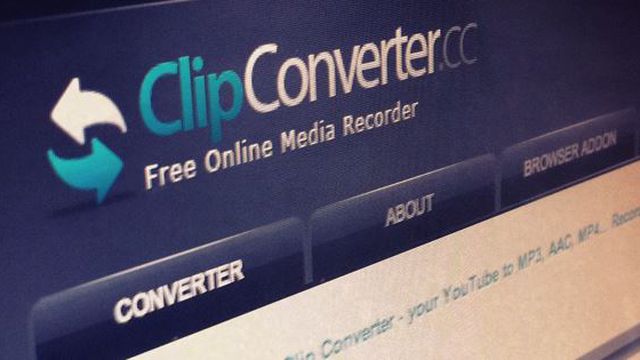
ClipConverter é um aplicativo online que funciona diretamente do seu navegador e serve para conversão de arquivos de vídeo presentes em seu computador e também para download de vídeos do YouTube. Sem demandar qualquer tipo de instalação, basta indicar o arquivo ou colar o link do vídeo, escolher o formato final e pronto.
Em relação ao YouTube, isso significa que é possível tanto baixar arquivos de vídeo no formato padrão do portal de vídeos quanto fazer download de arquivos convertidos para outros formatos — ou, então, extrair apenas a faixa de áudio da publicação em questão. Se um vídeo está em seu PC, você pode também mudar o seu formato ou extrair somente a faixa de áudio.
Este é um recurso bastante útil em diversos momentos e pode ser de grande ajuda especialmente por estar disponível online. Como o ClipConverter funciona dentro do navegador, você não precisa baixar um programa para converter arquivos se pretende fazer isso poucas vezes: assim, o recurso continua acessível e sem ocupar espaço em seu disco rígido.
Aprenda agora a usar o ClipConverter:
Baixando e convertendo vídeos do YouTube
Vale lembrar que o ClipConverter baixa arquivos não somente do YouTube, mas também dos seguintes serviços: Sevenload, MySpace, Dailymotion, Vimeo, Metacafe, MyVideo, Meoh e SoundCloud
Passo 01
Primeiramente, encontre no YouTube (ou em outros dos serviços compatíveis) o vídeo que você quer baixar e/ou converter. Cole o link no campo “Endereço do vídeo” e clique em “Continue”. Ao fazer isso, o site vai carregar as informações do vídeo.
Passo 02
Agora, escolha o formato a ser baixado dentre as opções disponíveis — note que é possível baixar o vídeo em alta definição (HD ou Full HD) quando esta opção está disponível.
Pressionando o botão “Download”, você define que o arquivo deve ser baixado para o seu computador no formato-padrão disponível no YouTube. Neste caso, o formato é o MP4.
Se desejar alterar, clique sobre um dos formatos disponíveis listados logo abaixo (MP4, 3GP, AVI, MOV para vídeo e MP3, M4A e AAC para áudio), como indicado na imagem abaixo:
Quando você faz a conversão além do download, é possível aplicar algumas definições personalizadas, como selecionar um trecho exclusivo a ser convertido na seção “Converter a partir de:”.
Passo 03
Depois de realizar todas as definições, clique em “Iniciar!” para começar o download e a conversão.
Passo 04
Aguarde até que a captura e a conversão sejam concluídas.
Passo 05
Pronto. Terminada a conversão, agora você pode fazer o download do vídeo para o seu computador.
Convertendo um vídeo presente em seu computador
Passo 01
Na tela inicial do ClipConverter, clique em “Carregue um arquivo”.
Passo 02
Ao fazer isso, você é levado para o serviço CloudConvert, vinculado ao ClipConverter. Lá, pressione o botão “Select files” para escolher os arquivos a serem convertidos.
Passo 03
Agora, selecione o formato de saída clicando sobre o botão indicado na imagem abaixo.
Passo 04
Clicando sobre o botão cujo ícone é uma chave inglesa, você abre o menu de opções avançadas e pode personalizar a conversão. Ali é possível definir nova resolução, um trecho do vídeo a ser convertido e também a qualidade final da conversão.
Clique em “Okay” quanto estiver pronto.
Passo 05
Na sequência, você deve selecionar como vai obter o arquivo final. A opção ideal é “Notify me when it is finished”, que serve para enviar uma notificação assim que o processo de conversão terminar. Mas você pode ainda salvar o arquivo no CloudConvert ou então em sua conta do Dropbox (ou de outro serviço semelhante).
Passo 06
Por fim, clique em “Start conversion” para iniciar a conversão. O processo envolve, antes de tudo, o envio do arquivo para os servidores do CloudConvert, ou seja, quanto maior for o arquivo, mais demorado deve ser o processo de conversão, lembre-se disso.
Ao final, você visualiza na tela um link para download e pode baixar o novo vídeo em seu computador.