Como usar o Copilot no Windows | Guia Prático
Por Fabrício Calixto | Editado por Douglas Ciriaco | 30 de Setembro de 2023 às 12h00
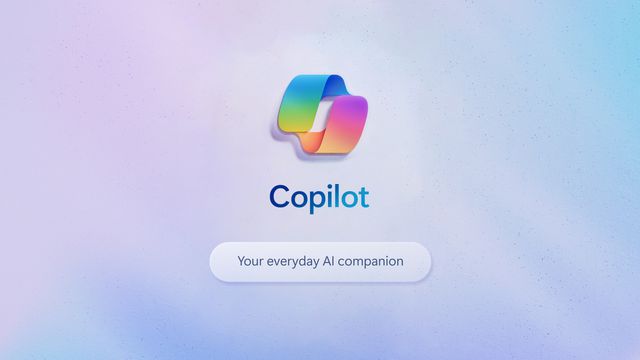
É possível usar o Copilot no Windows para facilitar diversas atividades do dia a dia, como produção de textos, planilhas e apresentações, acessar recursos do sistema ou pesquisar na web, por exemplo. Neste texto você aprende a atualizar o sistema para obter o Copilot, conhece dicas de uso e descobr como remover o ícone da Barra de tarefas e a IA como um todo do seu Windows.
Como atualizar o Windows 11
O Copilot está disponível a partir da atualização 22H2 de setembro de 2023 ou superior do Windows 11. Se essa versão ainda não apareceu para você baixar automaticamente, faça o download de forma manual:
- Clique no menu Iniciar;
- Acesse a aba “Configurações”;
- Acesse “Atualização e Segurança”;
- Clique em “Windows Update”;
- Selecione “Verificar se há atualizações”.
Agora é aguardar a verificação do sistema em busca de novos updates e instalar a atualização mais recente para obter acesso ao Copilot. Veja mais detalhes sobre como atualizar o Windows, se você estiver com alguma dificuldade específica.
Como ativar o Copilot no Windows
Você pode acionar o Copilot no Windows das seguintes maneiras:
- Clicando no ícone do assistente na barra de tarefas;
- Pressionando as teclas Windows + C;
- Clicando em Iniciar e digitando o nome do assistente.
Além disso, também é possível ter acesso ao Copilot integrado em outros produtos da Microsoft, como Edge, Word, Excel, PowerPoint, Skype e Teams.
5 dicas para usar o Copilot no Windows
O Copilot pode ajudar você a realizar diversas tarefas no seu dia a dia. Como são muitas possibilidade, o Canaltech listou cinco dicas do que ele pode fazer por você:
1. Resumo de conteúdos
Dá para pedir ao Copilot resumir uma página da web ou um PDF inteiro. Assim é possível obter as informações mais relevantes do material sem precisar passar horas lendo tudo que está escrito nele — basta escrever "resuma esta página" ou “resuma este PDF” e o Copilot se encarrega do resto.
2. Criar textos e imagens
É possível pedir para o Copilot gerar textos e imagens para diferentes projetos, como trabalhos da faculdade, publicações para redes sociais, códigos de programação, letras de música e descrições para o seu currículo. É só escrever algo do tipo "crie um texto sobre tecnologia" ou "desenhe um iPhone", e o Copilot prontamente entrega o resultado.
3. Configurações do computador
Caso você tenha dificuldade para configurar um computador, o Copilot pode alterar as configurações do Windows, como brilho da tela, volume, plano de fundo da área de trabalho e modo noturno. É só dizer o que você quer modificar, como “aumente o brilho da tela” ou “mude o plano de fundo para uma foto da natureza”, e o Copilot faz tudo instantaneamente para você.
4. Abrir aplicativos no Windows
O Copilot pode realizar diversas ações para você em aplicativos nativos do Windows 11, como abrir arquivos, enviar e-mails e fazer pesquisas no Edge. Sendo assim, é só dizer ou digitar exatamente o que a IA deve fazer, por exemplo, "abrir o arquivo Canaltech.docx" ou "enviar um e-mail para Mandie confirmando minha presença na BGS".
5. Responder perguntas sobre tudo
Por fim, também é possível solicitar ao Copilot que responda às suas perguntas sobre praticamente qualquer assunto, como curiosidades, notícias, clima e esportes. Procure perguntar algo como "quem é o atual presidente do Brasil?" ou "qual é a previsão do tempo para amanhã em São Bernardo do Campo?".
Como remover o Copilot da barra de tarefas
Caso você não queira ver o ícone do Copilot na barra de tarefas, basta remover o botão de lá da seguinte forma:
- Na tela inicial, clique com o botão direito na barra de tarefas;
- Selecione a opção “Configurações da barra de tarefas”;
- Selecione o item “Copilot” para desativar o ícone.
Como desativar o Copilot no Windows
Agora, se você deseja desativar o Copilot para que ele não apareça de forma alguma na tela, é necessário seguir o passo a passo abaixo:
- Na tela inicial, clique no menu Iniciar;
- Escreva “Editor de Política de Grupo” e clique na opção correspondente;
- Siga o caminho: Configuração do usuário > Modelos administrativos > Componentes do Windows > Windows Copilot;
- Clique no botão direito na política “Desativar o Windows Copilot”;
- Selecione a opção “Editar”;
- Selecione a opção “Habilitado”;
- Clique em “Aplicar” e em “Ok”.
Pronto, agora o Copilot fica impedido de ser usado no Windowns 11, a não ser que você retorne no editor de Política de Grupo e reative o assistente. Veja também 10 dicas e truques para usar o Windows 11 melhor.