Google explica como recuperar arquivos que sumiram do Drive
Por André Lourenti Magalhães | Editado por Douglas Ciriaco | 07 de Dezembro de 2023 às 09h32
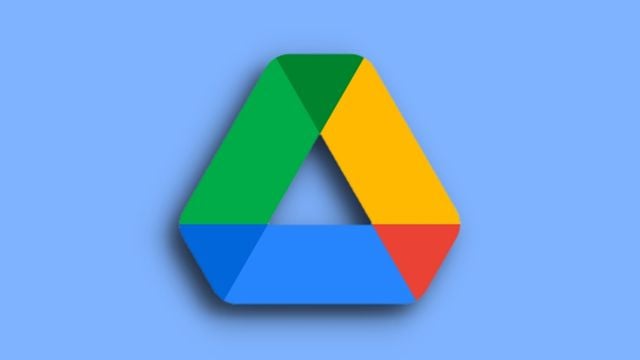
O Google enfim apresentou uma solução para o bug que sumia com arquivos do Drive. Usuários que passaram pelo problema precisam atualizar o aplicativo para desktop do serviço para a versão 85.0.13.0 ou posterior, que disponibiliza uma ferramenta de recuperação de backups antigos para ter os documentos de volta.
- iPhone recebe função de escanear documentos no Google Drive
- Google Drive tem nova página inicial com sugestões personalizadas
O bug foi encontrado pela comunidade do Drive há mais de uma semana: muitas pessoas notaram que o serviço de armazenamento começou a desaparecer com alguns arquivos e pastas por conta própria — um dos relatos mais populares na página de suporte diz que o aplicativo removeu todas as alterações até maio deste ano.
Após investigação interna, o Google confirmou que o problema de sincronização envolvia a versão para desktop e afetava “um número limitado de usuários”.
Como recuperar arquivos perdidos no Google Drive
O Google explica que o problema pode ser corrigido com um recurso adicionado a partir da versão 85.0.13.0 do cliente do Drive para desktop. Siga estes passos:
- Acesse google.com/intl/pt-BR/drive/download e baixe a nova versão do Drive;
- Abra o Drive para desktop;
- Segure a tecla Shift e clique no ícone de engrenagem;
- Selecione “Recuperar backups”;
- Inicie o processo de recuperação.
O cliente do Drive informa as etapas de recuperação e salva os arquivos obtidos em pasta chamada “Google Drive Recovery”. No entanto, o suporte alerta para dois possíveis problemas: a falta de backups antigos para a sincronização ou inexistência de espaço de armazenamento disponível na conta.
Caso a opção não esteja disponível, também é possível recuperar os backups antigos a partir de uma linha de comando.
No Windows:
- Feche o aplicativo do Drive;
- Abra menu Iniciar e procure por "prompt de comando";
- Digite C:Program FilesGoogleDrive File Streamlaunch.bat;
- Insira --recover_from_account_backups na linha seguinte;
- Pressione Enter.
No macOS:
- Feche o aplicativo do Drive
- Abra o Terminal;
- Insira /Applications/Google Drive.app/Contents/MacOS/Google Drive;
- Na outra linha, digite --recover_from_account_backups;
- Execute o comando.
Como descobrir a versão do Drive
O Drive para desktop é atualizado automaticamente e você pode descobrir a versão instalada no próprio cliente:
- Abra o Drive para desktop;
- Clique no ícone de engrenagem;
- Selecione “Sobre”;
- Veja a versão.
Em teste feito pelo Canaltech, a versão 85.0.13.0, com a correção do problema, não estava disponível. Nesse caso, a solução é aguardar alguns dias até que a atualização seja liberada para cada dispositivo.