Já conhece o Google Chat? Veja o novo serviço de mensagens do Google
Por Guadalupe Carniel | Editado por Bruno Salutes | 24 de Junho de 2021 às 10h50
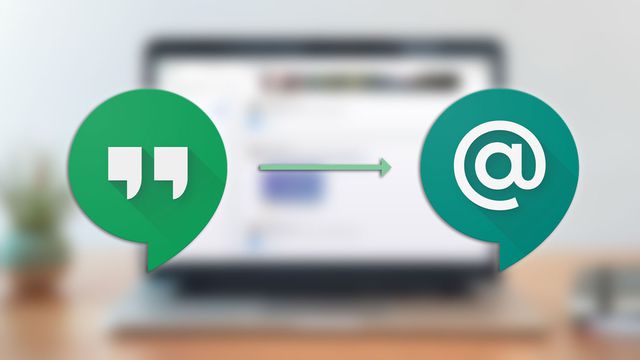
O Google Chat (Android | iOS | Web) é a nova plataforma gratuita de mensagens instantâneas da empresa Google e, veio para substituir o Hangouts, antes apenas disponível aos usuários que possuíam G Suite, servindo bastante como chat para empresas, assim como o Slack, contando com diversas funcionalidades.
- Google Meet: como compartilhar sua tela ou aba do Chrome
- Como fazer videoconferências no Google Meet através do app do Gmail
- Google Meet: 5 dicas para organizar e transmitir aulas online
- Como testar áudio e vídeo no Google Meet antes de começar uma chamada
A ferramenta está disponível para utilizar no navegador ao acessar sua conta Google. Além disso, há a opção de baixar o app para desktop (Windows e macOS) e para celulares (Android e iOS). Assim como outros mensageiros, se você receber uma mensagem no seu celular, por exemplo, também a receberá no computador. Confira abaixo os principais recursos da plataforma.
Como usar o Google Chat
Passo 1: baixe o aplicativo e, quando você abrir, suas conversas do Hangouts terão o histórico restaurado. Seu status será exibido acima e, ao clicar nele, você pode personalizar por quanto tempo estará ativo.
Passo 2: no menu sanduíche ao lado do status, é possível acessar as suas “Configurações”.
Passo 3: você pode definir se receberá as notificações de novos dispositivos conectados além de gerenciar e bloquear contatos e chats.
Passo 4: no Google Chat você pode criar salas (grupos) como no Slack. Para isso, basta clicar em “Salas” e apertar o botão “Nova sala”.
Passo 5: para isso, defina o nome da sala e coloque uma imagem (opcional) e clique em “Próxima” para adicionar contatos a ela.
Passo 6: podem ser geradas e delegadas tarefas dentro do grupo. Para isso, vá na aba “Tarefas”.
Passo 7: dê o nome da atividade a ser realizada, acrescente o nome do participante que irá realizar e data de entrega, depois aperte “Salvar”.
Passo 8: quando as tarefas forem concluídas, elas irão aparecer no histórico do chat.
Passo 9: na aba "Arquivos", você pode acessar facilmente todos os documentos compartilhados entre os participantes.
Passo 10: se desejar desativar o histórico, basta apertar o primeiro ícone na barra inferior do seu chat.
Passo 11: para compartilhar imagens, é possível enviar arquivos do seu dispositivo, tirar fotos ou compartilhar do seu drive.
Passo 12: se quiser fazer uma chamada de vídeo com os participantes, basta apertar o botão de câmera.
Pronto! Agora você já conhece as principais ferramentas para utilizar o serviço de mensagens Google Chat.