Como usar o Gmail no celular | Android e iPhone
Por Fabrício Calixto | Editado por Douglas Ciriaco | 07 de Março de 2024 às 17h00
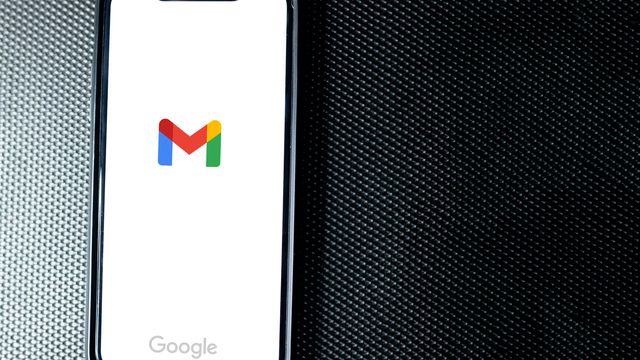
É possível usar o Gmail no celular através do aplicativo ou na versão web. Embora o serviço seja de propriedade do Google, você também pode baixar o app para o iOS e ele conta com funções semelhantes às vistas no Android.
- Como mudar ou recuperar a senha do Gmail | Guia Prático
- Gmail: veja funções do serviço de e-mails que você nem devia saber que existiam
Além disso, a edição mobile do Gmail é uma boa pedida para quem passa boa parte do dia fora de casa, seja a trabalho ou a estudo. Ela permite acessar qualquer mensagem literalmente na palma da mão, dispensando computador ou conexão fixa com a internet.
Como utilizar o Gmail no celular
Veja a seguir como usar as principais funções disponíveis no Gmail para celular e confira também algumas sugestões adicionais para tirar o máximo proveito do serviço do Google.
Como criar uma conta no Gmail no celular
Quem usa Gmail no Android geralmente precisa criar uma conta do Google para habilitar todas as funções do celular, incluindo o perfil no Gmail.
Já usuários de iOS ou quem simplesmente deseja criar uma nova conta sem passar pelas configurações iniciais do Robô devem acessar um site da Google para criar uma conta da empresa.
Confira a seguir o passo a passo para criar o seu perfil e ter acesso ao Gmail:
- Acesse o site de contas do Google (accounts.google.com);
- Toque no ícone de três linhas no lado superior esquerdo;
- Selecione “Crie uma conta”;
- Forneça nome, sobrenome e toque em “Avançar”;
- Insira data de nascimento, gênero e toque em “Avançar”;
- Escolha um e-mail sugerido pelo site ou crie seu próprio endereço;
- Crie uma senha e toque em avançar;
- Se quiser, adicione um e-mail de recuperação e toque em “Próxima”;
- Analise as informações da conta e toque em “Próxima”;
- Concorde com todos os termos e toque em “Criar conta”;
- Toque no ícone de quadrado no canto superior direito;
- Toque no ícone do Gmail e selecione “Open the Gmail app”.
Se preferir, há uma opção logo abaixo para acessar a sua conta do Gmail diretamente no navegador, caso não queira abri-la no aplicativo.
Além do Gmail, a conta Google também pode ser usada para acessar outros serviços da companhia, como Drive, Fotos, Meet e YouTube — bastando apenas inserir o recém-criado endereço e a senha para entrar em cada um.
Como adicionar uma conta do Gmail no celular
Se você tem duas contas ou mais do Gmail, saiba que é possível adicioná-las no mesmo local sem precisar deslogar o endereço ativo. Inclusive, você pode alternar os perfis com bastante facilidade.
Outra vantagem dessa função é pode adicionar e-mails de outros provedores, como Outlook, Hotmail, Live e Yahoo.
Confira o passo a passo abaixo, que é o mesmo para o app do Android e do iOS:
- Na tela inicial, toque no ícone de perfil no canto superior direito;
- Toque em “Adicionar outra conta” e selecione “Google”;
- Forneça seu e-mail e toque em “Avançar”;
- Digite sua senha e toque em “Avançar”.
Como remover uma conta do Gmail
Remover contas do Gmail é uma tarefa bem simples e exige poucos toques. Veja a seguir como deletar uma conta do serviço seja no Android ou no iOS:
- Na tela inicial, toque no ícone de perfil no canto superior direito;
- Selecione a opção “Gerenciar contas neste dispositivo”;
- Toque em “Remover deste dispositivo” no e-mail que você deseja deletar;
- Selecione “Remover” para finalizar o processo.
Como enviar um e-mail no Gmail no celular
Uma das principais funções do Gmail no celular é enviar e-mails para todo tipo de destinatário. Confira as instruções abaixo para fazê-lo, considerando o mesmo passo a paso para Android e iOS:
- Na tela inicial, toque no botão “Escrever” no canto inferior direito;
- Preencha os campos “Para”, “Assunto” e digite sua mensagem;
- Se quiser, adicione mais destinatários no campo “Para”;
- Clique no ícone de envio no canto superior direito para mandar o e-mail.
Além disso, você ainda pode tocar no ícone de clipe para inserir anexos como vídeos, fotos, imagens e documentos PDF. Também é possível selecionar o ícone de três pontos se você quiser programar o envio, adicionar o modo confidencial, descartar ou cancelar o e-mail.
Inclusive, se você sair da tela de edição do e-mail, a mensagem é automaticamente transformada em rascunho, embora o aplicativo mostre uma opção para deletá-la caso você não queira salvar a mensagem para ser enviada posteriormente.
No Android
Veja a seguir como customizar sua caixa de entrada no Gmail para Android:
- Na tela inicial, toque no ícone de três linhas no canto superior esquerdo;
- Deslize a coluna para baixo e selecione “Configurações”;
- Selecione o e-mail desejado;
- Toque em “Tipo de caixa de entrada”;
- Toque no tipo de caixa de entrada desejada.
No iOS
Confira abaixo como configurar sua caixa de entrar no Gmail para iOS:
- Na tela inicial, toque no ícone de três linhas no canto superior esquerdo;
- Deslize a coluna para baixo e selecione “Configurações”;
- Role a tela para baixo e toque em “Tipo de caixa de entrada”;
- Escolha o tipo de caixa de entrada desejada e toque em “OK”.
Tipos de caixas de entrada
É possível conferir diferentes estilos para personalizar sua caixa de entrada ao abrir o menu de configurações. Se você não sabe por qual optar, veja abaixo a descrição de cada layout e escolha aquele mais adequado para a sua necessidade:
- Padrão: a organização dos seus e-mails é feita por categorias, com cada uma possuindo uma aba própria. Isso resulta em múltiplas caixas de entrada separadas para diferentes tipos de e-mails, como notificações de redes sociais, promoções e mensagens pessoais;
- Importantes primeiro: nessa configuração, o Gmail analisa as mensagens recebidas para atribuir um nível de importância, destacando os e-mails mais relevantes segundo a plataforma. Marcar conversas como importantes também ajuda o sistema a filtrar de fora mais eficiente;
- Não lidas primeiro: esse estilo é comum como padrão na maioria dos serviços de e-mail, no qual os e-mails não lidos são mostrados no topo. A organização é feita de modo cronológico;
- Com estrelas primeiro: o Gmail oferece uma função para destacar mensagens importantes ao “favoritá-las”. Esse estilo de caixa de entrada é semelhante ao “Não lidas primeiro”, mas com prioridade para e-mails marcados com estrela;
- Caixa prioritária: similar ao “Importantes primeiro”, essa função cria uma seção especial para e-mails importantes, que são separados dos demais visando uma identificação mais ágil, digamos. Marcar conversas como importantes também ajuda na filtragem.
- Várias Caixas de entrada: esse modo permite adicionar até cinco seções personalizadas ao lado da caixa de entrada principal, o que é ideal para categorizar mensagens como “Clientes” e “Amigos” — e cada seção pode ser personalizada com informações de consulta de pesquisa e nome.
Como criar e usar marcadores no Gmail no celular
É possível aplicar marcadores nos seus e-mails do Gmail para segmentar os assuntos por categorias, como “Faculdade” ou “Trabalho”. Assim sua caixa de entrada fica muito mais organizada na hora de procurar mensagens específicas.
O Gmail para celular conta com algumas categorias padronizadas, mas você pode criar seus próprios marcadores à vontade. Veja como fazê-lo:
- Na tela inicial, toque no ícone de três linhas no canto superior esquerdo;
- Toque em “Criar novo”, abaixo da seção “Marcadores”;
- Dê o nome do seu marcador;
- Selecione “Salvar” no canto superior direito.
Agora que você sabe criar um marcador, aprenda a adicionar suas mensagens nele:
- Na caixa de entrada, selecione um ou mais e-mails;
- Toque em “Alterar marcadores” ou “Marcador”;
- Crie um novo marcador ou selecione um já criado;
- Aperte “Criar” para finalizar a criação do seu marcador.
Como arquivar e excluir mensagens no Gmail no celular
Para garantir uma caixa de entrada organizada, é recomendável arquivar ou excluir e-mails no Gmail no celular. Essas ações ajudam a remover o acúmulo desnecessário de mensagens, mantendo a interface principal sempre “um brinco”.
A eficiência desses métodos ganha um reforço por haver a possibilidade de selecionar múltiplas mensagens simultaneamente para arquivamento ou exclusão. Confira os passos para executar essas tarefas:
- Na tela inicial, selecione um ou mais e-mails;
- Toque no ícone de lixeira para excluir;
- Toque no símbolo de seta para baixo para arquivar suas mensagens.
Como encontrar a lixeira e os itens arquivados
Caso mude de ideia após excluir um e-mail, é simples recuperá-lo: selecione “Lixeira” na coluna esquerda e restaure o e-mail desejado. Contudo, se a mensagem permanecer na lixeira por mais de 30 dias, ela pode ser automaticamente apagada.
Já para acessar e-mails arquivados, toque em “Todos os e-mails” também na coluna esquerda. Aí basta usar as ferramentas de filtro para encontrar a mensagem específica que você procura.
Importante ressaltar que os e-mails dessa seção não são excluídos automaticamente e permanecem disponíveis indefinidamente.
Como marcar mensagens como lidas ou não lidas
No Gmail para Android e iOS, você pode marcar e-mails como lidos sem precisar abri-los, e também é possível marcar como “não lidas” as mensagens que já foram visualizadas.
Confira os passos para realizar essas operações:
- Na caixa de entrada, marque as mensagens desejadas;
- Selecione o ícone de carta fechada para marcar como “Não lida”;
- Toque no símbolo de carta aberta para sinalizar como “Lida”.
Como responder e encaminhar e-mails no Gmail no celular
Responder e encaminhar e-mails no Gmail no celular podem ser consideradas funções básicas do serviço. Confira abaixo as instruções para realizar ambas as ações:
- Abra a mensagem desejada;
- Toque no ícone de três pontos no canto direito do e-mail;
- Selecione entre “Responder” e “Encaminhar”;
- Digite o conteúdo e toque em “Enviar”.
Como gerar uma assinatura no Gmail no celular
Quem tem empresa, marca ou representações do tipo pode criar uma assinatura no Gmail no celular para destacar o negócio.
Essa função permite a inclusão de um texto básico que fica disposto como uma nota de rodapé em todas as mensagens enviadas.
No Android
Veja como você pode configurar sua própria assinatura no Gmail no Android:
- Na tela inicial, toque no ícone de três linhas no canto superior direito;
- Deslize a coluna para baixo e toque em “Configurações”;
- Role a tela para baixo e toque em “Assinatura para dispositivo móvel”;
- Digite o texto da sua assinatura;
- Toque em “Ok”.
No iOS
Confira as instruções para inserir assinaturas nas suas mensagens do Gmail para iOS:
- Na tela inicial, toque no ícone de três linhas no canto superior direito;
- Deslize a coluna para baixo e toque em “Configurações”;
- Role a tela para baixo e toque em “Configurações de assinatura”;
- Habilite a assinatura e digite o seu texto
- Toque em “Ok”.
Como você pôde reparar, a personalização de assinaturas nos aplicativos do Gmail são limitadas a textos. Caso queira inserir outros elementos como fontes, imagens e citações, será preciso realizar o processo no Gmail para computador, que conta com mais funções.
Como trocar o tema do Gmail
No Gmail para Android e iOS, você tem a opção de personalizar sua conta somente com os temas Escuro e Claro, que podem ajudar na visualização do app conforme a iluminação do ambiente.
No Android
Veja como trocar o tema do Gmail para Android seguindo os passos abaixo:
- Na tela inicial, toque no ícone de três linhas no canto superior esquerdo;
- Role a tela para baixo e toque em “Configurações”;
- Vá em “Configurações gerais”;
- Toque em “Tema” e escolha o tema desejado;
- Toque fora do menu para confirmar a escolha.
No iOS
Caso você use o iOS a partir do 13, saiba que é possível alternar entre os modos claro e escuro no Gmail nas configurações do sistema operacional. O aplicativo do Gmail se ajusta automaticamente para refletir a preferência escolhida.
Faça o seguinte:
- Na tela inicial do iOS, vá no aplicativo “Ajustes”;
- Selecione a opção “Tela e brilho”
- Selecione entre Claro, Escuro ou Automática.
Como usar o Google Meet dentro do Gmail no celular
No Gmail, é possível fazer chamadas de vídeo diretamente pelo aplicativo de e-mails. Você pode iniciar uma conferência e criar um link para convidar outras pessoas a participar.
Confira como usar essa função:
- Na tela inicial, toque no ícone do Meet na barra inferior;
- Toque em "Nova reunião" no painel esquerdo do Gmail;
- Ou toque em "Participar com código" caso tenha um código;
- Toque para compartilhar o link ou em “Iniciar uma reunião agora”.
As dicas não param por aqui, pois você também pode conferir um guia do Canaltech ensinando a usar o Google Meet de cabo a rabo.