Como recuperar arquivos perdidos com o Windows File Recovery
Por Diego Sousa | 18 de Julho de 2020 às 09h00
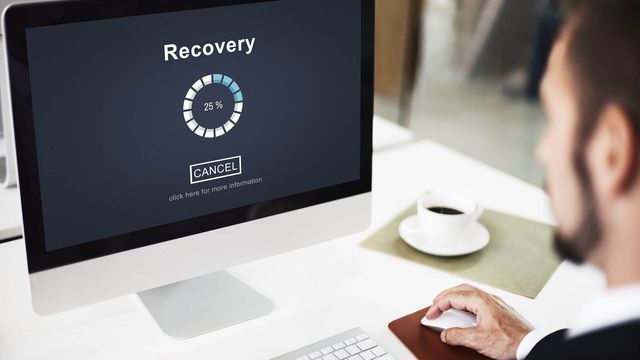
O Windows File Recovery é um programa para computador lançado pela Microsoft no final de junho que promete recuperar arquivos apagados acidentalmente. Segundo a empresa, com ele é possível restaurar fotos, vídeos e documentos, além de dados e registros de HD, SSD ou em unidades externas — como cartões de memória, pendrives e HDs externos.
- Windows 10 May 2020 Update: como atualizar seu PC
- Estas 10 dicas simples do Windows tornarão o seu dia a dia mais produtivo
- Windows 10: como remover ou desativar a Cortana do sistema
Apesar de ser uma solução oficial da Microsoft para o Windows, isso não a torna tão fácil quanto outros programas disponíveis no mercado. Pensando nisso, o Canaltech preparou um tutorial para você aprender a usar o Windows File Recovery para recuperar seus arquivos apagados sem querer; confira abaixo:
Como recuperar arquivos perdidos com o Windows File Recovery
Passo 1: instale o Windows File Recovery na Microsoft Store — o programa só é compatível com o Windows 10 na versão 19041.0 ou posterior.
Passo 2: depois de instalado, abra o programa — você pode pesquisar por ele no Menu Iniciar. O Windows File Recovery vai solicitar permissão para fazer alterações no seu computador; aceite e continue;
Passo 3: a partir daqui, o programa vai acessar o prompt de comando (CMD) do seu computador. A princípio, pode parecer confuso, mas basta seguir os mesmos passos descritos aqui para recuperar seus arquivos apagados;
Passo 4: primeiramente, é preciso adicionar logo após o comando winfr logo após a sequência C: WINDOWSsystem32>. Em seguida, informe a unidade em que os arquivos apagados estavam, a unidade em que os arquivos serão armazenados caso sejam restaurados e também uma pasta específica dentro desta unidade e o nome do arquivo em questão — assim como está na imagem abaixo.
Nosso comando ficou desta forma: winfr C: E: /n UsersDocumentosQuarterlyStatement.docx.
Nesse caso, o programa vai procurar pelo arquivo QuarterlyStatement.docx no disco C: e, ao achá-lo, vai enviar para a unidade E: dentro da pasta Documentos.
Obs.: importante mencionar que a unidade de destino precisa ser de um armazenamento externo — ou seja, pen drive, HD externo ou celular. A letra desta unidade também pode mudar de acordo com o dispositivo, então certifique-se antes de adicionar o comando completo no terminal.
Passo 5: com o comando confirmado, aperte "y" e depois "Enter" para o programa começar o escaneamento;
Passo 6: pronto! Caso o programa ache o arquivo deletado, ele será restaurado para o destino previamente indicado.