Como numerar páginas no Word a partir da página 3
Por Ricardo Syozi | Editado por Douglas Ciriaco | 28 de Março de 2024 às 12h50
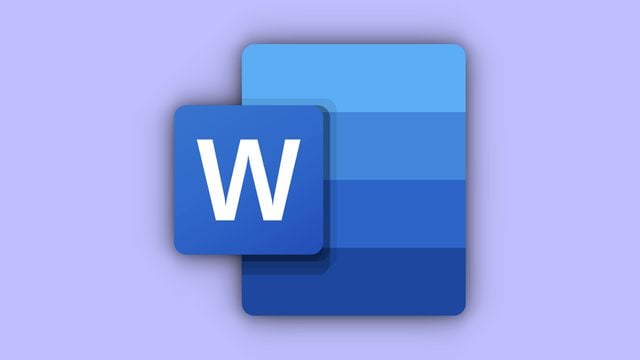
A função para numerar páginas no Word é muito importante na formatação de arquivos. Além do uso padrão, também vale a pena descobrir como iniciar a numeração a partir da página 3 (ou de qualquer página de sua preferência).
Conforme as regras da Associação Brasileira de Normas Técnicas (ABNT), todo texto formatado precisa iniciar a contagem de páginas a partir da folha de rosto, mas a numeração só passa a ser visualizada com a folha de introdução — por isso a escolha da página 3. Se você precisa seguir essa norma para finalizar um trabalho acadêmico, por exemplo, a mudança é feita rapidamente com uma quebra de seção no Word, saiba como.
Como iniciar a numeração pela página 3 no Word
Atenção: o recurso só está disponível para as versões do Word no Mac ou no Windows. Não é possível usá-lo na versão Web ou no aplicativo para celulares.
- Abra o documento no Word;
- Desça até a página desejada;
- Selecione a guia “Layout”;
- Clique em “Quebras”;
- Selecione “Próxima página”;
- Clique duas vezes na região do cabeçalho ou do rodapé para inserir os números;
- Retorne à guia “Layout” e desmarque a opção “Link para anterior”;
- No menu, selecione “Número de página”;
- Clique novamente em “Número de página”;
- Escolha o posicionamento desejado e adicione a numeração.
Com essa etapa concluída, você pode avançar para adicionar as margens e formatar os parágrafos pelo Word.
Como numerar a partir da página 3 no Google Docs
Quem não usa o Word pode usar o Google Docs para executar a mesma função. Nesse caso, o caminho é um pouco diferente:
- Preencha o texto do arquivo;
- Selecione “Inserir”;
- Clique em “Quebra”;
- Pressione “Quebra de seção” na página desejada;
- Clique em “Formatar”;
- Selecione “Número de página”;
- Marque a opção “Esta seção”;
- Desmarque “Mostrar na primeira página”;
- Selecione “Continuar da seção anterior” e aplique as mudanças desejadas.
Após resolver o problema da numeração, você pode prosseguir com as outras normas de formatação da ABNT no Google Docs.