Como colocar margem no Word | Guia Prático
Por Caio Carvalho | Editado por Guadalupe Carniel | 19 de Novembro de 2021 às 10h10
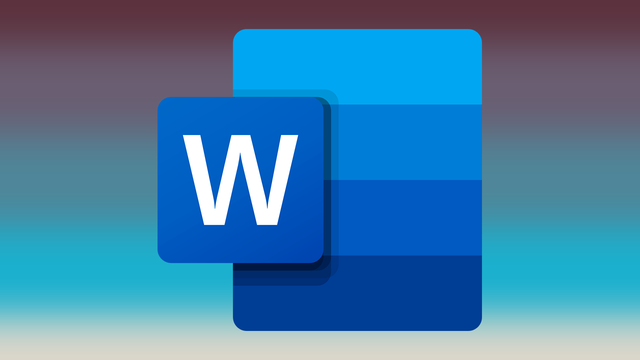
O Word é o editor de textos da Microsoft, o popular utilitário permite que você configure margens nos arquivos para ajustá-los de acordo com suas preferências. Ideal para trabalhos escolares, formatação nas normas da ABNT ou apenas para impressão.
As bordas no Word já seguem um padrão pré-definido pela Microsoft: todas as páginas no editor possuem 2,5 cm de margem. Felizmente, é possível alterar essa característica. Aprenda a como colocar margem no Word. Neste exemplo, estamos usando a versão web do programa, mas você também pode fazer o procedimento no utilitário para desktop.
Como colocar margem no Word
Abra o Word e selecione a opção de layout
O Microsoft Word tem uma seção dedicada à modificação de margens dos documentos.
- Crie um novo arquivo em branco;
- Clique na aba “Layout da página”;
- Navegue até a opção em “Margens”;
Selecione uma nova margem
Logo de cara, o Word mostrará cinco formatos de margem:
- Normal (2,5 cm)
- Estreita (1,27 cm)
- Moderada (2,54 cm)
- Larga (2,54 cm)
- Espelhada (2,54 cm)
Você pode selecionar uma dessas opções para aplicar as alterações automaticamente.
Ou monte uma margem personalizada
Se preferir, você pode configurar a borda como desejar indo na opção “Margens Personalizadas…”.
Neste caso, uma nova janela irá se abrir para você definir as margens:
- superior
- inferior
- esquerda
- direita
- e também a medianiz
A medianiz serve para você for imprimir e encadernar as páginas ou fazer outras opções de acabamento pós-impressão como dobrar ou grampear.
Ao final, é só clicar em “OK”.
Como colocar margem nas normas ABNT no Word
É provável que muita gente que chegou até este artigo esteja com dificuldades para montar margens no Word já usando o padrão ABNT. Para isso, o processo é exatamente o mesmo dos tópicos citados acima. Só que, na hora de ajustar o tamanho das margens, faça o seguinte:
- 3 cm para as margens superior e esquerda;
- 2 cm para as margens inferior e direita.
E pronto!
Seu documento do Word teve as margens alteradas para um novo tamanho.
Fonte: Microsoft