Como alinhar e justificar texto no Word | Guia Prático
Por Guilherme Haas | Editado por Douglas Ciriaco | 02 de Abril de 2024 às 17h40
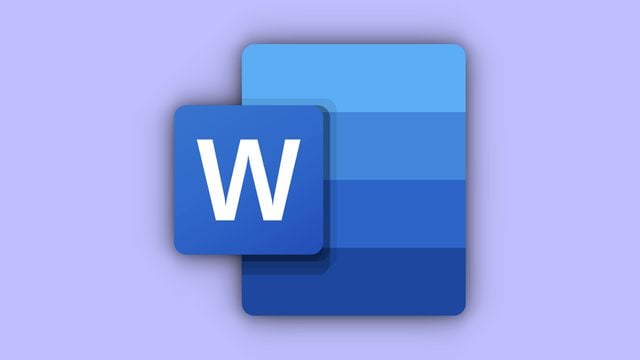
Você pode alinhar e justificar texto no Word pelos ícones de atalho na barra de ferramentas do programa ou pelas opções de alinhamento dentro da seção de formatação de parágrafos.
- Como fazer uma borda ou moldura no Word | Guia Prático
- Normas ABNT | Guia para formatar TCC e monografia
É possível mudar o alinhamento dos textos tanto nas versões do Word para computador ou navegador quanto nos apps para celulares.
Como alinhar e justificar texto no Word
O editor de texto da Microsoft apresenta botões na barra de ferramentas para alinhar e justificar texto com rapidez em um clique.
- Abra um documento no Word;
- Selecione o trecho que desejar alinhar;
- Localize os botões de alinhamento na barra de ferramentas;
- Escolha entre “à esquerda”, “centralizado”, “à direita” ou “justificado”;
- Clique no botão correspondente para aplicar.
O alinhamento mantém o texto junto às margens esquerda ou direita, coloca trechos no centro da página ou ou justifica o conteúdo para que para que ambas as bordas de cada linha sejam alinhadas com as margens.
Opções avançadas de alinhamento no Word
Além dos botões de atalho na barra de ferramentas, você também tem como alinhar e justificar texto no Word pela formatação de parágrafos. Veja como acessar a seção:
- Clique no inicializador do menu “Parágrafo”;
- Em “Alinhamento”, selecione a formatação desejada;
- Escolha configurações avançadas de recuo e espaçamento;
- Clique em “Ok” para confirmar.
No sistema macOS também é possível acessar a seção pelo menu superior em Formatar > Parágrafo.
Como ajustar o layout da página no Word
Você também pode mudar o layout da página no Word para realizar ajustes adicionais ao documento, incluindo a configuração de alinhamento vertical.
- Acesse “Layout” no menu superior;
- Clique em “Configurar Página”;
- Ajuste as opções de “Margens”;
- Defina “Cabeçalhos e rodapés”;
- Escolha uma opção de alinhamento vertical;
- Clique em “Ok” para aplicar as alterações.
É possível colocar alinhamento vertical do texto na página para “Superior”, “Centralizado”, “Justificado” ou “Inferior”.
Veja também como instalar fontes no Word para ter mais opções no editor de texto.