10 recursos escondidos do Word
Por Caio Carvalho | Editado por Bruno Salutes | 09 de Fevereiro de 2022 às 17h10
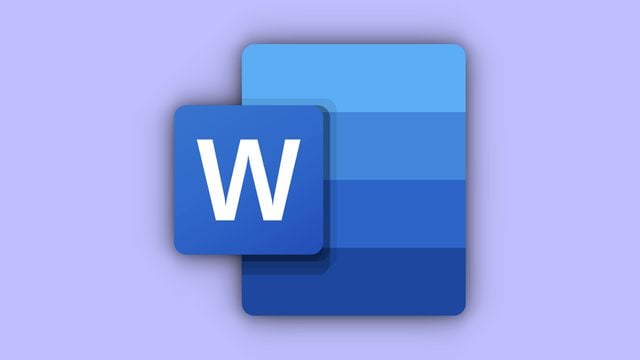
O Microsoft Word é uma das ferramentas mais usadas do pacote Office. Com tantas funções, pode ser difícil conhecer todos os recursos oferecidos pelo editor de texto, já que muitos deles acabam ofuscados pelas funcionalidades principais.
Pensando nisso, o Canaltech preparou uma lista com 10 recursos escondidos do Word que prometem facilitar o uso do programa no seu dispositivo. Para este guia, o utilitário foi testado no Windows 11, portanto a interface pode variar um pouco dependendo da versão do sistema operacional.
1. Escrever em qualquer parte do documento
Posicionar o cursor em qualquer lugar da página para escrever já pareceu uma coisa quase impossível. Mas, na verdade, o recurso existe desde o Word 2002 e não é tão conhecido (ou explorado) pelos usuários do editor. Para usar a função, clique duas vezes no local desejado para começar a digitar daquele ponto.
2. Modo foco
A tela recheada de funções do Word às vezes mais atrapalha do que ajuda, em especial quando você está lendo textos muito longos e precisa revisar sem distrações. É aí que entra o modo foco do editor, que oculta todos os recursos do programa e deixa apenas o bloco de texto na parte central.
A diferença do modo foco para o modo de leitura é que este segundo não permite editar o texto, apenas visualizar. Para ativar o recurso, clique no menu “Exibir" e habilite a opção “Foco”. Para voltar a tela ao normal com todos os recursos, pressione a tecla “ESC" no teclado.
3. Revisor de texto para abreviações
O corretor automático do Word já economiza um baita trabalho ao corrigir sozinho palavras que podem ter sido escritas com algum erro. Por outro lado, nem sempre o editor faz uma filtragem apurada para abreviações, como “pq”, “vc" e tantas outras que já estamos acostumados a usar na internet. Neste caso, você pode recorrer aos recursos de revisão de texto.
No menu “Arquivo” > “Opções” > “Revisão de texto” > "Opções de autocorreção”, o Word tem um recurso para substituir abreviações automaticamente. Marque a caixa “Substituir texto ao digitar” e insira as abreviações que serão corrigidas.
4. Teste de legibilidade
O Word tem um recurso chamado “Estatística de legibilidade”, que funciona como um revisor de texto mais completo. Ele analisa o documento por inteiro, sugerindo alterações pertinentes em pontos que podem ser melhorados, entre eles redução de parágrafos muito longos, palavras repetidas e correção de erros gramaticais.
Para usar o recurso, vá em “Arquivo” > “Opções" > “Revisão de Texto” e, na lista de opções das revisões, marque a caixa “Mostrar estatísticas de legibilidade”. Agora é só terminar de escrever o texto e, ao final, clique na aba “Revisão” > “Revisão de Texto” > “Ortografia" para iniciar o teste de legibilidade.
5. Inspetor de documento
O inspetor de documento é um recurso do Word para checar características importantes que podem passar batido por muitos usuários. Entre elas está a possibilidade de inspecionar o arquivo para verificar se existem propriedades ocultas, se o texto está acessível para pessoas com deficiência e se o texto é compatível com outras versões do Word.
Para usar o recurso, clique em “Arquivo” > “Informações” > “Inspecionar Documento”. Depois, selecione uma das opções para o Word verificar.
6. Esconder textos
Outra função escondida do Microsoft Word é a de ocultar textos ou palavras. Pode ser útil caso você queira esconder as respostas de um questionário ou trechos ainda não finalizados de um artigo, por exemplo.
Para esconder textos no Word, selecione o trecho, clique na aba "Fonte", marque a caixa "Oculto" e clique em "OK". Para o texto voltar a ser exibido, basta selecionar o documento e repetir o processo, mas desmarcando a caixa.
7. Ctrl + C, Ctrl + V aprimorado
Ao contrário do que tradicionalmente acontece no Windows, que faz apenas uma cópia por vez, no Word você pode salvar mais de um item copiado pelo comando "Ctrl + C". Para ativar, basta clicar na seta abaixo de “Pincel de Formatação” para abrir a “Área de Transferência”. Uma vez aberta, tudo o que for copiado aparecerá automaticamente nesse campo.
8. Ditar palavras
Cansou de digitar e quer dar uma folga para suas mãos? A dica então é usar o recurso “Ditar”, que digita o texto de forma automática a partir daquilo que você estiver falando. A ferramenta escreve apenas o texto corrido, sem pontuação, mas isso pode ser corrigido posteriormente usando o recurso de revisão.
9. Tradução de textos
Desde o Word 2013, é possível fazer as traduções dentro do próprio documento. É só acessar o menu "Revisão" > "Traduzir". Depois, é preciso escolher se a tradução será aplicada no arquivo inteiro, em apenas um trecho ou em traduções rápidas de pequenas frases e palavras específicas. Ao lado da opção, você ainda poderá selecionar o idioma desejado.
10. Fazer equações
Não é somente no Excel que você pode criar fórmulas e contas. Esse recurso também está presente no editor de textos e é super simples de usar. Para escrever suas equações, vá em "Inserir" > "Equação" > "Inserir nova equação”.