Como forçar a parada de um programa ou app no Windows 10
Por Matheus Bigogno Costa | Editado por Guadalupe Carniel | 20 de Setembro de 2021 às 22h00

Não são raras as vezes que um programa trava ou para de responder no Windows 10. Os motivos para isso acontecer podem ser dos mais diversos, como um conflito entre o software e o hardware, ou até mesmo bugs internos da própria aplicação.
- Como gravar a tela do Windows 10
- Como descobrir se um jogo roda no seu PC
- Como dividir a tela do Windows 10 em várias abas
Quando isso acontece, o mais indicado é forçar a sua parada. O Windows permite que você faça isso de três maneiras diferentes: através do Gerenciador de Tarefas, do Prompt de Comando ou, em casos mais extremos, forçar o desligamento do PC. Confira abaixo como executar cada uma dessas ações!
- Como ver o FPS de jogos e programas do Windows 10
- Como remover guias do Edge do Alt + Tab no Windows 10
- Como gerenciar o histórico da área de transferência do Windows 10
Como forçar a parada de um programa ou app no Windows 10
Através do Gerenciador de Tarefas
Passo 1: clique com o botão direito do mouse sobre a “Barra de Tarefas” do Windows 10 e selecione “Gerenciador de Tarefas”. Outra opção é utilizar o atalho “Ctrl + Alt + Del” e selecionar “Gerenciador de Tarefas”.
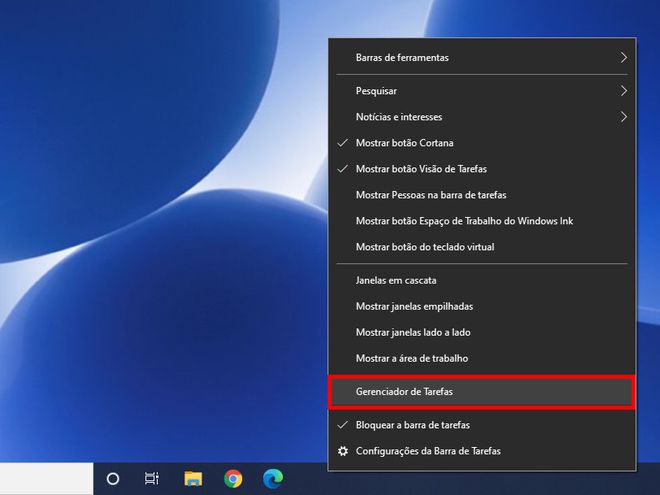
Passo 2: localize qual programa você quer forçar a parada, clique com o botão direito do mouse sobre ele e selecione “Finalizar tarefa” — ou clique na mesma opção no canto inferior direito.
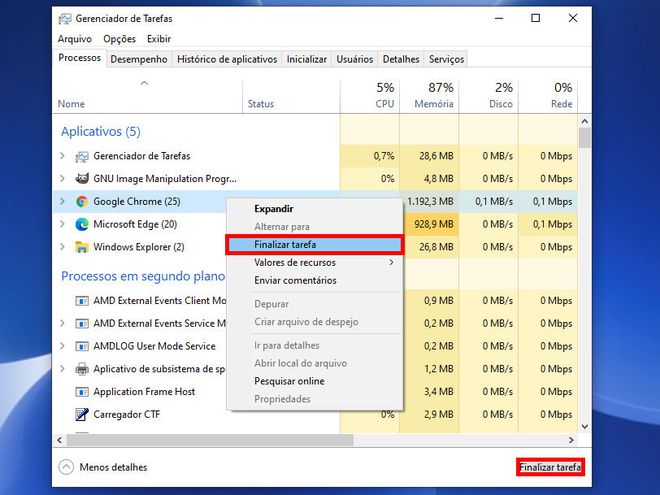
Através do Prompt de Comando
Caso a sugestão anterior não tenha sido suficiente para encerrar o programa, utilize o Prompt de Comando.
Passo 1: no campo de busca da Barra de Tarefas, procure pelo “Prompt de Comando” e abra-o.
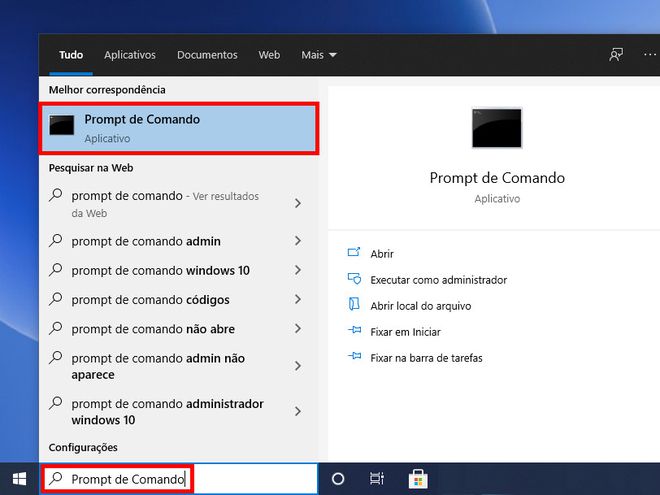
Passo 2: com a janela aberta, digite o comando “tasklist” e aperte a tecla “Enter” para que que o sistema retorne todos os programas que estão rodando no PC, então localize qual você quer encerrar.
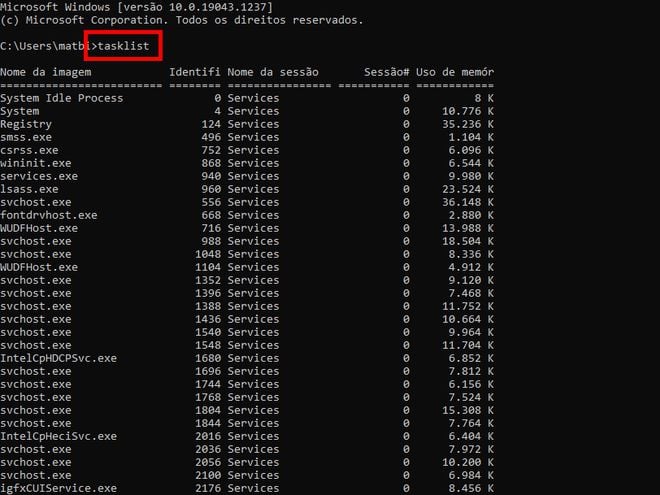
Passo 3: para forçar a parada de um programa, utilize o seguinte comando e aperte "Enter":
taskkill /im "nome do programa".exe
Para este exemplo, optamos por encerrar o Chrome, então, o comando inserido foi:
taskkill /im chrome.exe
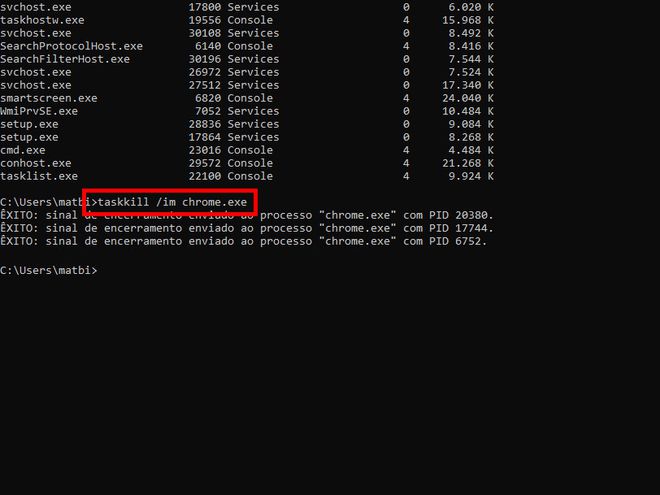
Passo 4: feito isso, o programa será devidamente encerrado pelo Windows.
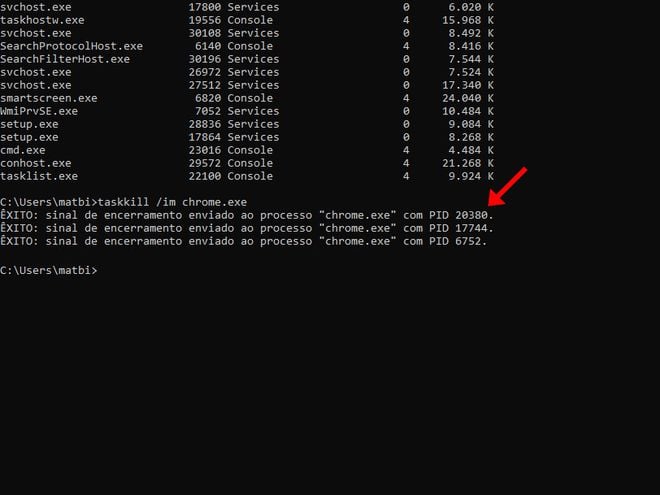
Forçar o desligamento do PC
Se nenhuma das opções anteriores foi o suficiente, talvez seja necessário forçar o desligamento do PC. Você pode fazer isso através do botão físico, ou utilizar o atalho “Alt + F4” na Área de Trabalho. Na janela aberta, mantenha a opção “Desligar” selecionada e clique em “OK”. Isso fará com que todos os programas abertos sejam encerrados à força.
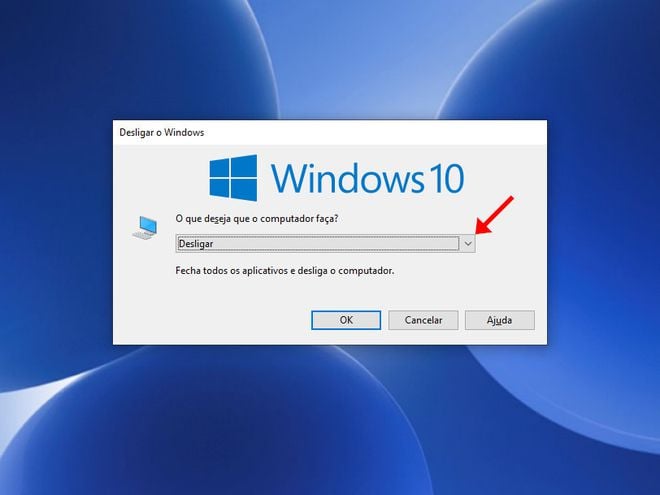
Pronto! Agora você pode forçar a parada de um programa ou app no Windows 10 de três maneiras diferentes.