Como atualizar o computador para o Windows 11
Por Matheus Bigogno Costa | Editado por Bruno Salutes | 04 de Outubro de 2021 às 18h40


Após uma série de vazamentos e uma grande espera, a Microsoft finalmente liberou o Windows 11 para os usuários. O mais novo sistema operacional (SO) chega com uma interface reformulada e uma série de novos recursos.
- Como gravar a tela do Windows 10
- Como desinstalar atualizações do Windows 10
- É seguro remover o TrustedInstaller do Windows?
Se você quer atualizar o seu PC para o Windows 11, saiba que a migração será disponibilizada gradualmente e gratuitamente através do Windows Update. Confira abaixo o passo a passo para verificar se você já recebeu a atualização!
Windows 11: novidades do sistema
Dentre outras novidades, o Windows 11 ganhou uma nova interface, um novo menu “Iniciar”, suporte a apps do Android, um novo menu de widgets, uma melhor experiência para quem joga no PC, um melhor gerenciamento de janelas e muito mais. Para mais informações, confira abaixo:
Como atualizar o computador para o Windows 11
Antes de verificar se a atualização chegou para você, pode ser que queira confirmar se o seu PC atende aos requisitos mínimos de atualização do sistema. Para fazer essa verificação, utilize nosso tutorial abaixo:
E, caso não tenha se preparado ainda, o Canaltech separou para você um checklist de coisas que são recomendáveis fazer antes de atualizar o PC para o Windows 11; confira:
Passada esta etapa, confira abaixo como verificar se a atualização do Windows 11 já está disponível.
Passo 1: acesse a aba de “Configurações” do Windows 10 e selecione “Atualização e Segurança”.
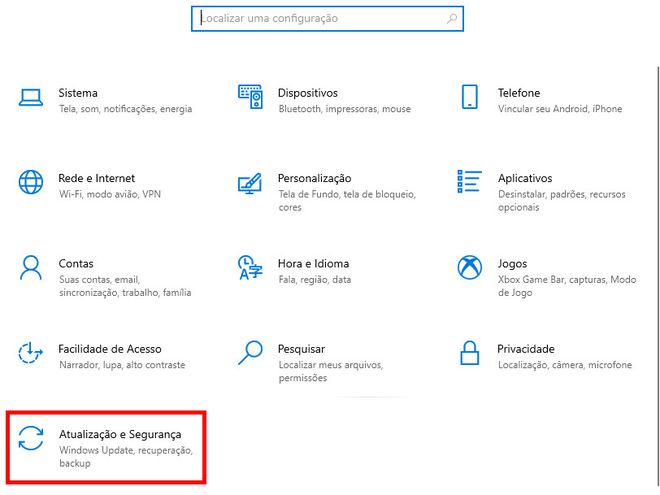
Passo 2: clique em “Verificar se há atualizações” e aguarde até que o sistema verifique se há algo disponível.
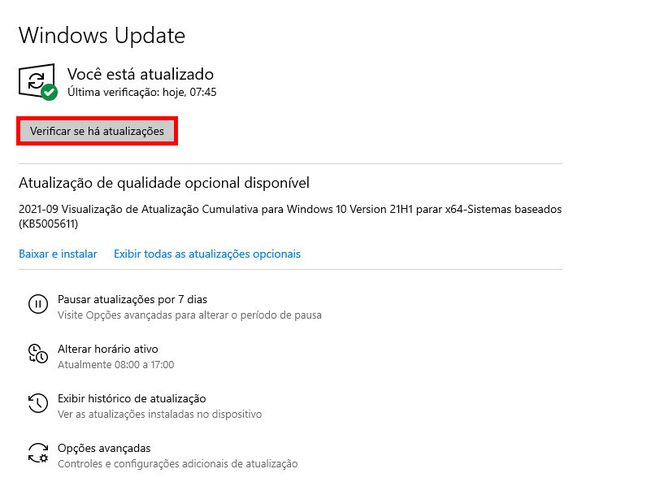
Passo 3: caso o Windows 11 já esteja disponível, aguarde até que a atualização seja baixada e reinicie o PC.
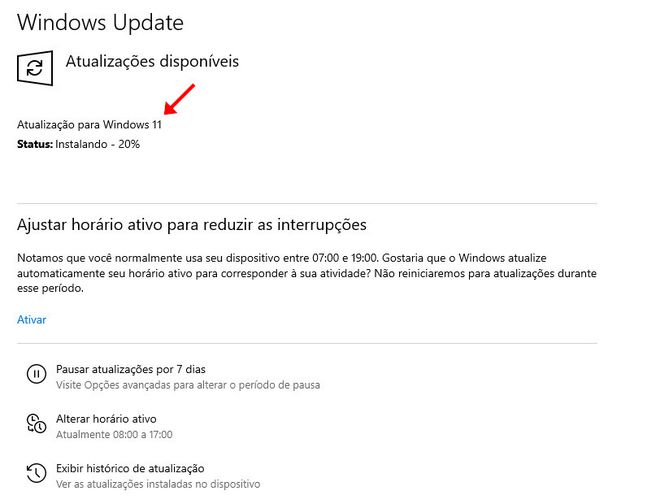
Passo 4: siga todos os passos do sistema para finalizar a migração. Lembre-se de que esta etapa pode consumir um tempo considerável até ser finalizada.

Como baixar e instalar o Windows 11 pelo site da Microsoft
Se você ainda não recebeu a atualização do SO através do Windows Update, existe ainda a opção de fazer o download através do site da Microsoft.
Passo 1: acesse o site da Microsoft, escolha uma das três opções de download disponíveis e clique em "Baixe agora".
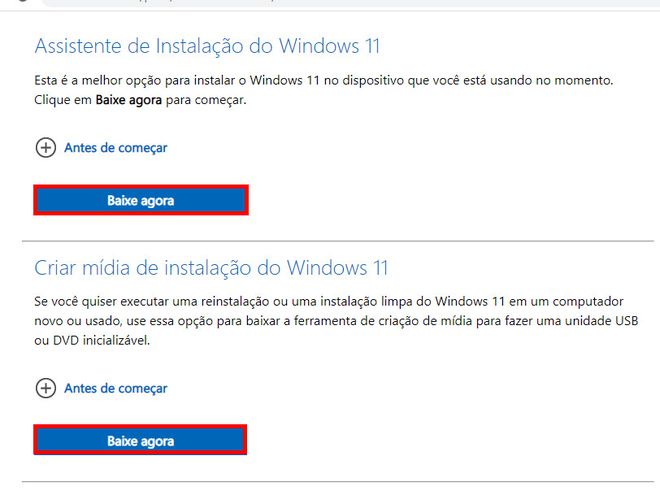
Passo 2: abra o arquivo baixado, clique em "Aceitar e instalar", reinicie o PC e aguarde até que a instalação seja finalizada. Lembre-se de que você deve usar uma conta de administrador para realizar o processo.
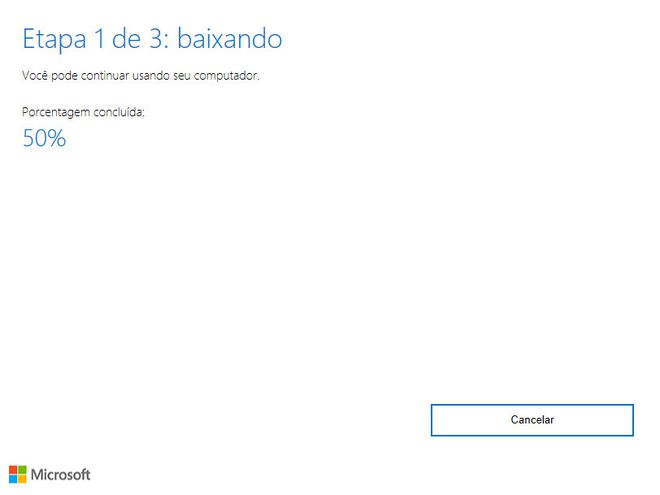
Pronto! Agora você pode atualizar o seu computador para o Windows 11.