Como personalizar a tela da Mi Band 4
Por Matheus Bigogno Costa | Editado por Bruno Salutes | 06 de Junho de 2020 às 14h00

A Mi Band 4 da Xiaomi possui inúmeras funções de monitoramento de dados como sono, batimentos cardíacos e distância percorrida pelos usuários durante o dia. A smartband também permite que seus usuários personalizem a tela para deixá-la com um layout que melhor atende aos seus gostos.
Por meio do app Mi Fit, os usuários podem usar modelos de papel de parede que são sugeridos pelo app, ou usar um modelo para personalizar a cor da interface e colocar uma imagem da sua galeria como plano de fundo. Basta fazer a sincronização e as alterações serão aplicadas diretamente na pulseira.
- Mi Band 5 chegando: tudo o que já sabemos sobre a pulseira inteligente da Xiaomi
- Como saber se um smartwatch é compatível com o seu celular
- Como configurar a Mi Band 3 e a Mi Band 4
Confira neste tutorial como personalizar a tela da sua Mi Band 4 e deixar a smartband com a sua cara.
Como personalizar a tela da Mi Band 4
Passo 1: abra o app Mi Fit (Android | iOS) e, no canto inferior direito, clique em “Perfil”.
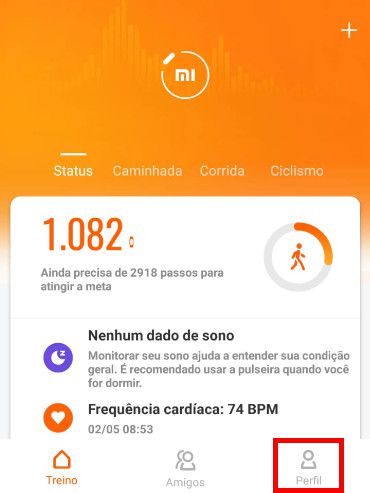
Passo 2: no item, "Meus dispositivos," selecione o nome da sua pulseira.
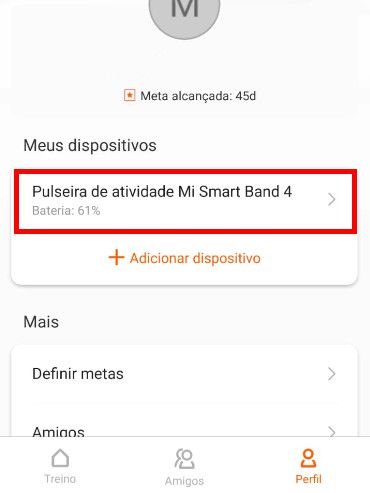
Passo 3: no menu de configurações da pulseira, clique em “Configurações da tela da pulseira”.
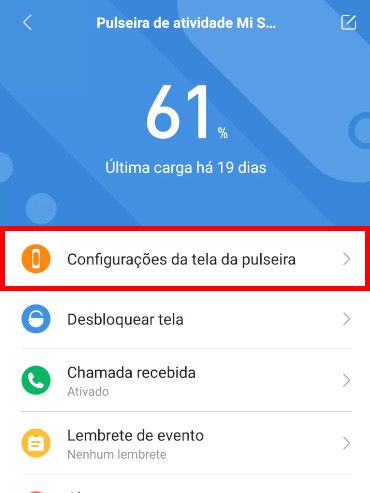
Passo 4: você pode escolher um dos temas sugeridos pelo app na aba “Telas de pulseira online”.
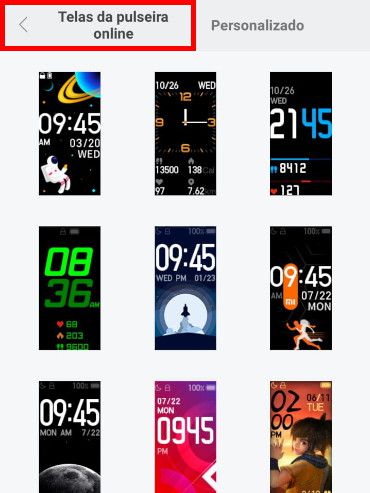
Passo 5: verifique como este tema ficará na pulseira e selecione um tema e clique em “Sincronizar face do relógio”.
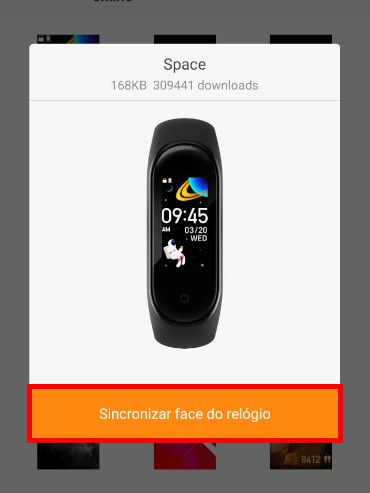
Passo 6: espere o tema que você escolheu fazer a sincronização com a smartband.
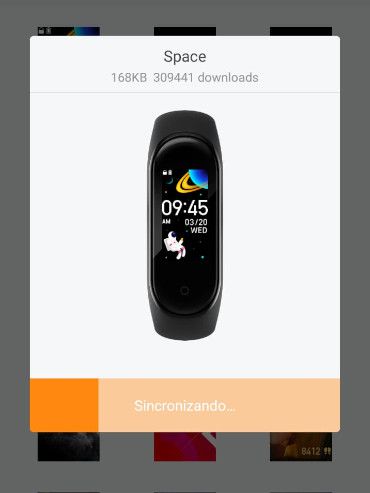
Passo 7: na aba “Personalizado”, clique em um dos temas para poder alterar a cor da interface e a imagem de fundo.
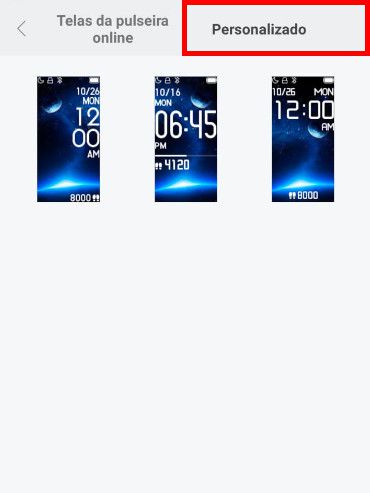
Passo 8: selecione uma das cores para a interface, clique em “+Alterar plano de fundo” para carregar uma imagem da galeria de seu celular. Finalizando as edições neste tema, clique em “Sincronizar face do relógio” e espere o tema ser sincronizado na pulseira.
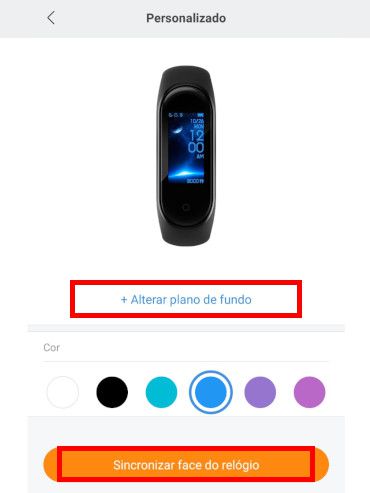
Pronto! Agora você pode colocar diversos temas na sua tela da Mi Band 4.
:watermark(wm/prd.png,-32p,center,1,none,15)/i413405.png)