Esta extensão traz para o Google Meet uma função que só o Zoom tem
Por Matheus Bigogno Costa | Editado por Bruno Salutes | 16 de Abril de 2020 às 21h00


Após a declaração de quarentena devido a pandemia do novo Coronavírus (COVID-19), muitas plataformas de reunião à distância como o Google Meet passaram a ganhar muitos usuários. Para incentivar as pessoas a ficarem em casa, o Google também liberou diversas funcionalidades na plataforma que antes só poderiam ser acessadas por assinantes do G Suite.
Porém, o Google Meet só é capaz de exibir na tela quatro usuários, mesmo que existam mais pessoas que estejam participando da reunião. Este recurso já é nativo de outros aplicativos de reunião como o Zoom, porém, a plataforma enfrenta sérios problemas de segurança e deixou de ser utilizado por diversas empresas.
No entanto, é possível contornar esta situação do Google Meet utilizando uma extensão do Google Chrome chamada “Google Meet Grid View”. Confira neste tutorial como utilizar esta extensão para poder ver na tela de seu PC todas as pessoas que estão presentes na reunião.
- Google Meet: como gravar uma reunião e salvar no Google Drive
- Hangouts Meet: como iniciar uma chamada de vídeo ou áudio
- 8 truques do Google Hangouts que você precisa conhecer
Como ver todos os presentes na reunião do Google Meet
Passo 1: abra a página da extensão “Google Meet Grid View” na Chrome Web Store e clique em “Usar no Chrome”.
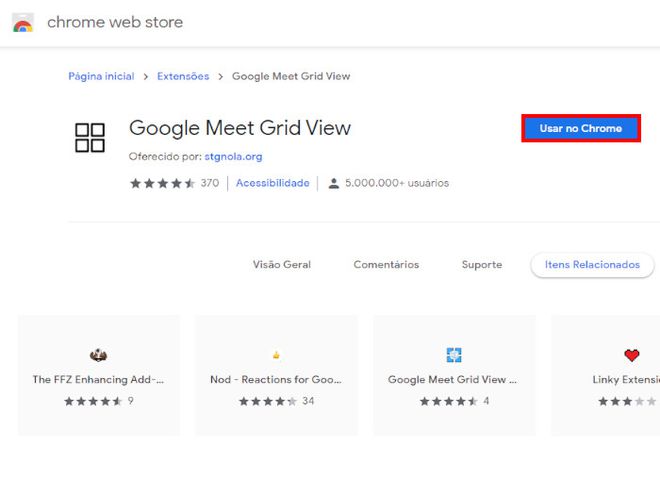
Passo 2: com a janela aberta, clique em “Adicionar extensão” e espere o download ser efetuado.
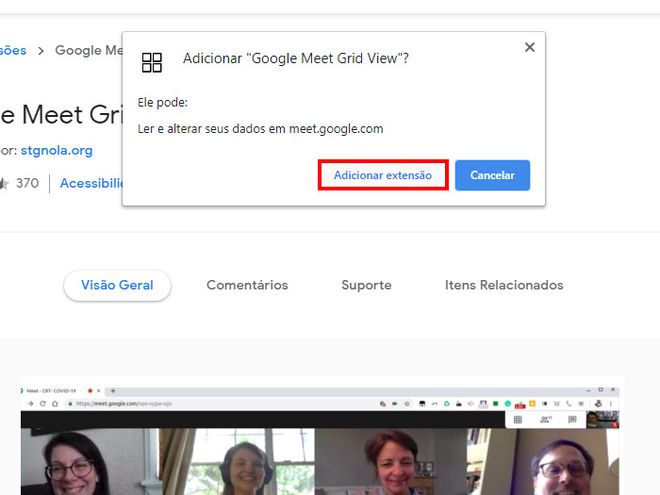
Passo 3: com a extensão instalada no Google Chrome, abra o Google Meet e acesse a reunião que você pretende realizar. No canto superior direito, ao lado dos ícones “Pessoas” e “Mensagens”, clique no ícone quadriculado do “Google Meet Grid View” para habilitar ou desabilitar a função. Caso você queira alterar alguma funcionalidade, basta apenas passar o mouse por cima deste ícone.
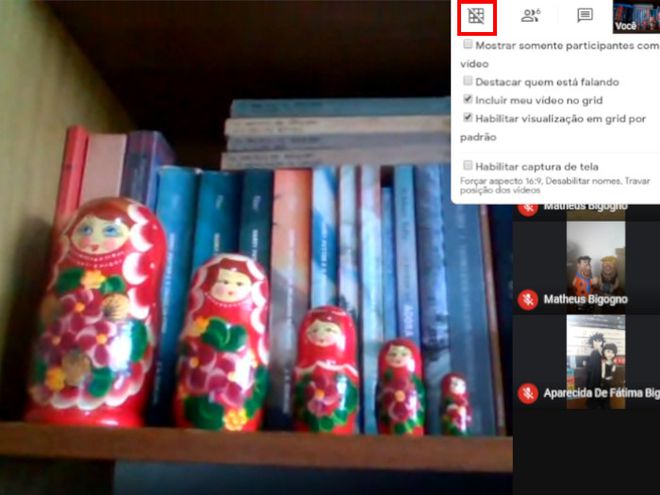
Passo 4: quando você habilitar a função, poderá ver todos os presentes na reunião em um grid disposto na tela. Além disto, existem diversas funcionalidades na extensão que você pode configurar.
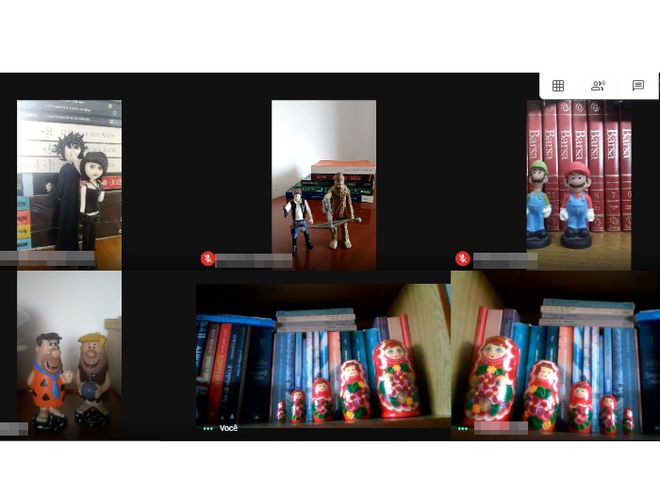
Passo 5: você pode habilitar a opção “Mostrar somente participantes com vídeo”, que irá exibir na tela apenas os usuários que estão com a câmera disponível na reunião.
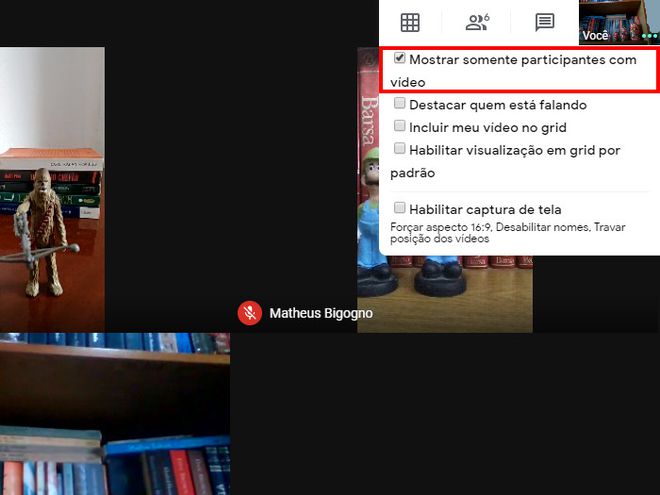
Passo 6: você pode habilitar a opção “Destacar quem está falando”. Com esta opção, aparecerá um retângulo azul em cima da imagem de algum usuário para você saber quem está falando.
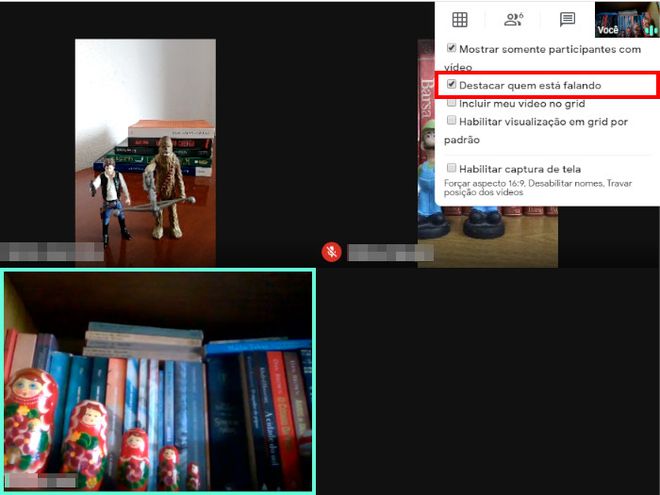
Passo 7: você pode incluir a imagem da sua câmera na tela marcando a opção “Incluir meu vídeo no grid”.
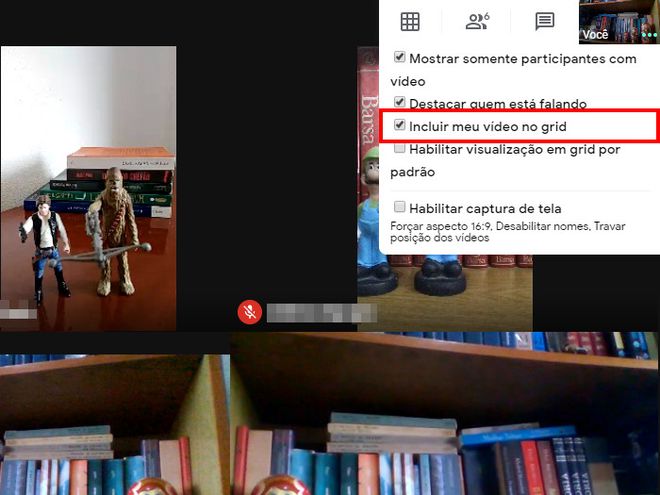
Passo 8: você ainda pode marcar a opção “Habilitar a visualização em grid por padrão” para deixar esta funcionalidade já habilitada toda vez que você acessar o Google Meet.
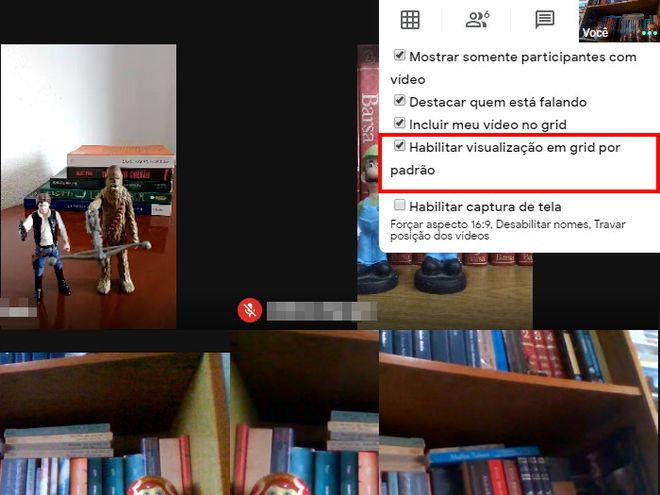
Passo 9: caso você precise realizar uma captura de tela, você pode marcar a função “Habilitar captura de tela”, que vai forçar com que todas as imagens do grid assumam um formato 16:9, desabilitar os nomes e travar a posição dos vídeos.
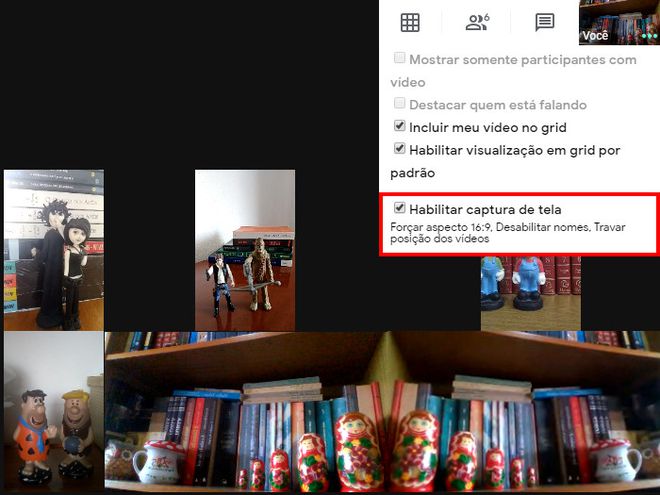
Passo 10: esta função de grid só está disponível para PC e não pode ser utilizada nas versões do Google Meet para celular. É importante lembrar que só quem tem a extensão estará vendo a reunião do jeito que está sendo exibido. Mas, caso seja sua intenção que todos vejam o grid da mesma forma que você, é possível compartilhar a tela do seu PC com todos os participantes da reunião (isso inclui quem estiver no celular).
Para isto, basta apenas clicar na opção “Apresentar agora” e selecionar “Uma janela”, selecionar a aba do Google Meet e clicar em “Compartilhar”.
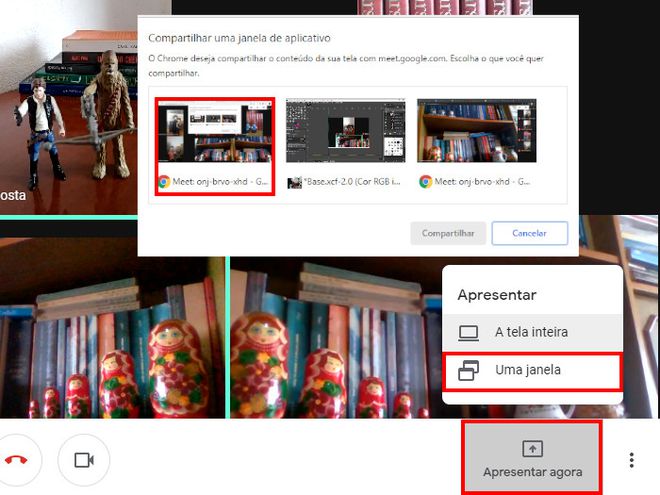
Pronto! Agora você pode utilizar a mesma função do Zoom de ver a tela dividida com todos os participantes da reunião em um grid na sua tela de chamada do Google Meet.