8 truques do Google Hangouts que você precisa conhecer
Por Joyce Macedo | 03 de Julho de 2015 às 10h34
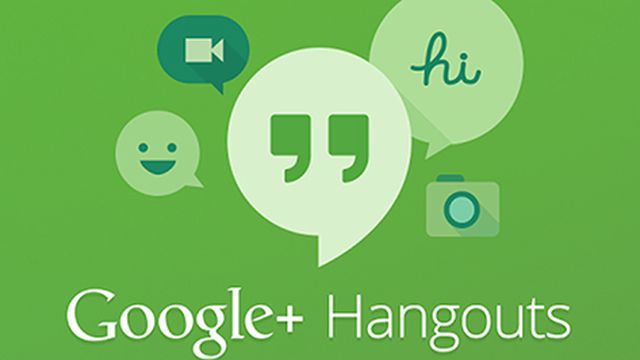
No início deste ano, o Google encerrou definitivamente o Gtalk para favorecer outro serviço de bate-papo, o Hangouts. Ele se tornou o serviço de troca de mensagens padrão do Gmail, Google+ e também funciona em forma de extensão para o navegador Chrome. Porém, apesar de ser amplamente utilizado, o Hangouts ainda é um serviço subestimado.
Se você é um usuário do serviço de bate-papo do Google, nós vamos te ajudar a tirar melhor proveito dele e tonar sua experiência de conversação mais agradável e divertida. Confira nossa lista com alguns truques e recursos poucos conhecidos do Hangouts.
1. Faça ligações telefônicas usando o seu computador
Você sabia que o Hangouts permite que você realize chamadas telefônicas com o Hangouts no Gmail, no Google+ e na extensão do Google Chrome? Para isso, basta ter uma conta do Google e alguma dessas versões instaladas no seu computador.
Quase todas as chamadas para os Estados Unidos e o Canadá são gratuitas em todos os países em que o recurso de chamadas do Hangouts está disponível. Alguns locais dos Estados Unidos e do Canadá têm uma tarifa de US$ 0,01 por minuto, dependendo do número de telefone. A tarifa de US$ 0,01 pode variar dependendo da moeda local.
É possível verificar o custo na página de crédito de chamada da sua Conta do Google. De acordo com o gigante da web, você também pode fazer chamadas para locais fora dos Estados Unidos e do Canadá com as tarifas internacionais reduzidas. O recurso de chamadas não está disponível em alguns países, como o México e a Argentina, mas, felizmente, aqui no Brasil ele funciona normalmente.
Para fazer uma chamada, basta clicar no ícone de telefone localizado na parte inferior da janela de chat da versão escolhida do Hangouts. Clique na lupa para pesquisar os contatos já cadastrados ou inserir um número de telefone para o qual deseja ligar e clique em Chamar. Se suas chamadas de voz no Bate-papo do Google não funcionarem após o upgrade para o Google Chrome 42, será necessário usar o Hangouts para evitar esse problema.
Importante: Essas informações são válidas apenas para ligações realizadas por meio do computador. As chamadas feitas com o aplicativo móvel do Hangouts não usarão os minutos da sua operadora de telefonia celular, mas usarão seu plano de dados se você não usar Wi-Fi.
2. Faça videochamadas
Realizar chamadas de vídeo no Hangouts é extremamente simples: basta abrir a janela de bate-papo com o contato desejado e, em seguida, clicar no ícone de filmadora localizado no canto superior esquerdo da tela. Um pop-up irá abrir e você será capaz de selecionar o link da conversa no canto superior direito e também adicionar novas pessoas ao chat.
Além disso, se você passar o mouse para o canto esquerdo da tela, verá diversas ferramentas interessantes, como "Efeitos do Google", que permitem que você adicione animações divertidas em cima dos vídeos ao vivo.
Antes de iniciar sua primeira videochamada, o Google alerta que é preciso verificar os requisitos do sistema para o Hangouts.
- O software mais recente é necessário para a webcam.
- Para uma melhor qualidade de vídeo, coloque uma fonte de luz atrás da câmera para que você fique bem iluminado. As webcams não funcionam bem em situações com baixa luminosidade.
- Conecte seu fone de ouvido. Para a melhor qualidade de áudio para sua chamada, é recomendável usar um fone de ouvido com microfone integrado.
- Faça o download e instale a versão mais recente do plugin do Hangouts.
3. Crie grupos no Hangouts
Você também pode usar o Hangouts para conversar com várias pessoas ao mesmo tempo, inclusive por vídeo. É possível enviar mensagens em uma discussão em grupo com até 150 pessoas ou realizar uma videochamada com até dez pessoas.
Para iniciar uma conversa, basta abrir uma janela de bate-papo com algum contato que deseja que faça parte do grupo, clicar no ícone de "+" no canto superior esquerdo para que sua lista de contatos seja aberta. Por fim, basta selecionar as pessoas que você gostaria de incluir na conversa para que todas elas sejam convidadas a participar.
4. Envie fotos e GIFs
Você também pode adicionar fotos diretamente em suas conversas do Hangouts a partir de uma variedade de fontes. Basta clicar no ícone que mostra uma montanha no canto inferior direito de uma janela de bate-papo para abrir um pop-up com uma série de guias de opções. Basicamente, suas opções de envio são:
- Fazer upload de fotos: aqui você pode procurar um arquivo no seu computador para enviar no bate-papo;
- Backup automático: refere-se a quaisquer fotos que você permitiu que o Google armazenasse automaticamente do seu dispositivo Android;
- Fotos: refere-se a qualquer imagem que tenha sido carregada no serviço de armazenamento na nuvem "Fotos" do Google;
- Álbuns: são imagens organizadas a partir de várias fontes, incluindo chats anteriores com pessoas específicas;
- Pesquisa de vídeo: permite que você procure por links de vídeos no YouTube;
- Webcam: permite tirar fotos com a webcam para enviar para seus contatos.
Você ainda tem a opção de arrastar uma foto que já está aberta em seu computador e jogar na caixa de diálogo aberta e ainda rabiscar livremente em cima delas.
5. Emoticons e adesivos
Se você gosta de complementar suas conversas com imagens divertidas, o Hangouts está recheado de opções. Para acessar a biblioteca de emoticons e adesivos (alguns deles animados) do serviço, basta clicar no famoso rosto sorridente que fica no canto inferior esquerdo de uma janela de bate-papo. Infelizmente, o Hangouts ainda não permite o envio de múltiplos emoticons em uma única linha.
6. Faça desenhos
Desenhos à mão livre ainda fazem sucesso mesmo em 2015 (vide Snapchat). Mas você sabia que o Hangouts também oferece essa opção para seus usuários? Para utilizá-la, basta passar o mouse sobre o ícone de imagem (desenho da montanha) no canto inferior de uma janela de bate-papo para que um ícone de lápis apareça na tela. Clique nesse ícone e uma área livre irá aparecer para você desenhar. É possível escolher tamanhos de pincéis, formas, cores e a transparência desejada.
Um detalhe interessante sobre o recurso do lápis é que ele também pode ser utilizado para desenhar livremente sobre outras imagens, como fotos e adesivos. Basta passar o mouse sobre uma imagem enviada e notar que o ícone do lápis aparece no canto superior direito.
7. Descubra animações escondidas (Easter Eggs)
Os desenvolvedores do Google adoram esconder algumas pegadinhas em seus produtos e serviços e com o Hangouts não poderia ser diferente. Quando você está no meio de uma conversa de texto no serviço, algumas animações podem aparecer na tela quando alguém digita certas frases. Alguns desses comandos "secretos" são:
/ponies: um pequeno pônei corre no meio do seu bate-papo
/pitchforks: uma multidão de pôneis furiosos corre na tela
/bikeshed: a cor de fundo da janela de bate-papo é alterada
/shydino: um dinossauro tímido aparece na tela
yay!!: um emoticon de comemoração aparece na tela
8. Conheça as opções de configuração
Com uma janela de bate-papo aberta é possível notar um ícone de engrenagem no canto superior direito. Basta clicar nessa opção para ver as opções de configuração específicas para cada usuário. Por exemplo, você pode escolher se deseja receber notificações, salvar o histórico de suas conversas, arquivar ou excluir as mensagens e até mesmo bloquear o usuário.
Além disso, se você estiver acessando o Hangouts no Gmail, você pode acessar as configurações gerais por meio de uma pequena seta que fica ao lado do seu nome, logo acima da sua lista de contatos do bate-papo à esquerda da tela. Aqui é possível definir seu status, mostrar aos seus contatos qual dispositivo você está usando, configurar suas notificações, entre outras coisas.