Como salvar imagens de um documento do Word
Por Matheus Bigogno Costa | Editado por Bruno Salutes | 19 de Abril de 2021 às 14h30
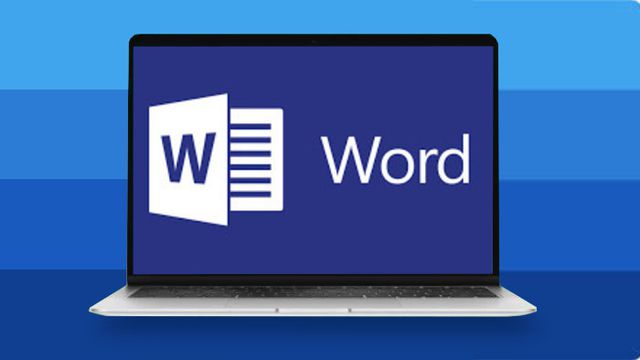
Você provavelmente já recebeu algum e-mail importante com imagens, mas, em vez de elas virem como anexo, vieram compiladas em um documento do Word. Em outros casos, pode ser que tenha salvo uma imagem no arquivo e perdeu a original.
- Como adicionar vídeos no Word
- Como ocultar e mostrar texto oculto no Word
- Como colocar um PDF em um documento do Word
Pois saiba que o editor de textos da Microsoft conta com uma função que permite reaver essas imagens sem ter que pedi-las novamente ou usar um software externo para isso. Confira abaixo o passo a passo para salvar as imagens de um documento Word!
- Como ativar e desativar a sugestão de palavras do Microsoft Word
- Word online: é possível criar documentos mesmo sem ter o Office instalado
Como salvar imagens de um documento do Word
Passo 1: abra o arquivo do Word que possua as imagens que você quer reaver e clique em “Arquivo” no canto superior esquerdo.
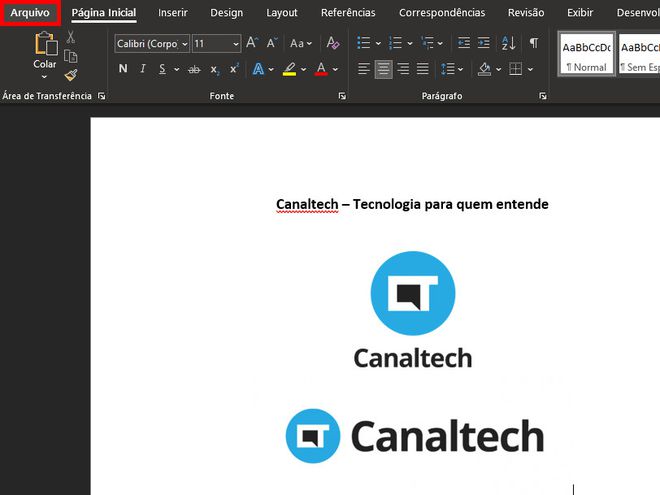
Passo 2: em seguida, acesse a aba “Salvar como” e clique em “Este PC”.
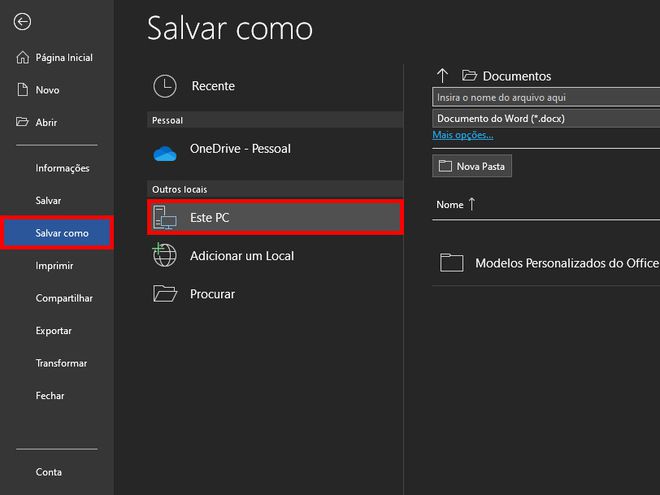
Passo 3: expanda as opções onde está o formato do arquivo e troque de “Arquivo do Word” para “Página da Web”. Dê um nome para o documento, selecione em qual pasta na qual você quer armazená-lo e clique em “Salvar”.
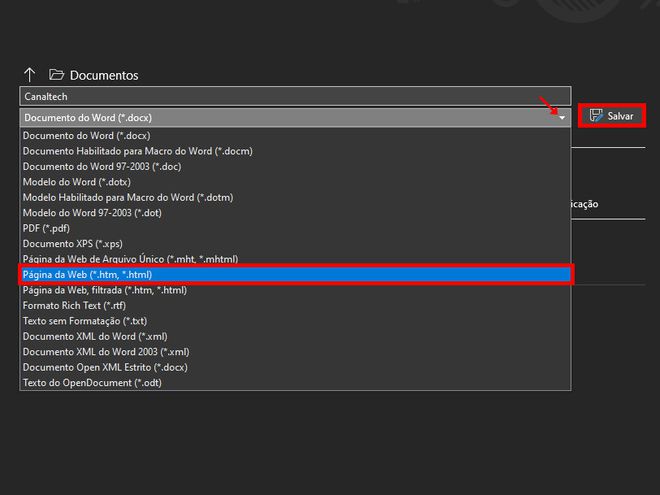
Passo 4: acesse a pasta onde o arquivo foi salvo e abra a pasta “Arquivos”.
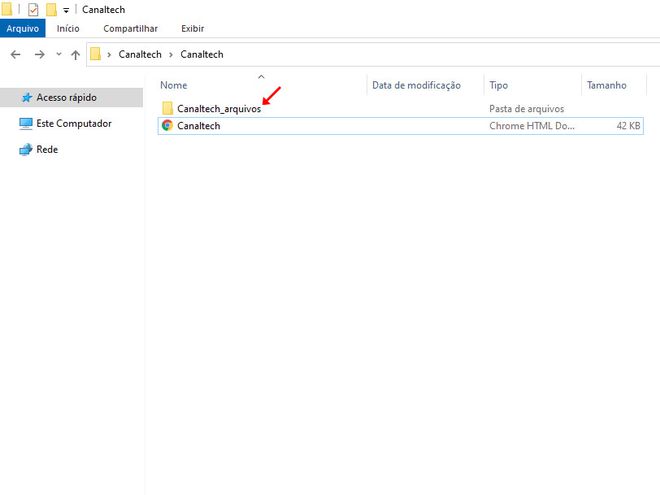
Passo 5: todas as imagens que estavam inseridas no documento estão disponíveis dentro desta pasta.
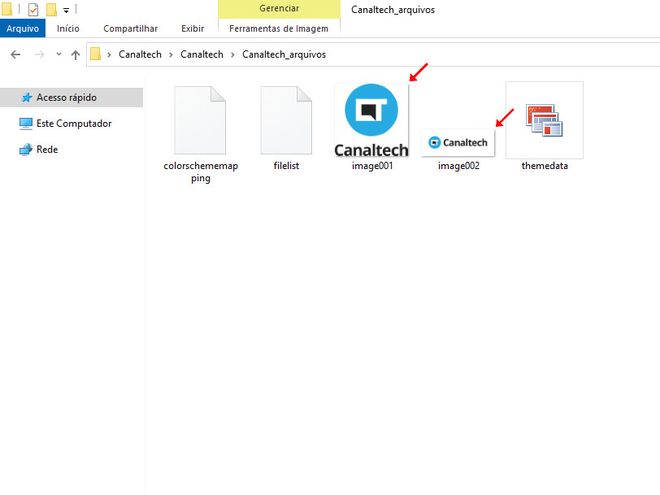
Pronto! Agora você pode salvar imagens de um documento Word sem precisar utilizar nenhum software externo.