Como ocultar e mostrar texto oculto no Word
Por Matheus Bigogno Costa | Editado por Bruno Salutes | 05 de Abril de 2021 às 21h40
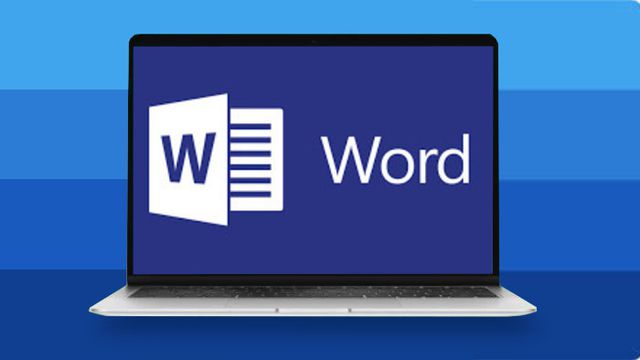
O Word é uma ferramenta de edição de textos da Microsoft que conta com inúmeros recursos disponíveis para seus usuários. Um deles é a capacidade de ocultar ou mostrar textos ocultos em um documento.
Esta função pode ser bastante interessante para aqueles que querem imprimir duas ou mais versões de um mesmo documento sem a necessidade de ter que criar arquivos separados para isso, ou para aqueles que querem inserir informações extras sem precisar apagá-las.
- Como ativar e desativar a sugestão de palavras do Microsoft Word
- Word online: é possível criar documentos mesmo sem ter o Office instalado
Nesses casos, é só ocultar o texto e ele continuará disponível para ser acessado, porém não será exibido na impressão. Este procedimento é bastante rápido e prático, confira abaixo o passo a passo!
Como ocultar e mostrar texto oculto no Word
Passo 1: abra o Microsoft Word, selecione o trecho que você quer ocultar e clique no ícone indicado na imagem dentro da seção “Fonte” no menu superior ou aperte o comando “Ctrl + D”.
Passo 2: na janela aberta em seguida, marque a opção “Oculto” e clique em “OK”.
Passo 3: o seu texto ficará oculto em seguida e, para exibi-lo novamente, clique no ícone “Mostrar tudo” dentro da seção “Parágrafo” no menu superior.
Passo 4: feito isso, todos os trechos que estão ocultos serão exibidos com um sublinhado em pontilhado diferente do sublinhado padrão do Word. Para torná-lo visível novamente, selecione-o e clique no ícone indicado na imagem ou aperte “Ctrl + D”.
Passo 5: na janela aberta em seguida, desmarque a opção “Oculto” e clique em “OK”.
Passo 6: desta maneira, o seu texto não ficará mais oculto dentro do documento.
Pronto! Agora você pode ocultar ou mostrar textos ocultos no Microsoft Word.