Como recortar uma imagem no Word pelo PC
Por Matheus Bigogno Costa | Editado por Bruno Salutes | 06 de Janeiro de 2021 às 13h25
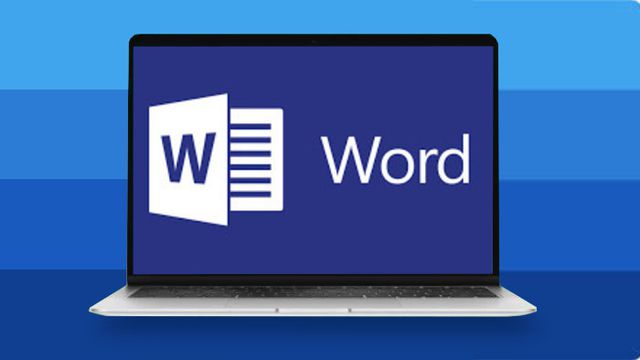
O Word é um editor de textos da Microsoft que possui inúmeras funções e ferramentas para seus usuários. Apesar de não ser um programa dedicado a edição de imagens, conta com uma ferramenta própria que permite realizar cortes simples ou um pouco mais elaborados.
- Word online: é possível criar documentos mesmo sem ter o Office instalado
- Veja 10 recursos escondidos do Microsoft Word que fazem a diferença
- Como colocar um PDF em um documento do Word
Sendo assim, não é preciso acessar editores de imagem online ou até mesmo baixar programas extras em seu PC. Confira abaixo o passo a passo para recortar uma imagem no Word pelo PC!
Como recortar uma imagem no Word pelo PC
Passo 1: após inserir uma imagem no Word, selecione-a, clique com o botão direito do mouse e, nas opções exibidas, clique em “Cortar”. Caso queira acessar mais opções de corte, acesse a aba “Formato de Imagem” no menu superior e clique em “Cortar”.
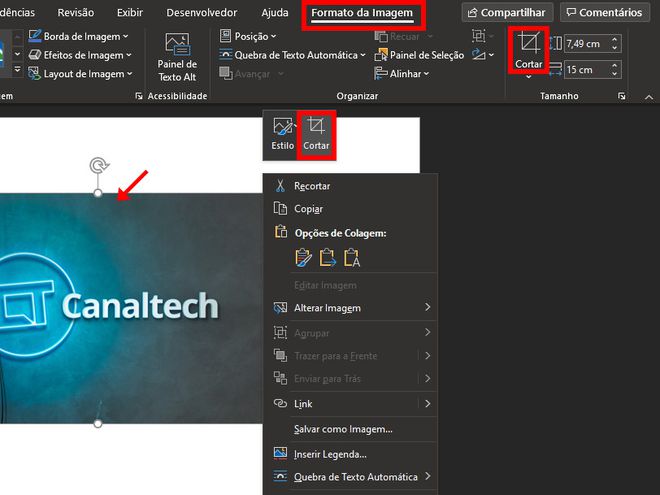
Passo 2: em seguida, utilize as bordas da imagem para ajustar o corte. Para cortar dois lados paralelos igualmente, pressione a tecla “Ctrl” (Windows) ou “Control” (macOS).
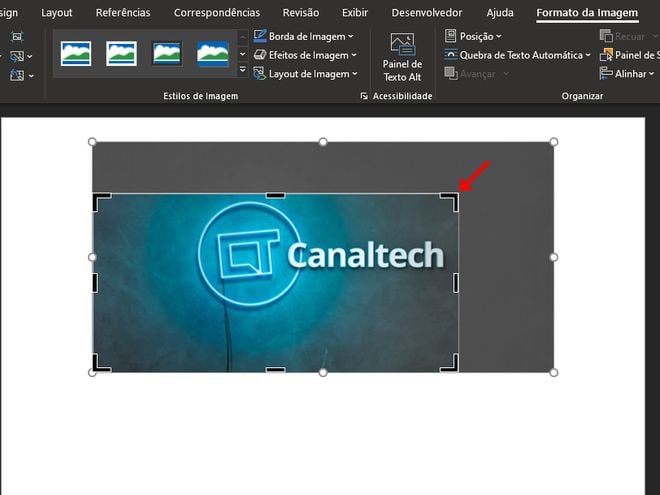
Passo 3: para acessar opções mais avançadas de corte, acesse a aba “Formato de Imagem” e clique em “Cortar”. No menu aberto em seguida, clique em “Cortar para Demarcar Forma” e selecione um formato de corte.
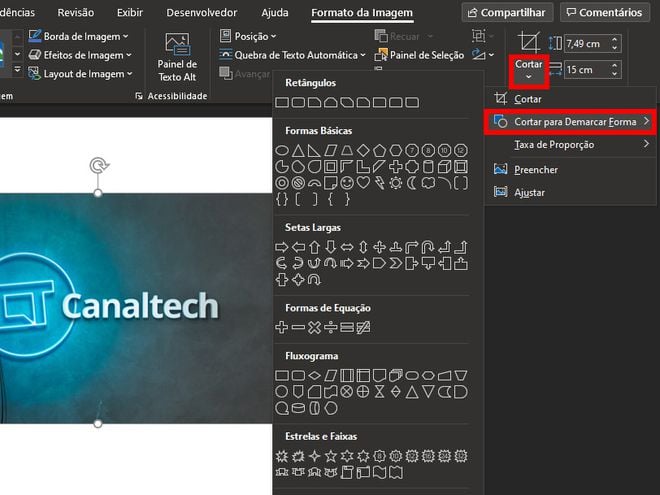
Passo 4: para fazer um corte proporcional, acesse o menu “Formato da Imagem”, clique em cortar, “Taxa de Proporção” e selecione um formato para o corte.
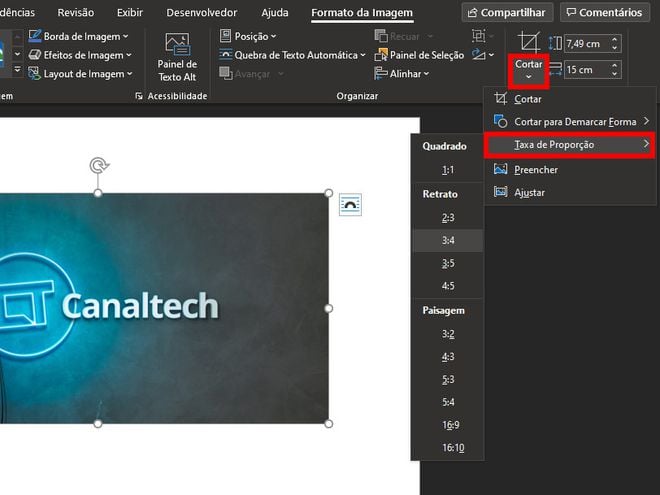
Passo 5: assim que o corte for feito e ajustado, ainda é possível inserir bordas e efeitos na imagem.
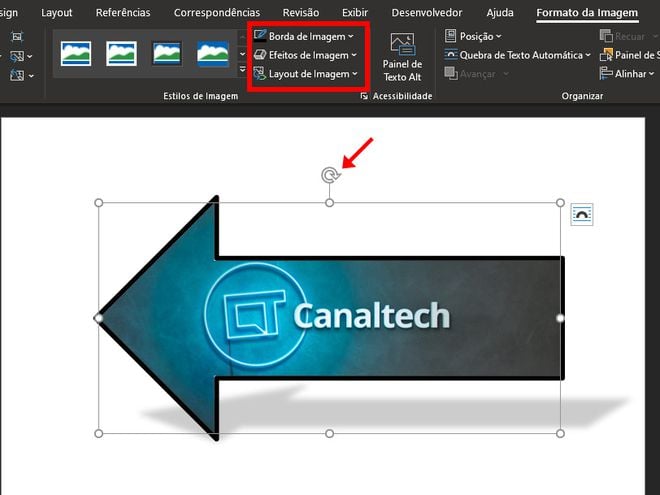
Pronto! Agora você pode usar o Microsoft Word para recortar uma imagem no PC.