Como recortar uma imagem no Photoshop
Por Kris Gaiato | Editado por Bruno Salutes | 07 de Junho de 2022 às 09h55
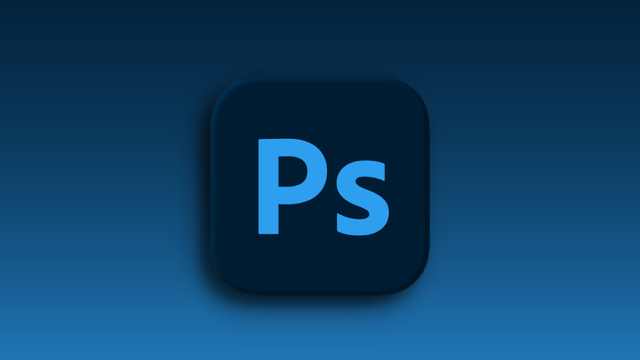
Recortar uma imagem no Photoshop é uma tarefa simples, mas que possui inúmeras variações. Cada uma delas serve a um propósito específico e tem um funcionamento único. Através do programa, é possível realizar cortes retangulares, em perspectivas e com formato livre.
O Photoshop permite extrair uma parte da imagem, bem como fazer ajustes em pontos específicos. Além disso, as partes recortadas poderem ser usadas em outros arquivos. Com o editor, também é possível fazer preenchimentos em imagens editadas para obter resultados mais profissionais.
1. Para recortar uma imagem no Photoshop, use os recursos Laço ou Corte. Clique na primeira, representada pelo ícone de um laço, para fazer recortes de formato livre. Clique em “Ferramenta Laço”, selecione uma área e use o comando Ctrl+X para remover o fundo;
/i598781.png)
2. Abaixo, você verá a opção “Laço Poligonal” que, como o nome sugere, permite fazer recortes poligonais. Escolha o modo, ligue as linhas no formato que desejar e use o mesmo comando para concluir;
/i598783.png)
3. Há também o “Laço Magnético”. Dessa vez, o usuário não precisa ligar as retas clicando na tela. Basta dar um clique no ponto inicial e deslizar o cursor do mouse na área que será recortada. Novamente, use o comando Ctrl+X;
/i598798.png)
4. Para recortar uma imagem no Photoshop de forma mais precisa, use o recurso “Corte”, posicionado no quinto espaço da barra lateral. Use o modo “Corte demarcado”, que é o mais básico e realiza seleções retangulares. Para confirmar, basta escolher a área e usar o botão “Enter” do teclado;
/i598787.png)
5. Abaixo desse modo, estará o “Corte em perspectiva”. Além de demarcar uma área específica, essa ferramenta permite alterar a perspectiva da imagem. Selecione um espaço na imagem e, mais uma vez, toque no botão “Enter”;
/i598788.png)
6. Por último, está a “Ferramenta Fatia”, que permite realizar cortes pré-programados pensados para utilização na Web. Selecione o modo e, com a tecla Shift pressionada, selecione a área. Para recortar a fatia, use o “Corte demarcado” e ajuste o retângulo ao tamanho delimitado previamente.
/i598784.png)
O Photoshop por ser um editor profissional é também um programa relativamente pesado. Em razão disso, pode ser trabalhoso abrir o programa somente para realizar recortes simples em uma imagem. Nesses casos, talvez seja mais interessante recorrer a editores online e opções para o seu celular.