Como adicionar emojis no Microsoft Word
Por Matheus Bigogno Costa | Editado por Bruno Salutes | 21 de Junho de 2021 às 21h40
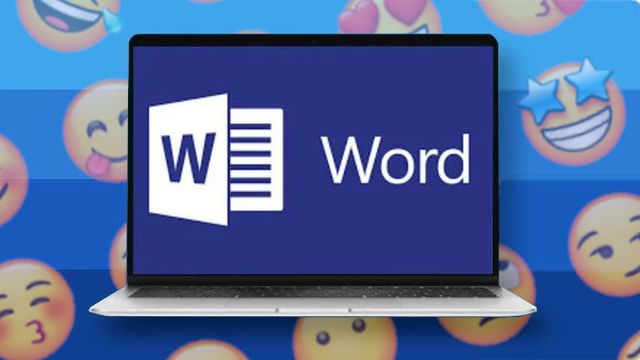
O Word é um editor da Microsoft que oferece uma série de funções para que seus usuários possam personalizar ao máximo seus textos. Uma delas é uma ferramenta nativa capaz de adicionar emojis.
- Como acessar e usar o tradutor no Word
- Como colocar um PDF em um documento do Word
- Como alinhar e formatar textos em um documento do Word
Este recurso é bastante interessante para aqueles que querem diversificar ou personalizar ainda mais as suas produções com as famosas representações gráficas de emoções, ícones ou símbolos. Utilizar este recurso é algo bastante rápido e prático, confira abaixo o passo a passo!
- Como salvar documentos do Word automaticamente no OneDrive
- Como ativar e desativar a sugestão de palavras do Microsoft Word
Como adicionar emojis no Microsoft Word
Passo 1: deixe o cursor onde você quer inserir o emoji e utilize o comando “Windows + Ponto (.)” (Windows) ou “Ctrl + Cmd + Espaço” (Mac) para abrir o menu de emojis do Word.
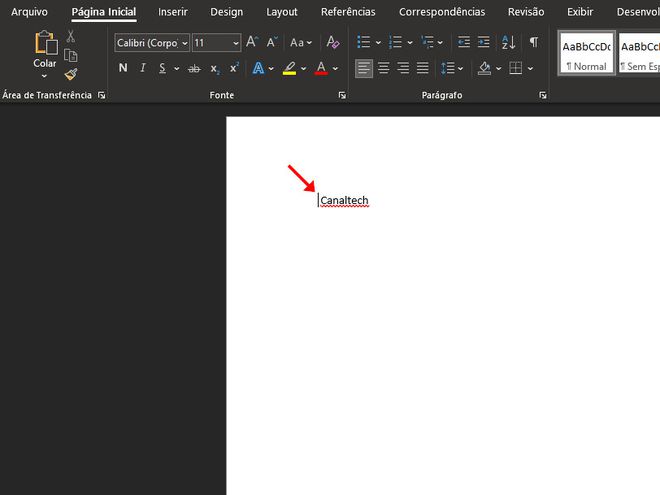
Passo 2: com o menu aberto, procure um emoji que seja condizente com o tema do seu documento.
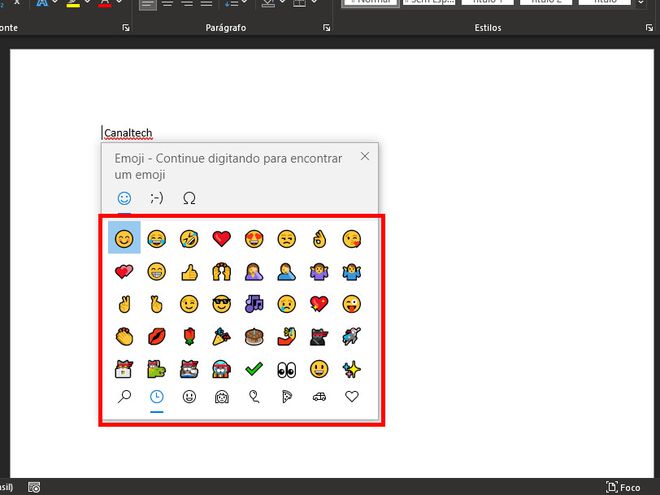
Passo 3: para agilizar, digite no próprio documento para fazer uma busca por algum mais específico e selecione uma das opções sugeridas na lista.
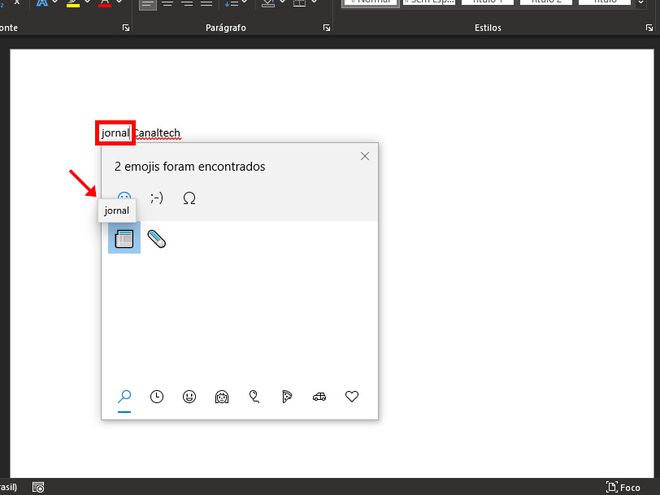
Passo 4: finalizada esta etapa, seu emoji será devidamente inserido no documento.
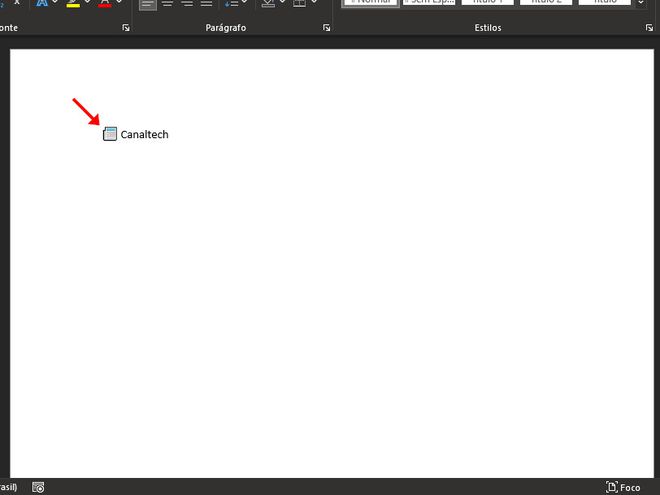
Passo 5: insira quantos emojis for necessário no documento e continue editando-o normalmente.
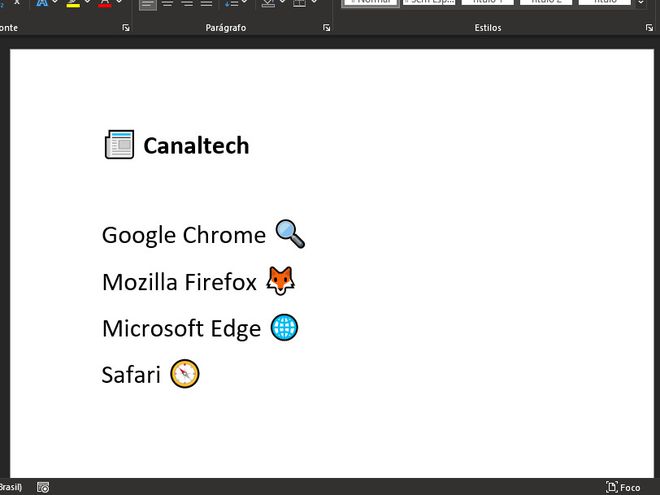
Pronto! Agora você pode adicionar diversos emojis nos seus documentos do Microsoft Word.