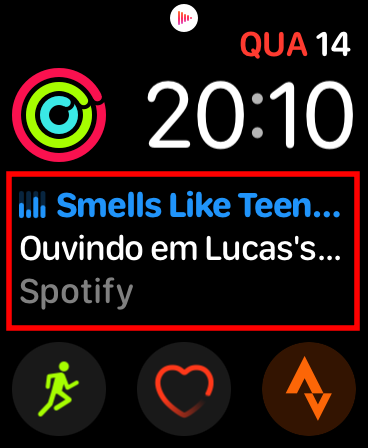10 dicas do Spotify para usar no Apple Watch
Por Lucas Wetten | Editado por Bruno Salutes | 14 de Julho de 2021 às 21h40


O Spotify disponibiliza uma versão completa e totalmente interativa do app de streaming de músicas e podcasts para o watchOS, com controles fáceis e práticos, funcionando como um verdadeiro controle remoto do aplicativo em seu pulso.
- Spotify agora funciona no Apple Watch sem precisar de pareamento no iPhone
- Como desativar o download automático de músicas no Apple Watch
- Como baixar músicas do Spotify para ouvir offline no Apple Watch
Independentemente de onde a sua conta do Spotify esteja sendo reproduzida - seja no seu iPhone, em um Mac, PC, iPad, Android, Smart TV, em seus AirPods ou mesmo em outro dispositivo externo de áudio, como caixas de som ou amplificadores -, o Apple Watch te permite controlar a reprodução atual, o volume da música em seu dispositivo, explorar e navegar por toda a sua biblioteca, pelas suas playlists e muito, muito mais.
- Como baixar músicas gratuitas e legalmente no iPhone
- Como fazer o Apple Watch ficar mais tempo ligado
- Como controlar músicas no seu celular pelo Apple Watch
Confira abaixo 10 super dicas do app do Spotify para usar em seu Apple Watch:
1. Controlar a reprodução de músicas
Logo na tela inicial do aplicativo no Apple Watch, você tem o controle total da reprodução de música, podendo voltar para a faixa anterior, pular para a seguinte, pausar ou voltar a reprodução da faixa atual.
Para fazer isto, basta clicar nos ícones de reprodução, pause, voltar ou passar a faixa para frente. Aguarde uma fração de segundos para o comando ser executado, caso queira pular várias faixas seguidas para frente, por exemplo.
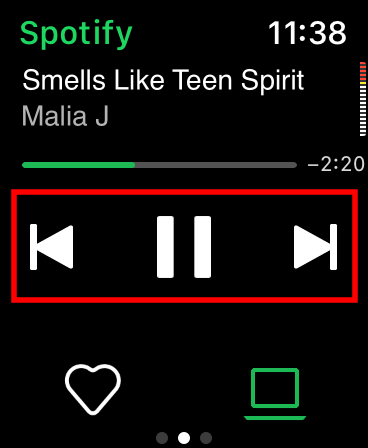
2. Controlar o volume do seu dispositivo pelo relógio
Com o aplicativo aberto na tela do seu relógio, você pode girar a Coroa Digital - o botão redondo na lateral do Apple Watch - para aumentar ou diminuir o volume da reprodução atual. Você vai notar que as barras de volume na lateral direita da tela se tornam vermelhas quando o volume está consideravelmente alto.
Importante frisar que, caso se trate de uma Smart TV ou dispositivos externos de áudio, como caixas de som ou amplificadores, estes aparelhos possuem também um controle de volume individual - como o controle remoto da televisão ou um botão físico de volume na caixa de som -, totalmente separado e independente do volume do Spotify controlado pelo seu Apple Watch.
Uma dica para estes casos, por exemplo, é deixar o volume do Spotify no máximo no seu Apple Watch e controlar para diminui-lo e aumentá-lo através do controle de volume do seu dispositivo externo, ou vice-versa, caso prefira.
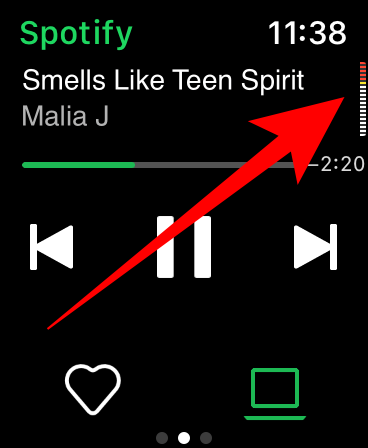
3. Adicionar faixas à playlist de Músicas Curtidas
A reprodução atual pode ser facilmente "curtida" e adicionada à sua playlist oficial de Música Curtidas do Spotify. Para fazer isto, basta clicar no ícone de coração exibido no canto inferior esquerdo da tela principal do app.
Ao reproduzir uma faixa já adicionada à sua playlist de Músicas Curtidas, o ícone de coração vai estar totalmente preenchido na cor verde, indicando que já se trata de uma música favoritada.
Também é possível, caso queira, "descurtir" uma música favoritada, o que automaticamente vai removê-la da sua playlist de Músicas Curtidas e o ícone de coração ficará com seu preenchimento vazio, na cor preta.
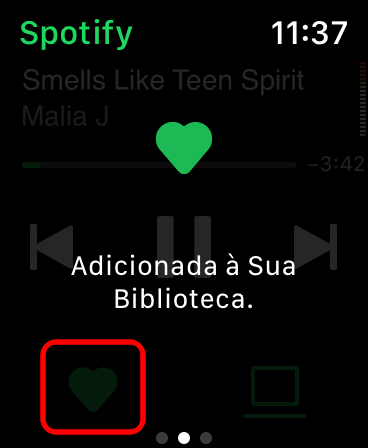
4. Alterar o dispositivo tocando no momento
No canto inferior direito da tela, você vai ver o ícone do dispositivo responsável pela reprodução atual no Spotify. Pode ser que apareça os seguintes ícones:
- Um celular, caso esteja no seu iPhone.
- Um notebook, se estiver em um Mac ou PC.
- Um relógio, caso o seu Apple Watch esteja conectado diretamente aos seus AirPods.
- Uma televisão, se estiver conectado a uma Smart TV.
- Uma caixa de som, simbolizando a conexão com dispositivos externos de áudio.
Clique no ícone para visualizar listadas todas as opções de conexões disponíveis próximas a você, e selecione algum dispositivo, caso queira transferir o controle da reprodução para este aparelho.
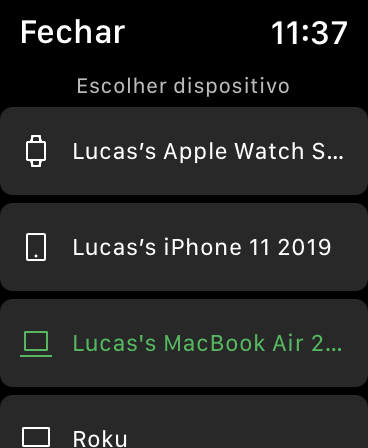
5. Navegar pela sua biblioteca completa
Ao arrastar a tela principal do app para o lado esquerdo, você encontra a opção de entrar na biblioteca da sua conta do Spotify, podendo explorar toda a sua lista de podcasts favoritados, artistas preferidos e navegar por qualquer uma de suas playlists próprias ou salvas.
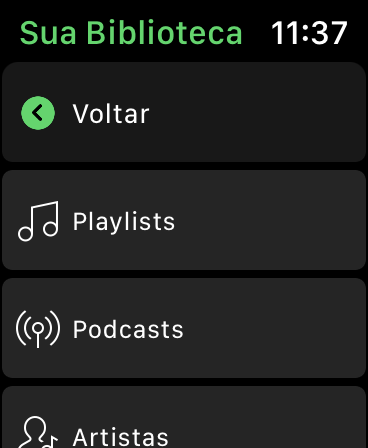
6. Baixar músicas para ouvir mesmo offline
Ao entrar na opção "Downloads", logo abaixo da opção de "Sua Biblioteca", você encontra todas as músicas baixadas previamente em seu Apple Watch através do aplicativo do Spotify do iOS.
Desta forma, você consegue escutar suas músicas baixadas sem precisar de qualquer conexão de internet ou mesmo da conexão Bluetooth com seu iPhone, podendo deixá-lo em casa e sair para correr apenas com o relógio no seu pulso e os AirPods em seus ouvidos, por exemplo.
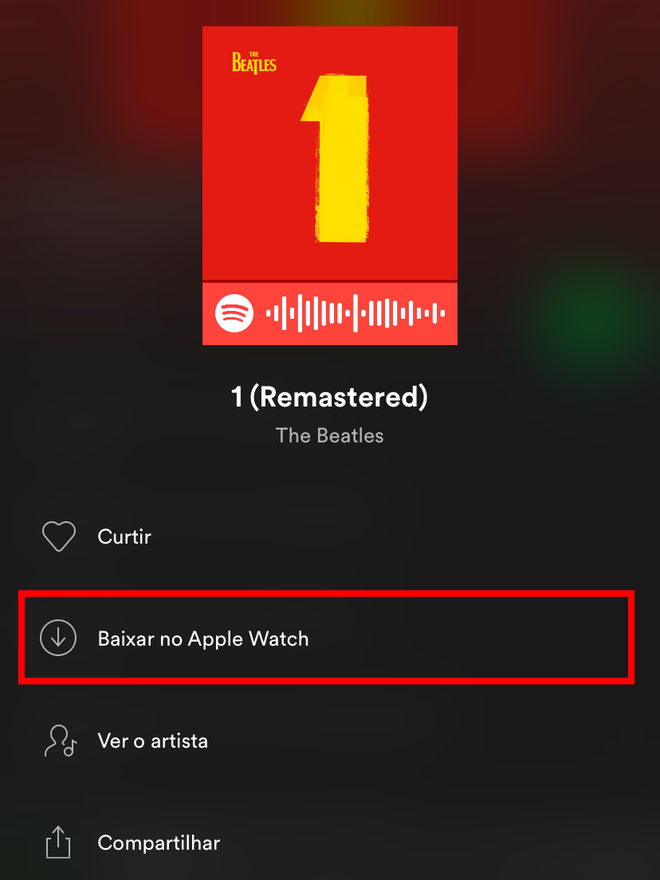
7. Alterar os modos aleatório e repetição
Ao arrastar a tela principal do app para o lado esquerdo, você encontra os modos aleatório e repetição, que inclui três formas diferentes, sendo elas: repetir a mesma música ao terminar de tocá-la, repetir toda a playlist ao finalizá-la ou sem repetição alguma. Basta clicar nos ícones para alterá-los diretamente em seu relógio, conforme preferir utilizar estes modos.
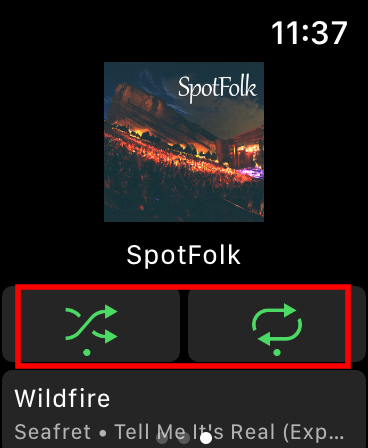
8. Navegação pelas suas playlists
Ao explorar alguma de suas playlists, você pode utilizar a Coroa Digital do Apple Watch para navegar por ela, procurando uma música específica que você sabe que estará mais para o meio ou ao final dela.
Ao localizar a música que deseja, basta clicar para reproduzi-la e o relógio voltará automaticamente para a tela principal do aplicativo, exibindo os controles de reprodução da música.
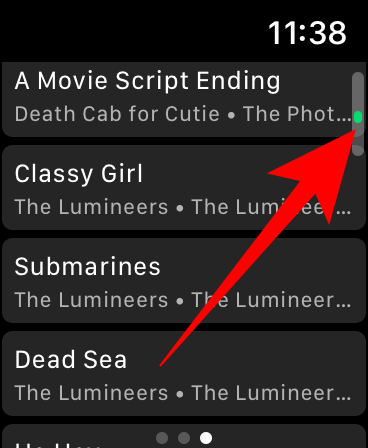
9. Usar a complicação como um atalho rápido
Caso o seu mostrador não seja muito minimalista, pode ser que ele seja compatível com a complicação do aplicativo do Spotify para você ter um atalho rápido na tela inicial do relógio ao app de streaming de músicas e podcasts.
Praticamente todos os mostradores multifunções do Apple Watch possuem um espaço de área na tela onde é possível adicionar o ícone do Spotify, incluindo ainda o mostrador oficial de informações da Siri.
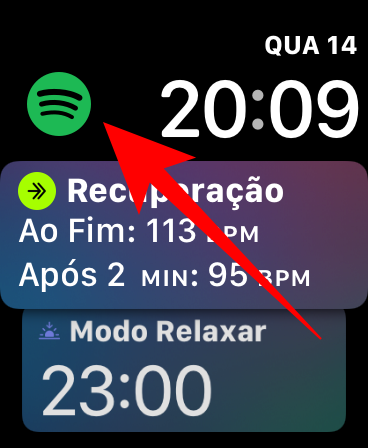
10. Usar a complicação com informações da reprodução atual
Alguns mostradores também oferecem a opção da complicação "Reproduzindo", referente ao app nativo do Apple Watch para reproduções de mídias em geral. Ao adicionar esta complicação em um mostrador compatível, ela vai trazer as informações da música sendo reproduzida atualmente no seu app do Spotify para a tela do mostrador. Desta forma, você pode verificar o nome da música sendo tocada no momento sem precisar clicar em nada, basta girar o pulso e olhar para o seu smartwatch.