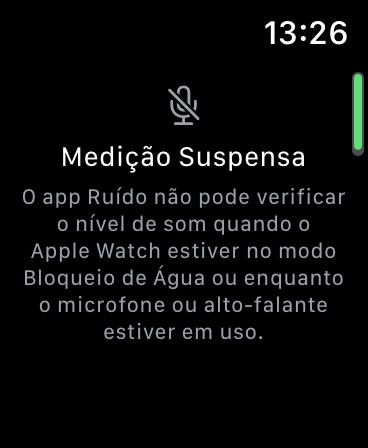Como ativar e usar a função Controle de Ruído no Apple Watch
Por Lucas Wetten | Editado por Bruno Salutes | 29 de Abril de 2021 às 13h30

Disponível no Apple Watch Series 4 e gerações posteriores - incluindo o modelo SE -, o smartwatch da Apple possui um aplicativo nativo do watchOS para medir os níveis de som do ambiente ao redor do seu usuário. Não só isso, mas também mensurar a duração do tempo em que o usuário está se expondo àquele nível de som.
- Como ativar o bloqueio de água no seu Apple Watch
- Como monitorar os decibéis de música ou som ambiente no iPhone
- Como desbloquear o iPhone com o Apple Watch usando máscara
- Como ativar o recurso "Lavar as Mãos" no Apple Watch
- Como usar o WhatsApp no Apple Watch
Com base em recomendações da Organização Mundial da Saúde (OMS) sobre o limite diário de níveis de decibéis para que a audição não seja prejudicada, o Apple Watch pode enviar notificações de forma automática ao detectar sons demasiadamente altos.
Veja como ativar e usar o app Ruído no seu Apple Watch:
Como ativar o app Ruído:
Passo 1: no aplicativo "Watch" do seu iPhone, desça as opções até encontrar "Ruído".
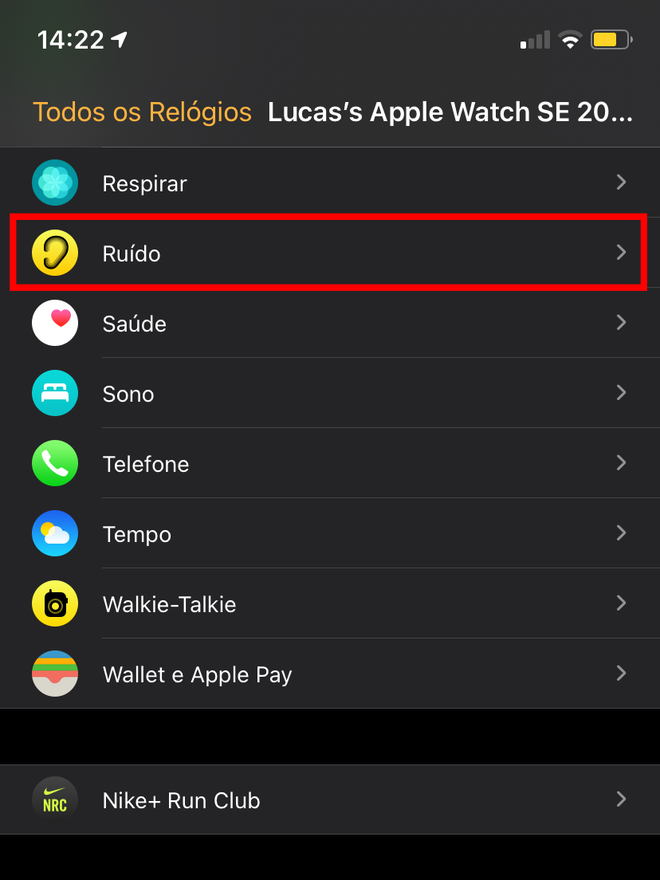
Passo 2: ative a opção de "Medição de Som Ambiental".
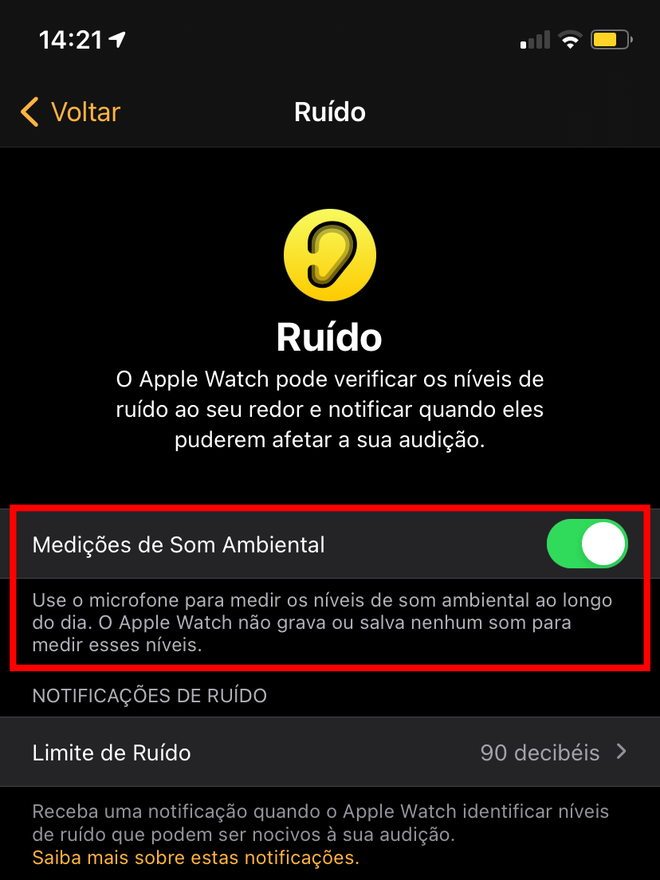
Passo 3: agora entre na opção de "Limite de Ruído".
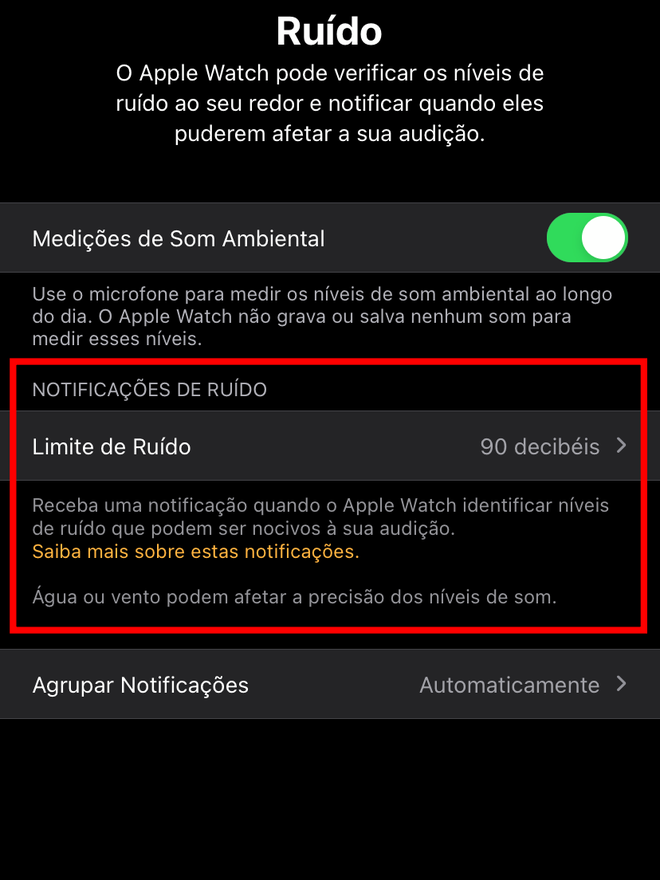
Passo 4: selecione a opção que preferir para que o Apple Watch te notifique da exposição a um som demasiadamente alto - lembrando que o limite diário pontuado em cada opção é baseado em recomendações da OMS.
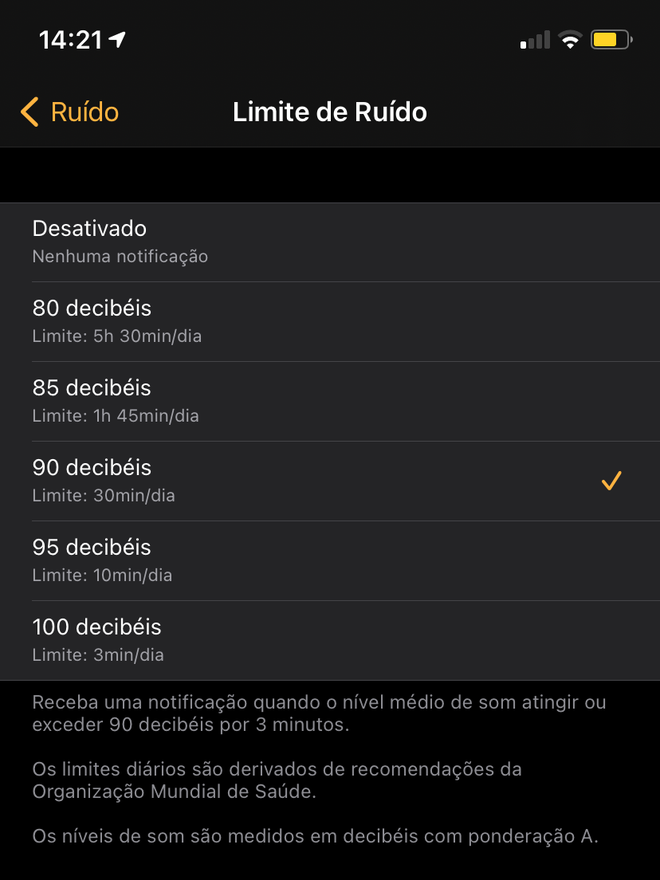
Como usar o app Ruído:
Passo 1: adicione a complicação do app Ruído a alguma área do mostrador do seu Apple Watch. Para encontrar o app, vá até à letra "R" da sua lista de complicações e procure por "Ruído".
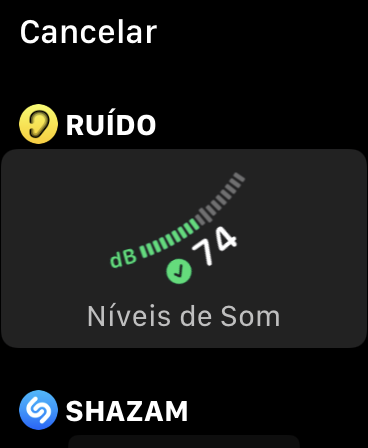
Passo 2: com a complicação adicionada a alguma área do seu mostrador, você vai notar que o nível de som do ambiente ao seu redor é mensurado automaticamente pelo Apple Watch. Caso o nível de som esteja em um bom volume - que não oferece riscos à sua audição -, o ícone vai estar com um sinal de OK, na cor verde.
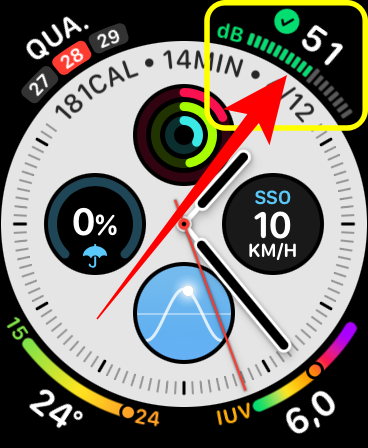
No entanto, caso esteja considerado alto - acima de 80 dB - e esteja na zona de risco que pode causar eventuais danos à sua audição, o ícone vai estar com um sinal de atenção, na cor amarela.
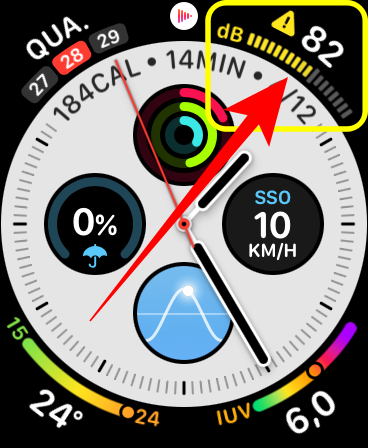
Passo 3: clique na complicação. clique no ícone. Na tela do app Ruído que vai se abrir, você vai ver a barra de medição de níveis de decibéis aumentando e diminuindo conforme o nível de som do ambiente ao seu redor. Sinalizado na cor verde e com um ícone de OK, o volume não está prejudicando sua audição.

Ao ultrapassar 80 dB, no entanto, a barra entra em estado de alerta, na cor amarela e com um ícone de atenção. Este nível de som pode eventualmente danificar sua audição.

Passo 4: caso seja detectado algum barulho alto o suficiente para ultrapassar o seu limite definido no aplicativo Watch do iPhone, você vai receber uma notificação no seu relógio, o alertando de que este nível de som pode eventualmente prejudicar a sua audição.
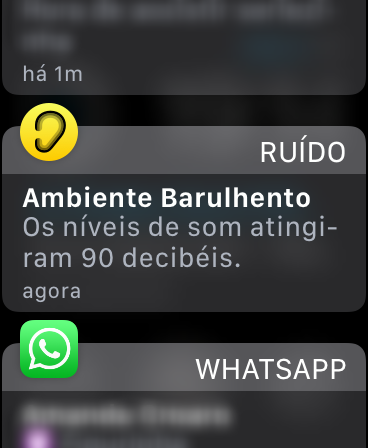
Passo 5: clique na notificação para ver mais detalhes que explicam como este nível de som pode ser perigoso para seus ouvidos.
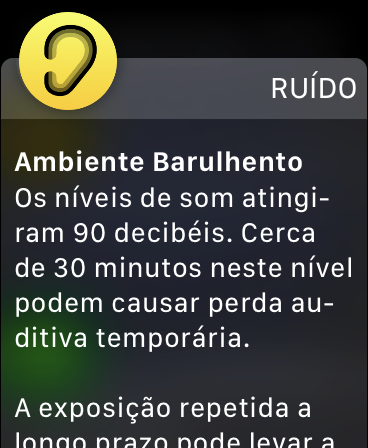
Passo 6: ao utilizar o Bloqueio de Água ou em momentos que o toque tátil for ativado, você vai notar um ícone como se o app estivesse desligado na complicação do mostrador. Isso sinaliza que o nível de som não pode ser mensurado no momento.
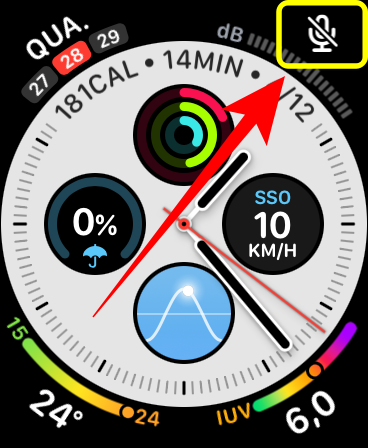
Passo 7: ao clicar no ícone, você vai ver mais detalhes explicando o porquê do app Ruído não poder ser usado no momento para verificar o nível de som do ambiente ao seu redor.