Como usar várias fotos na tela de bloqueio em seu celular Samsung
Por Matheus Bigogno Costa | Editado por Bruno Salutes | 20 de Maio de 2020 às 13h00
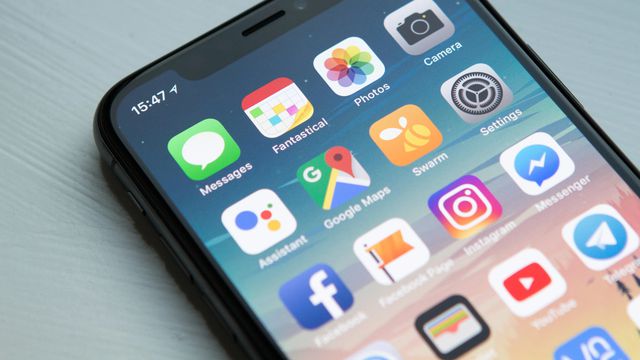
Focando em melhorar as experiências de usuário, a Samsung tem à disposição um recurso que permite que os usuários usem mais que uma foto como papel de parede da tela de bloqueio de seus dispositivos.
Este recurso é fortemente indicado para os usuários que querem sempre variar a imagem da tela de bloqueio, mas não querem ficar escolhendo toda vez qual foto usar. O recurso permite que o usuário escolha uma seleção de fotos que serão alteradas todas as vezes que ele travar o celular.
Confira como usar várias fotos na tela de bloqueio do seu celular Samsung sem precisar instalar nenhum app extra para isso.
- Confira 10 dicas para manter o seu smartphone seguro e longe de problemas
- Oito truques que você só pode fazer em um Samsung Galaxy
- 5 dicas e truques para você aproveitar melhor o seu Android
Passo 1: abra a tela inicial do seu celular Samsung e pressione o dedo por um tempo em qualquer área que não tenha nenhum app ou widget.
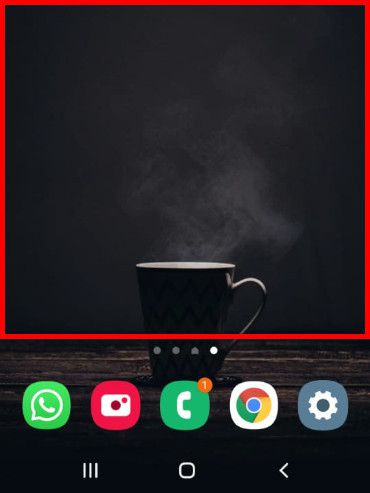
Passo 2: com as opções abertas, clique em “Papel de parede” no canto inferior esquerdo da tela.
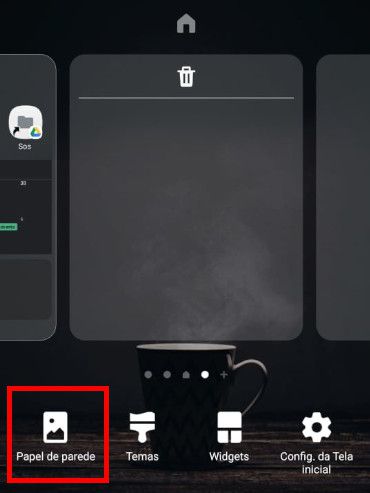
Passo 3: selecione a opção “Galeria” no menu inferior.
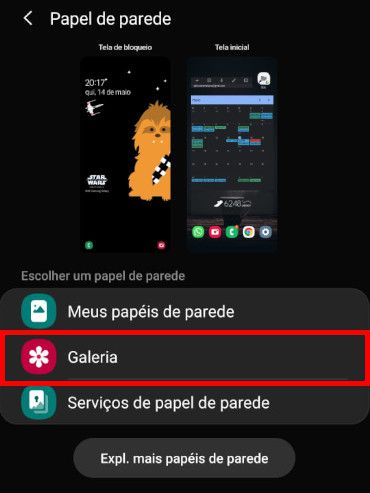
Passo 4: selecione o álbum contendo as imagens que você quer acessar. Será mais fácil acessar todas as imagens se você agrupá-as em um único álbum.
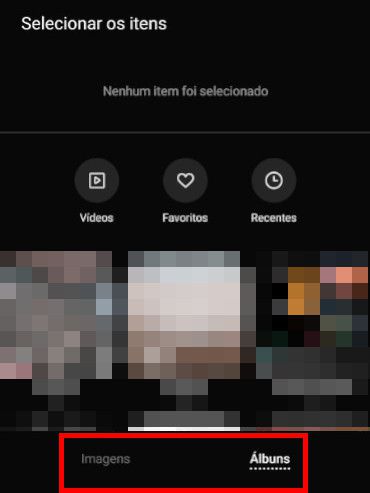
Passo 5: selecione todas as imagens que você quer colocar na tela de bloqueio e clique em “Concluído” para prosseguir. Fique atento, pois é possível selecionar apenas 15 imagens.
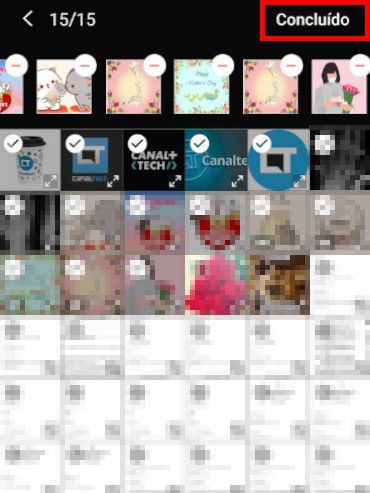
Importante: o recurso de várias imagens está disponível apenas para a tela de bloqueio. Para colocar alguma imagem na tela inicial do seu celular, você deve selecionar apenas uma foto.
Passo 6: em seguida, você poderá verificar como serão exibidas na tela de bloqueio as imagens que você escolheu. Clique em “Definir na tela de bloqueio”, na parte inferior da tela, caso esteja tudo certo e não seja preciso fazer nenhum ajuste.
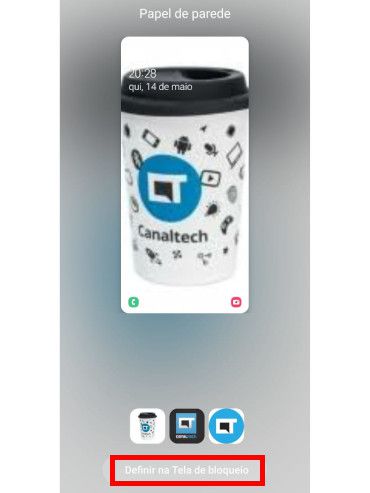
Passo 7: as imagens foram colocadas com sucesso na tela de bloqueio do seu celular. Agora, toda vez que você bloquear o celular, a imagem será alterada.

Pronto! Agora você pode colocar várias fotos na tela de bloqueio do seu celular Samsung sem precisar baixar nenhum app extra para isso.