Como usar o navegador Vivaldi no seu celular Android
Por Matheus Bigogno Costa | Editado por Bruno Salutes | 14 de Agosto de 2020 às 15h30
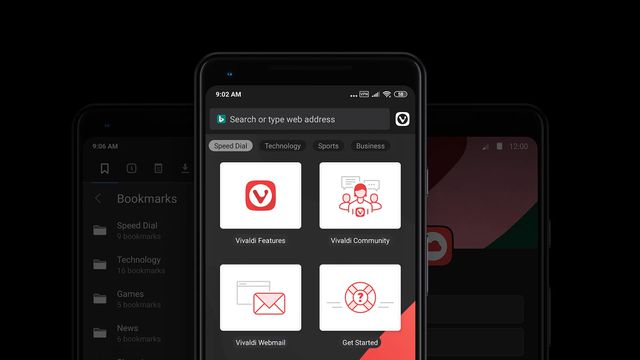
O Vivaldi é um navegador gratuito lançado pelo antigo diretor executivo da Opera, que oferece proteção contra rastreadores e bloqueia propagandas indesejáveis. O software possui um layout otimizado para dispositivos móveis, recursos de acessibilidade e ainda permite os usuários fazerem anotações.
- 10 navegadores alternativos que vão fazer você esquecer Chrome, Firefox e IE
- Como usar o Vivaldi para habilitar o modo escuro de qualquer site
- Como usar o Tor Browser no celular para navegar anonimamente
Com inúmeros recursos de segurança, o browser pode ser uma opção para aqueles que não querem mais utilizar o Google Chrome em seus celulares Android. Confira abaixo o passo a passo para utilizá-lo!
Como usar o navegador Vivaldi no celular Android
Passo 1: baixe o navegador Vivaldi na Google Play Store e abra-o. Na tela inicial você pode clicar no ícone de “+” no canto superior direito para abrir uma nova aba, ou no ícone de número no canto inferior para gerenciá-las.
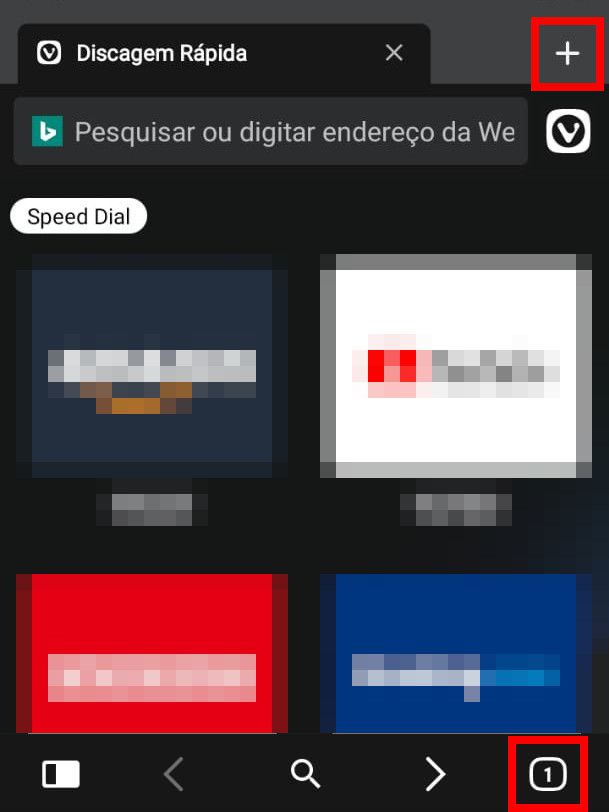
Passo 2: você pode fechar uma aba no ícone de “X”, ou pode abrir um menu com mais configurações clicando no ícone de “Três pontos” no canto inferior direito.
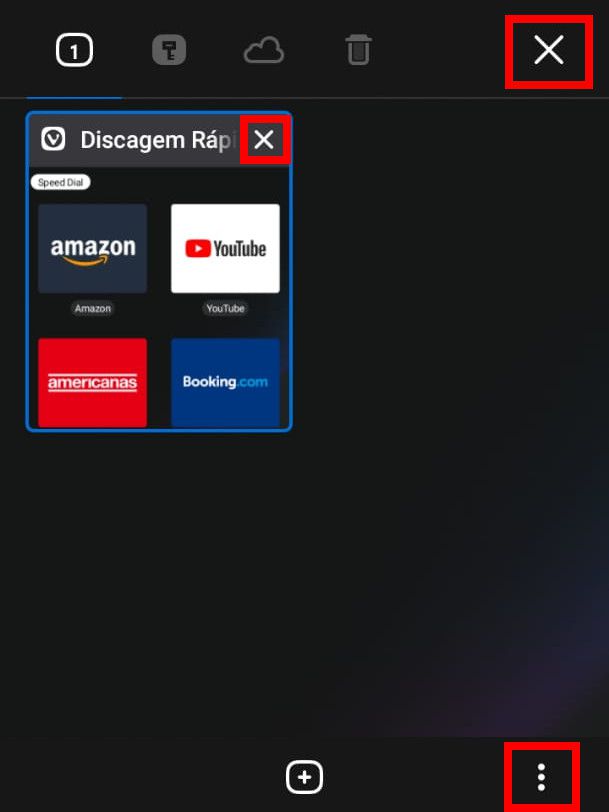
Passo 3: com o menu aberto, você pode fechar todas as abas e abrir uma janela anônima.
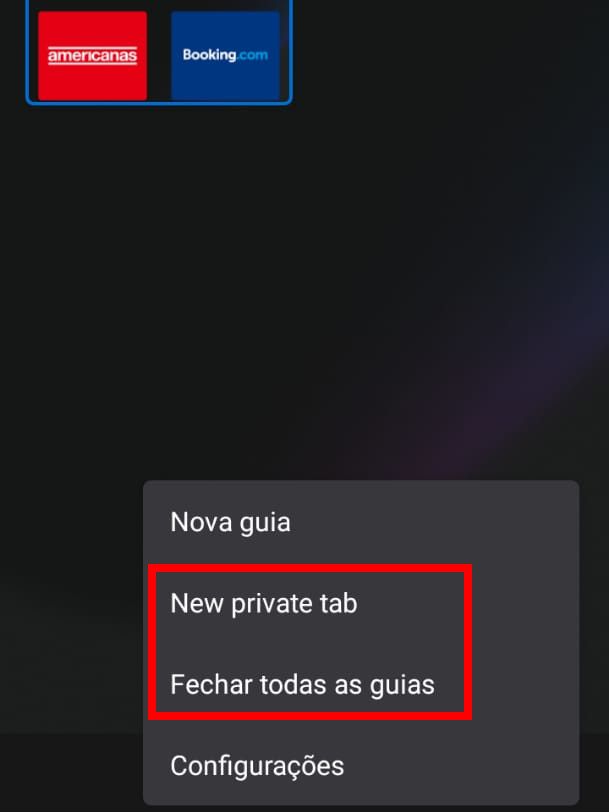
Passo 4: ao acessar um site, você pode utilizar os ícones de “Setas” do menu inferior para carregar páginas anteriores, ou usar o ícone central para voltar à tela inicial.
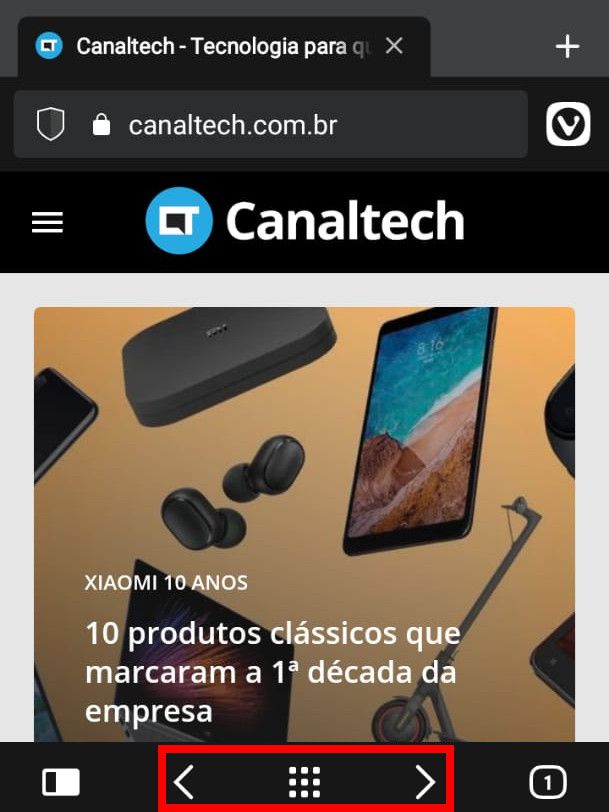
Passo 5: clicando no ícone de “V” no canto superior direito, você terá acesso ao menu do navegador. Você pode utilizar a opção “Marcadores” para acessar um site de maneira rápida, ou tirar um print da página usando o recurso “Capturar página”.
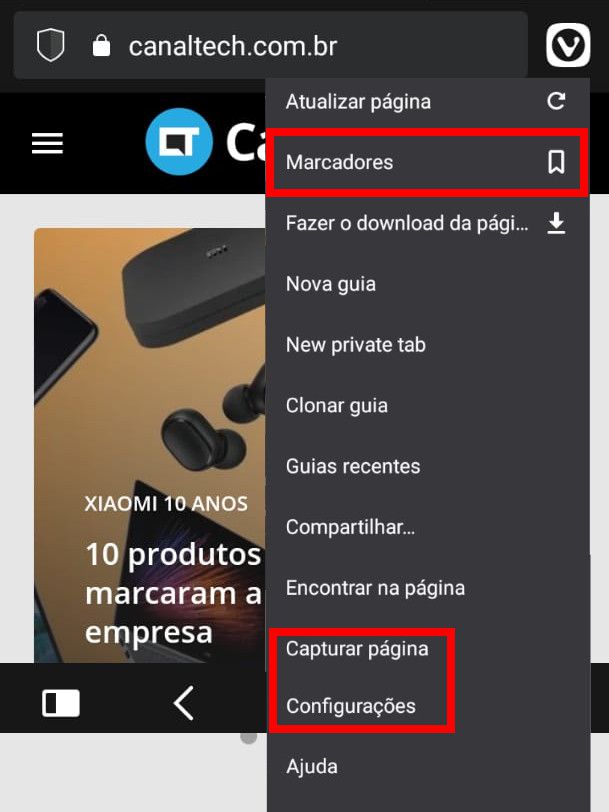
Passo 6: com o mesmo menu, você pode acessar a aba de “Configurações” do navegador. Na seção “Privacy”, clique no item “Bloqueio de Rastreador e Propaganda”, recurso que é um dos diferenciais deste navegador.
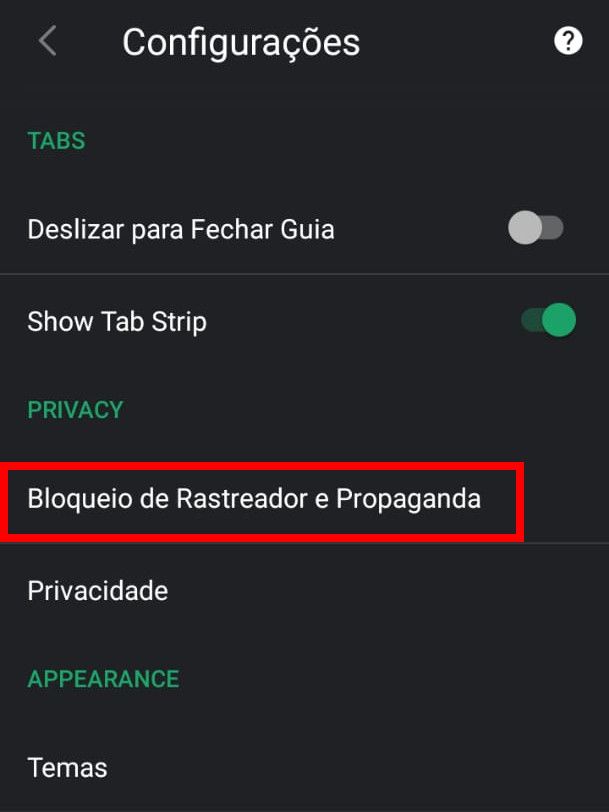
Passo 7: na aba seguinte, marque a opção “Bloquear de Rastreador e Propagandas” para ativar a opção de segurança.
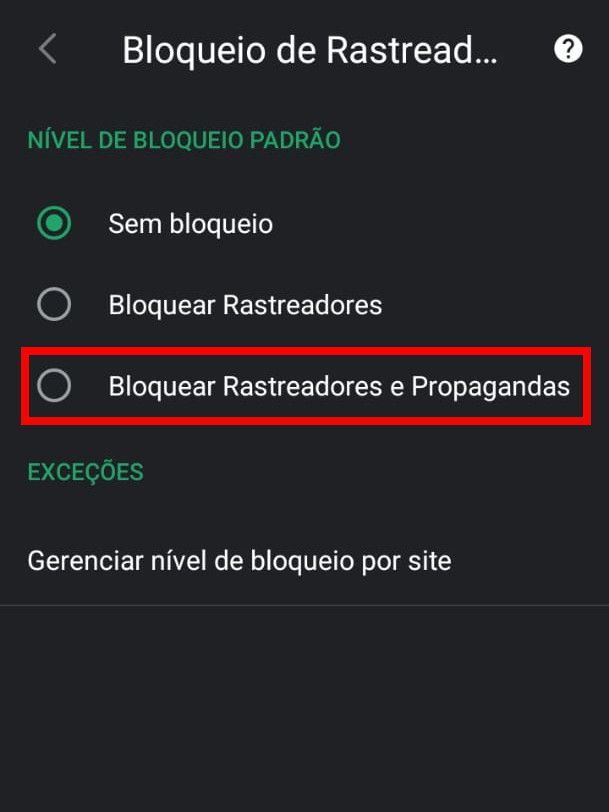
Passo 8: na aba de "Configurações", localize a seção ‘Sites” e clique em “Acessibilidade”.
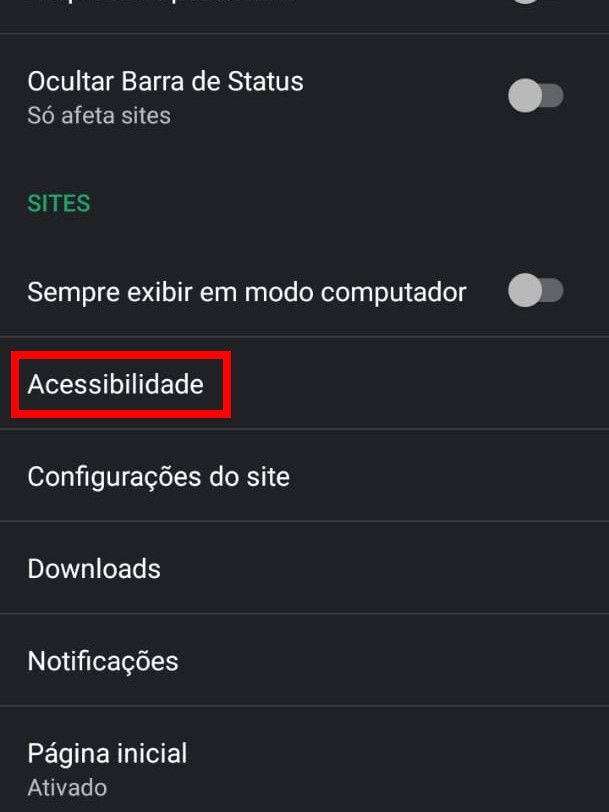
Passo 9: caso precise, você pode aumentar a escala do texto exibido na tela e pode até mesmo forçar o zoom em páginas que não possuem este recurso.
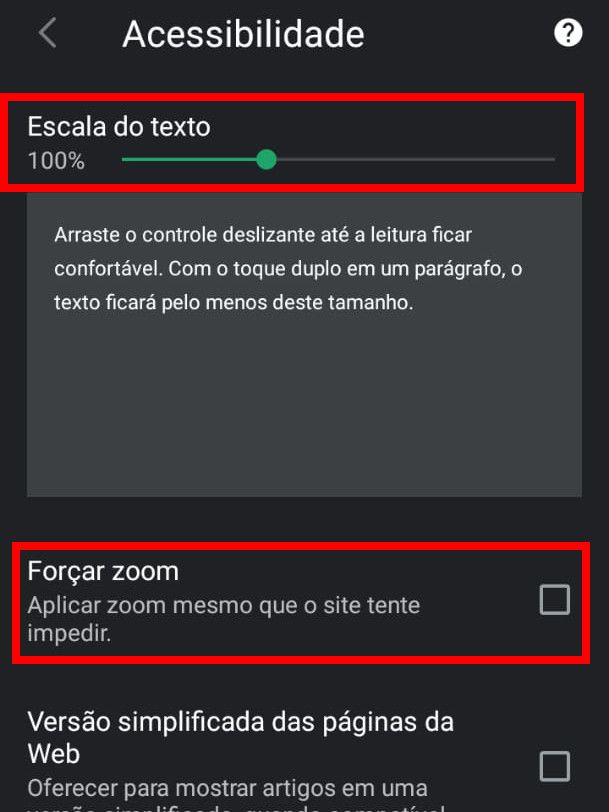
Passo 10: de volta à tela inicial do navegador, clique no ícone no canto inferior esquerdo para acessar os marcadores.
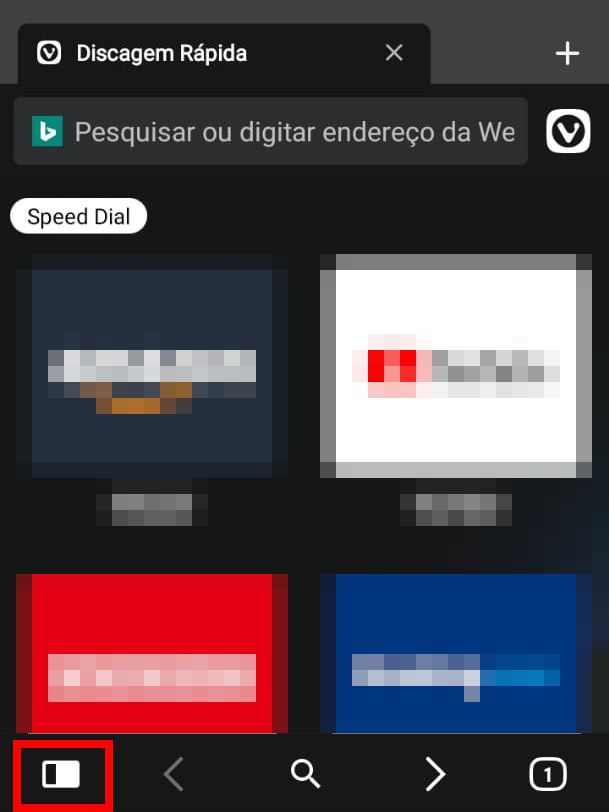
Passo 11: se você marcou algum site com o item “Marcadores”, poderá gerenciá-lo nesta aba.
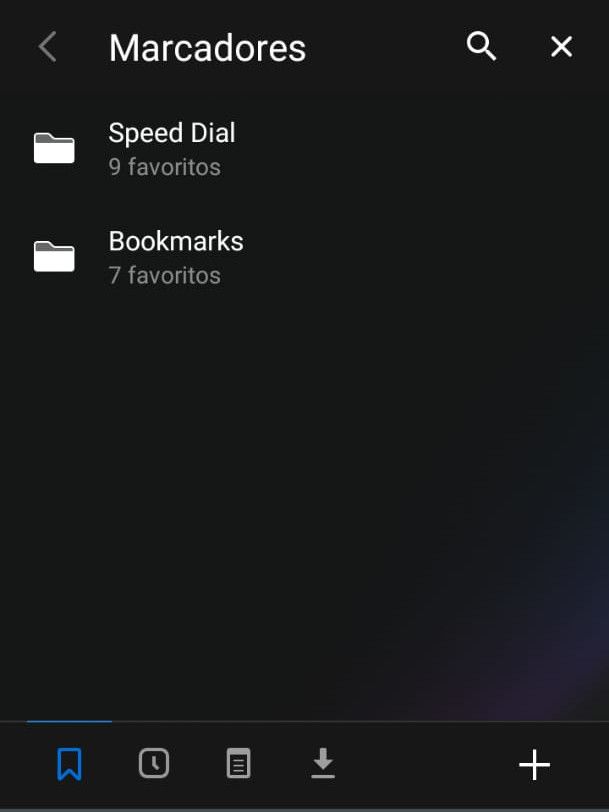
Passo 12: outro diferencial do navegador é a opção de escrever “Notas”. Para criar uma nota, basta apenas acessar a aba através do menu inferior e clicar no centro da tela.
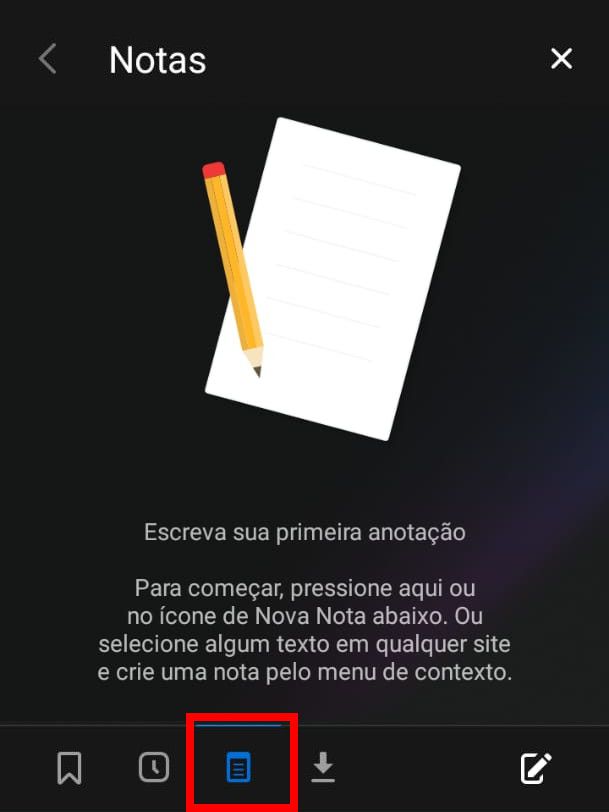
Pronto! Agora você pode utilizar o navegador Vivaldi para acessar a internet com mais segurança e ainda fazer anotações importantes.