Como excluir histórico e dados de navegação de um único site no Chrome
Por Matheus Bigogno Costa | Editado por Bruno Salutes | 24 de Setembro de 2020 às 19h40
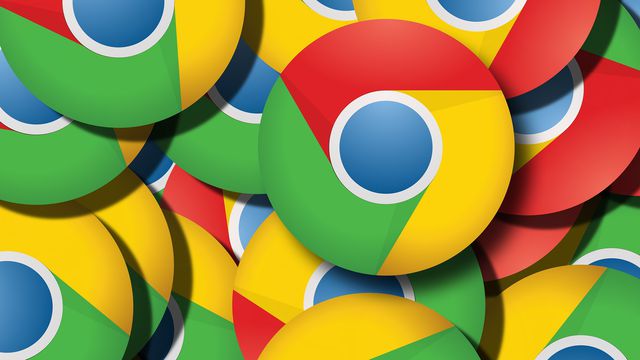
O Google Chrome conta com um recurso que permite que seus usuários sejam capazes de excluir o cache e cookies. Esta prática pode ser de grande utilidade para aqueles que querem corrigir pequenos erros de carregamento, ou formatação dos sites que acessam no navegador.
- Como excluir o histórico de navegação do Chrome e navegar em modo anônimo
- Como desativar as notificações do Google Chrome no seu smartphone Android?
- Como recuperar o histórico de navegação do Chrome usando sua conta Google
Por padrão, este recurso apaga todos os dados de todos os sites, mas, e se fosse possível fazer isso para apenas um site? Pois saiba que o Chrome conta com a função de “Ferramentas do desenvolvedor”, que permite excluir o histórico de dados de um único site apenas. Confira abaixo o passo a passo para utilizá-la!
Como excluir histórico e dados de um único site no Chrome
Passo 1: no Google Chrome, acesse o site que você quer excluir o histórico de dados e, em seguida, clique no ícone de “Três pontos” no canto superior direito.
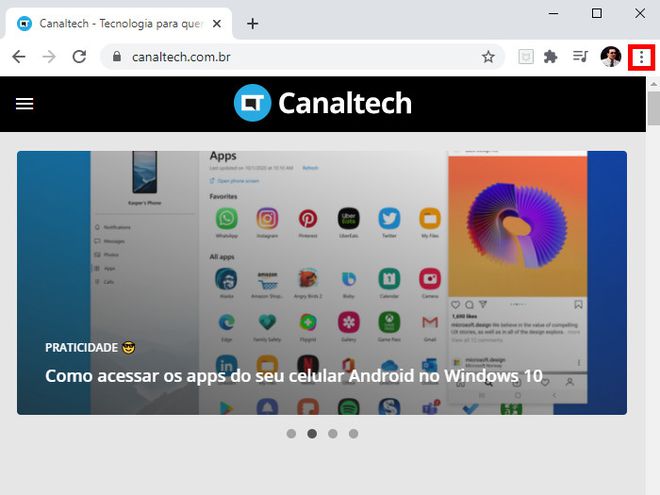
Passo 2: com o menu aberto, clique em “Mais ferramentas” e selecione o item “Ferramentas do desenvolvedor”. Você também pode utilizar o atalho “F12” do teclado em um PC Windows.
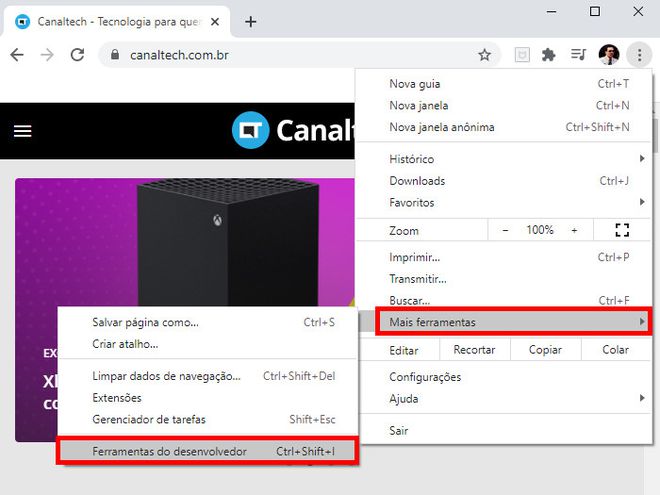
Passo 3: uma aba lateral será aberta. No menu superior dela, clique no ícone de “Duas setas para a direita” e selecione a opção “Application”.
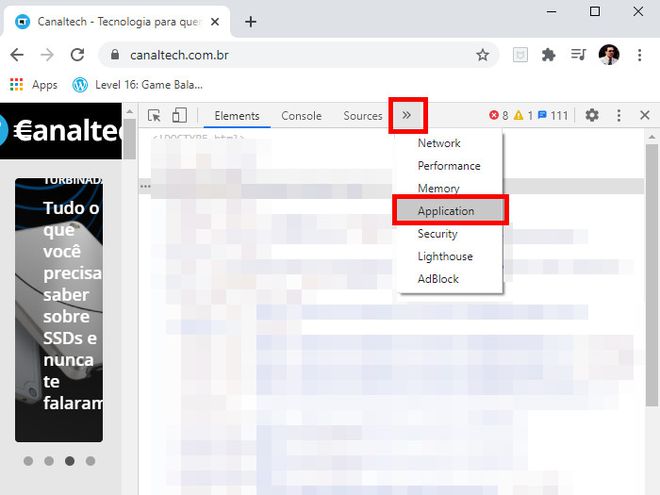
Passo 4: no menu lateral esquerdo desta aba, clique em “Clear Storage”.
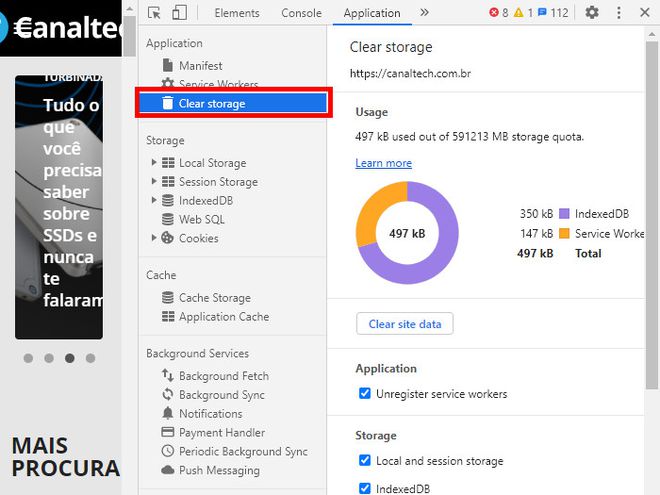
Passo 5: mantenha marcadas as opções contendo “Cache”, “Cookies” e, em seguida, clique em “Clear site data”.
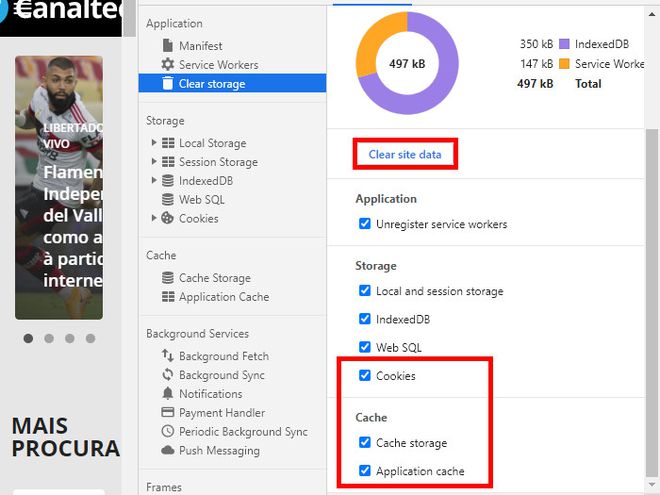
Pronto! Agora você pode usar as “Ferramentas de desenvolvedor” do Chrome para histórico de dados de um único site.