AdBlock: como instalar no seu navegador
Por Matheus Bigogno Costa | Editado por Bruno Salutes | 28 de Junho de 2021 às 14h30

Você com certeza já ouviu falar em bloqueadores de anúncios. Comum entre os usuários que utilizam com muita frequência navegadores de internet, ferramentas desta natureza prometem fazer uma filtragem de conteúdo abusivo voltado à publicidade e podem até mesmo tornar o carregamento de páginas mais ágil.
- 3 vantagens e desvantagens de usar o Firefox no PC
- 3 vantagens e 3 desvantagens de usar o Chrome no PC
Esse tipo de extensão, ou aplicativo, ficou popularmente conhecido como AdBlock, embora, na verdade, este seja o nome de uma aplicação específica de código-aberto que está disponível em todos os navegadores de internet: o AdBlock Plus (ABP).
- 4 motivos para você usar o Microsoft Edge como navegador principal
- Aprenda a configurar sua página inicial no navegador da Apple, o Safari
Abaixo, você pode conferir como instalar o AdBlock no Chrome, no Firefox, no Microsoft Edge, no Opera ou no Safari!
AdBlock: como instalar no seu navegador
Por padrão, o AdBlock vem configurado para proteger o usuário de anúncios abusivos, como aqueles que abrem abas automaticamente dentro do navegador, tocam sons, lançam pop-up ou rastreiam sua atividade. Isso não significa que toda publicidade será removida do seu radar, mas apenas aquelas que são prejudiciais aos seus dispositivos e aos seus dados.
Como instalar AdBlock no Chrome
Passo 1: acesse a página do AdBlock Plus na Chrome Web Store e clique em “Usar no Chrome”.
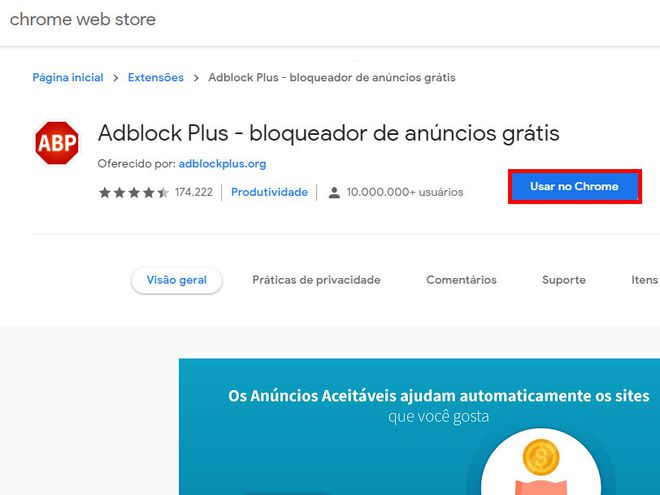
Passo 2: na pop-up aberta em seguida, clique em “Adicionar extensão” e aguarde até que o AdBlock seja instalado no Chrome.
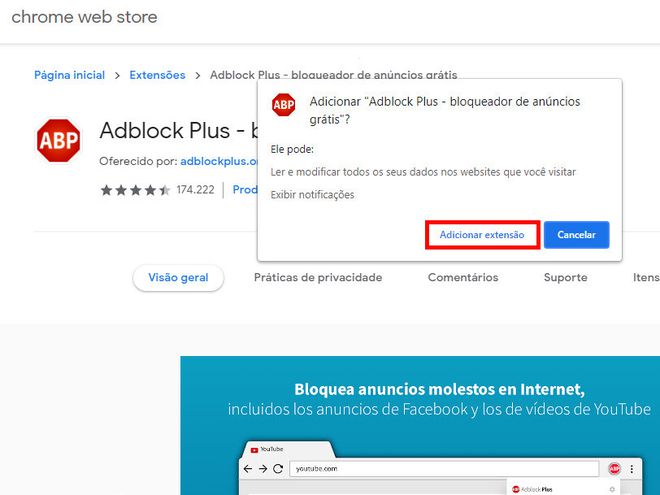
Como instalar AdBlock no Firefox
Passo 1: acesse a página do AdBlock Plus no Firefox Add-Ons e clique em “Adicionar no Firefox”.
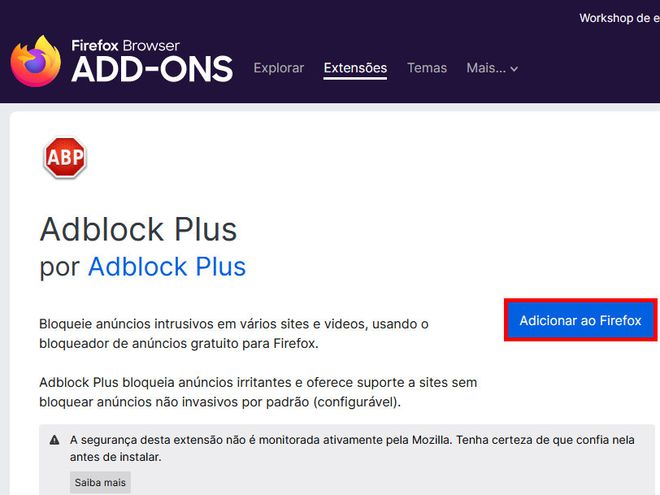
Passo 2: na pop-up aberta no canto superior esquerdo da tela, clique em “Adicionar” e aguarde até que ela seja instalada no Firefox.
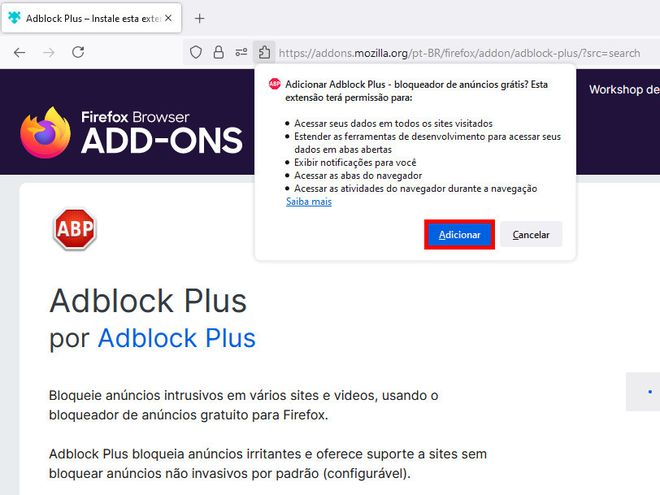
Como instalar AdBlock no Microsoft Edge
Passo 1: acesse a página do AdBlock Plus na loja de Complementos do Edge e clique em “Obter”.
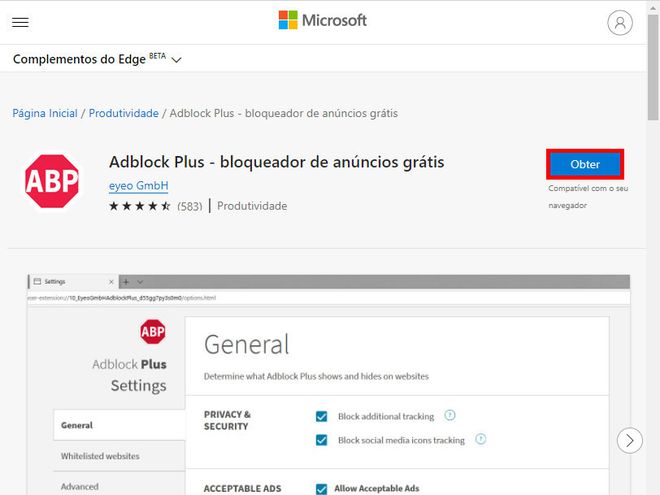
Passo 2: na pop-up aberta em seguida, clique em “Adicionar extensão” e aguarde até que ela seja instalada no Microsoft Edge.
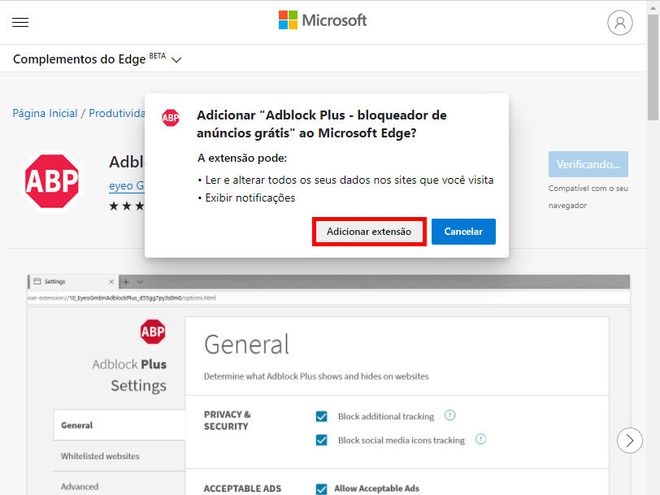
Como instalar AdBlock no Opera
Passo 1: acesse a página do AdBlock Plus no Opera Addons e clique em “Adicionar no Opera”.
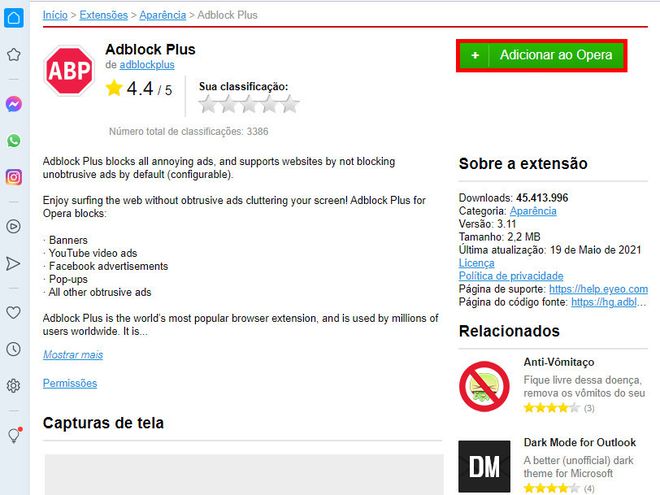
Passo 2: aguarde até que a extensão seja instalada no Opera.
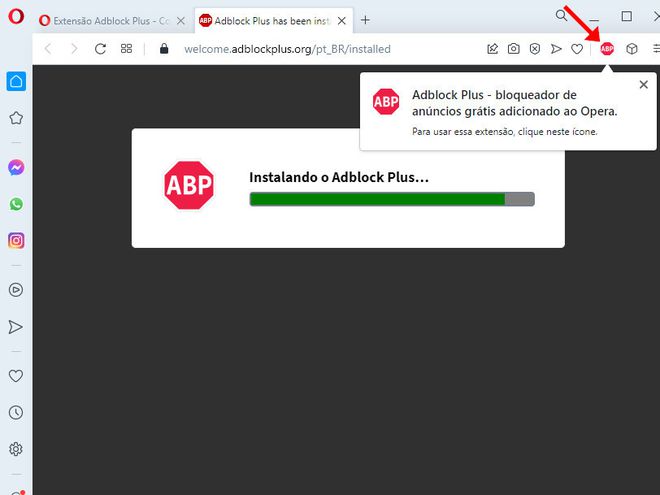
Como instalar AdBlock no Safari
Passo 1: acesse a página do AdBlock Plus na Mac App Store, clique em “Obter” e, depois, em “Instalar”.
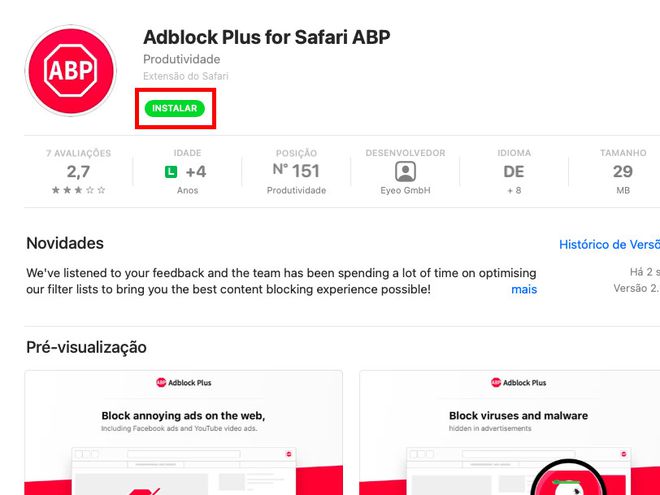
Passo 2: em seguida, digite o seu ID Apple, sua senha, clique em "Obter" e aguarde até que o download seja concluído.
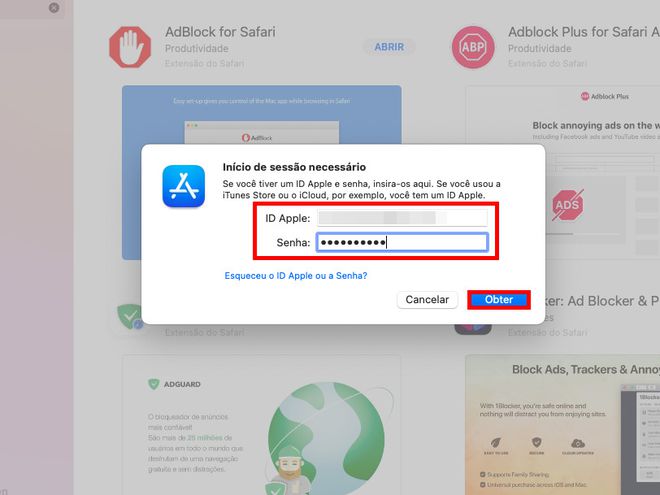
Passo 3: abra o Safari e clique em “Ativar e Revisar”.
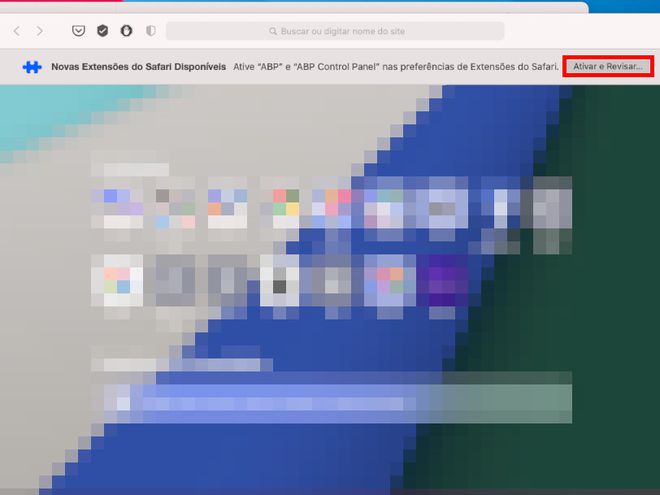
Passo 4: habilite o AdBlock Plus e, na pop-up aberta em seguida, clique em “Ativar”.
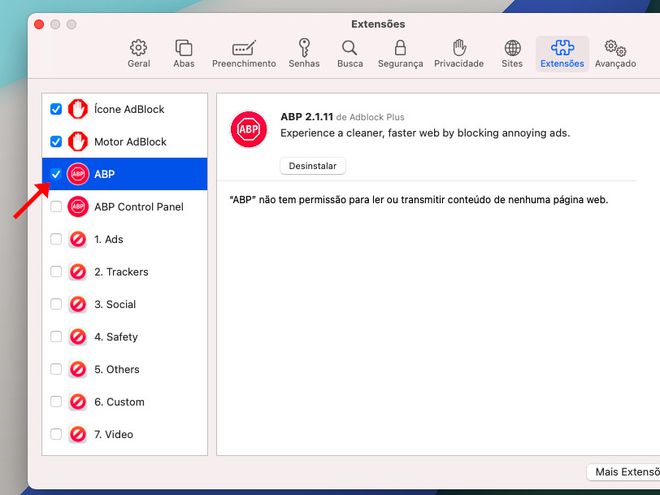
Pronto! Você terá o AdBlock instalado em todos os navegadores de internet que você usa. Lembrando que extensões deste tipo consomem recursos do computador para funcionarem, como memória RAM e energia. Se você perceber algum comportamento estranho no seu browser após a instalação do AdBlock, vá até às configurações do navegador e remova-o.