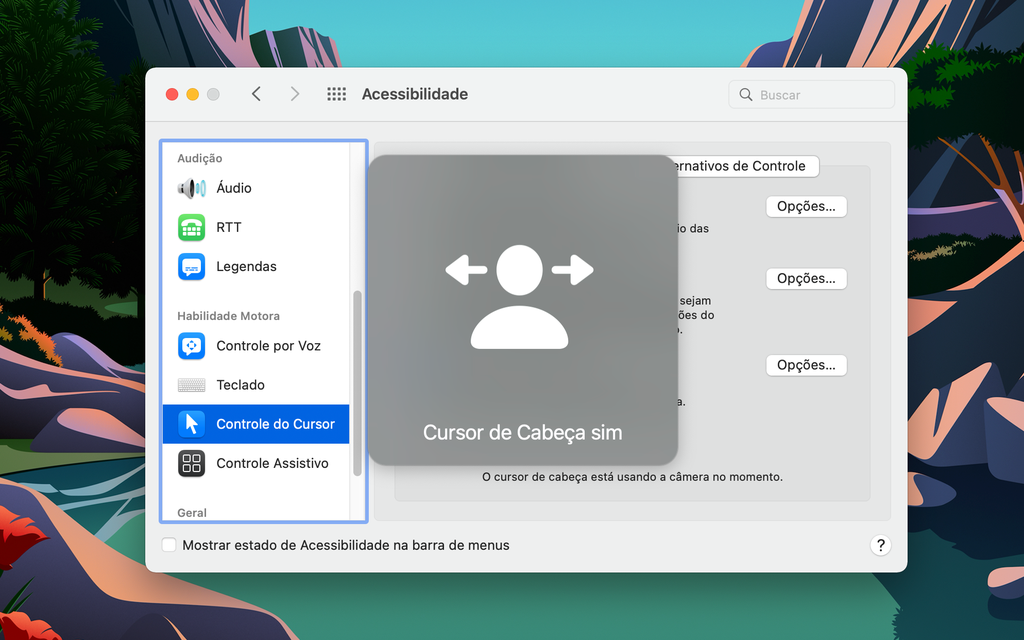15 ótimos recursos do macOS que poucos conhecem
Por Lucas Wetten | Editado por Bruno Salutes | 06 de Dezembro de 2021 às 19h00

A cada nova atualização lançada pela empresa da maçã, o sistema operacional dos computadores da Apple ganha novas funcionalidades e recursos aprimorados, cada vez mais interessantes, e muitos dos quais acabam se mantendo secretos mesmo para usuários intermediários e avançados do macOS.
- 7 truques que todo usuário de Mac precisa saber
- Confira essas dicas para deixar o seu Mac mais rápido
Diante disto, reunimos aqui nesta super lista 15 dicas úteis para você testar no seu Mac e agregar no uso do dia a dia. Confira com atenção e teste já em sua máquina!
1. Oculte e exiba o Dock automaticamente
Para visualizar a Mesa do seu Mac de forma mais clean e menos poluída, você pode ativar a exibição automática do Dock, entrando em Preferências do Sistema > Dock e Barra de Menus e ative esta opção. Desta forma, basta você passar o cursor do mouse na área do Dock para reexibi-lo novamente.
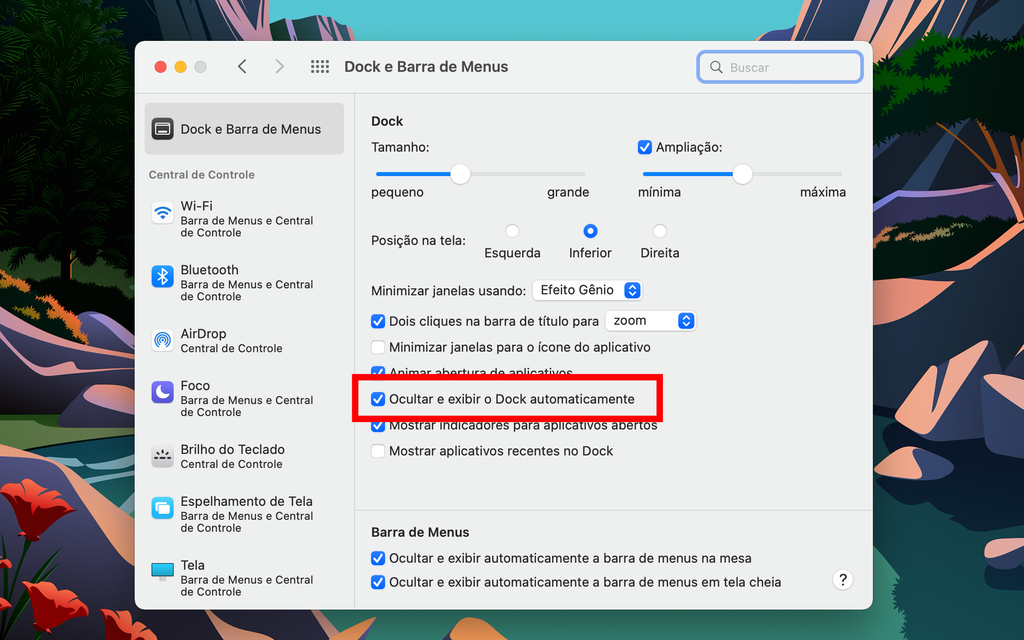
2. Oculte e exiba a barra de menus automaticamente
Assim como o Dock, a barra de menus do seu Mac também pode ser automaticamente exibida ou ocultada com o passar do cursor. De forma padrão, isto já acontece no Modo Tela Cheia dos apps abertos. Para ajustar da mesma forma na Mesa, entre nas Preferências do Sistema > Dock e Barra de Menus e ative esta opção.
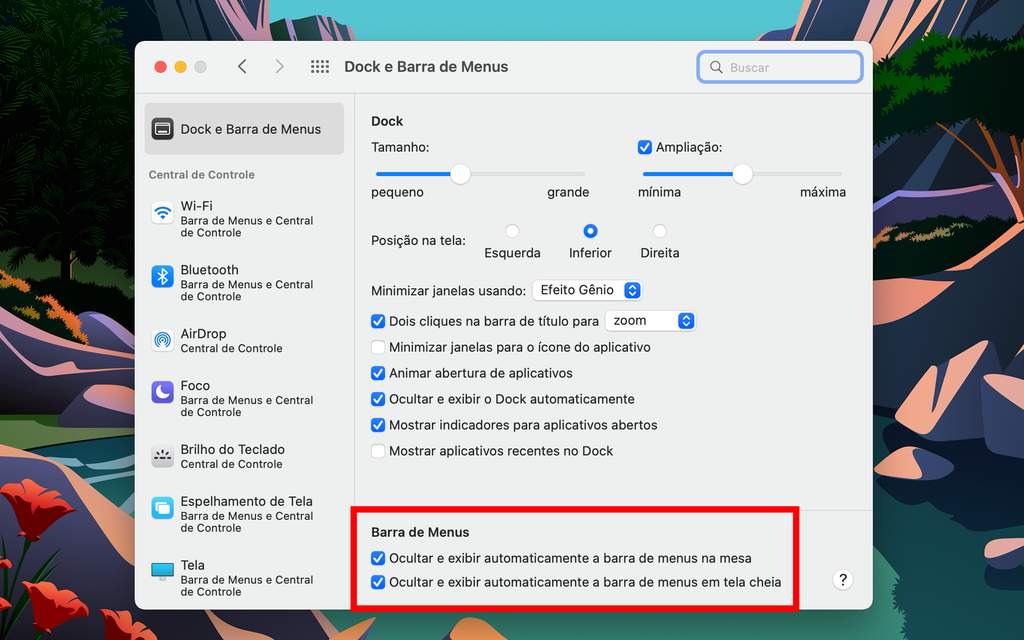
3. Reorganize os itens da barra de menus
Não está feliz com a ordem dos itens da barra de menus do seu Mac? Para movê-los e reorganizá-los, basta clicar na tecla ⌘ Command e mantê-la pressionada enquanto arrasta os itens da forma que preferir. Simples, não?
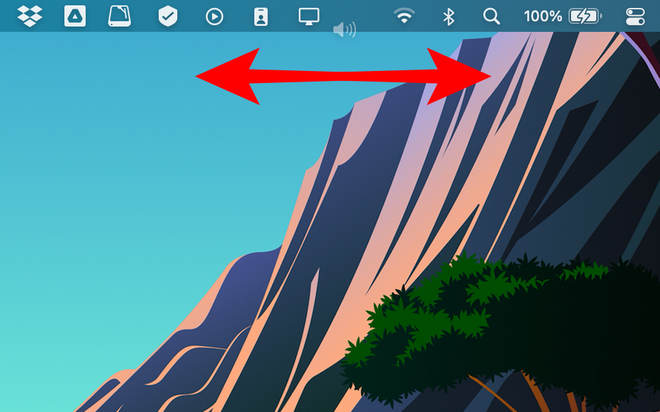
4. Defina apps para abrir ao ligar
Ao entrar em Preferências do Sistema > Usuários e Grupos > e clicar na aba "Itens de Início", você pode visualizar quais apps estão configurados para se iniciarem e abrirem junto ao seu Mac, quando este for ligado. Nesta tela, você pode adicionar outros programas para abrir ou remover algum deles, além de ativar a opção de "Ocultar" ao abrir, de forma que os apps abram minimizados e ocultos.
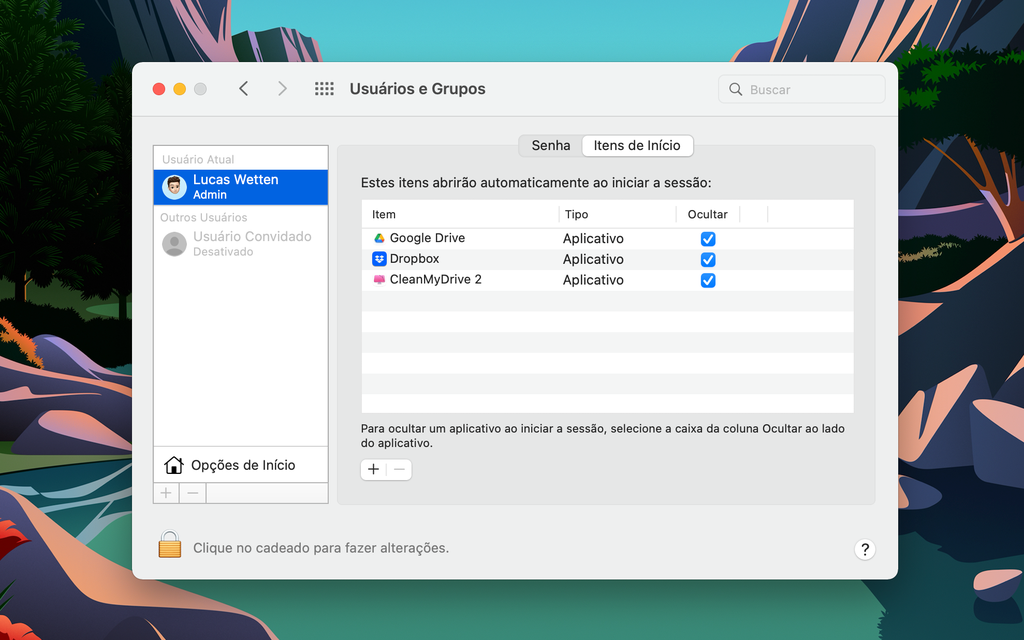
5. Agende o ligamento e desligamento
O macOS permite que a sua máquina seja automaticamente ligada e desligada em determinados horários, que você pode configurar nas Preferências do Sistema. Usuários de computadores de Mesa (iMac, Mac Mini e Mac Pro) devem entrar na seção "Economizador de Energia" e clicar em "Agendar", enquanto, para os usuários de MacBooks, esta opção fica na seção "Bateria", na aba "Agendamento".
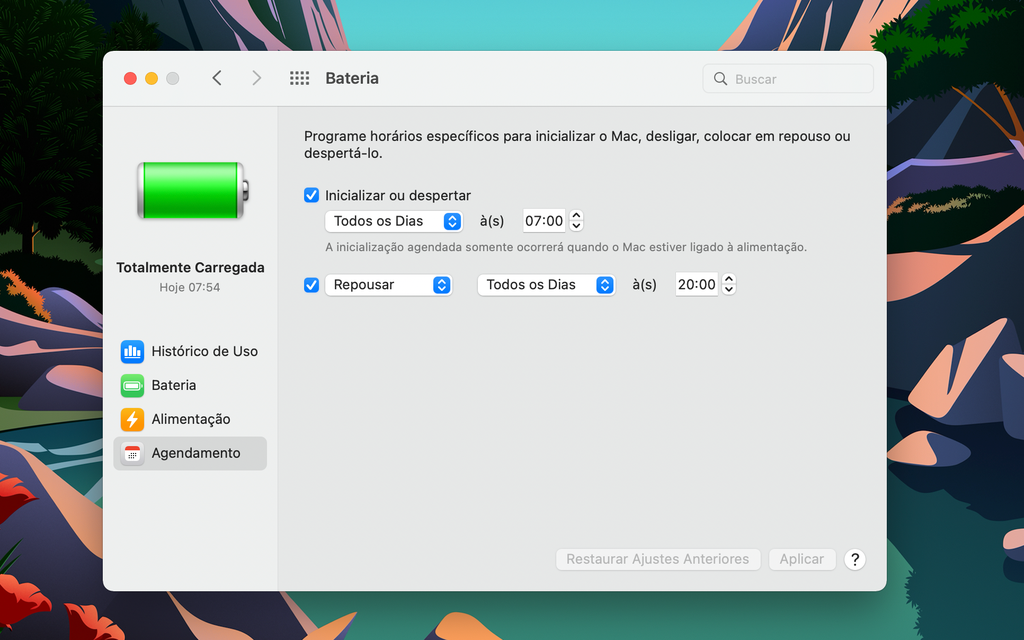
6. Insira uma mensagem na tela de bloqueio
Um recurso interessante que poucos usuários conhecem é a possibilidade de adicionar uma mensagem na tela de bloqueio da sua máquina, o que pode ser útil caso a sua máquina seja perdida. Você pode inserir informações de contato, que serão exibidas na tela de bloqueio assim que o monitor for aberto ou despertado.
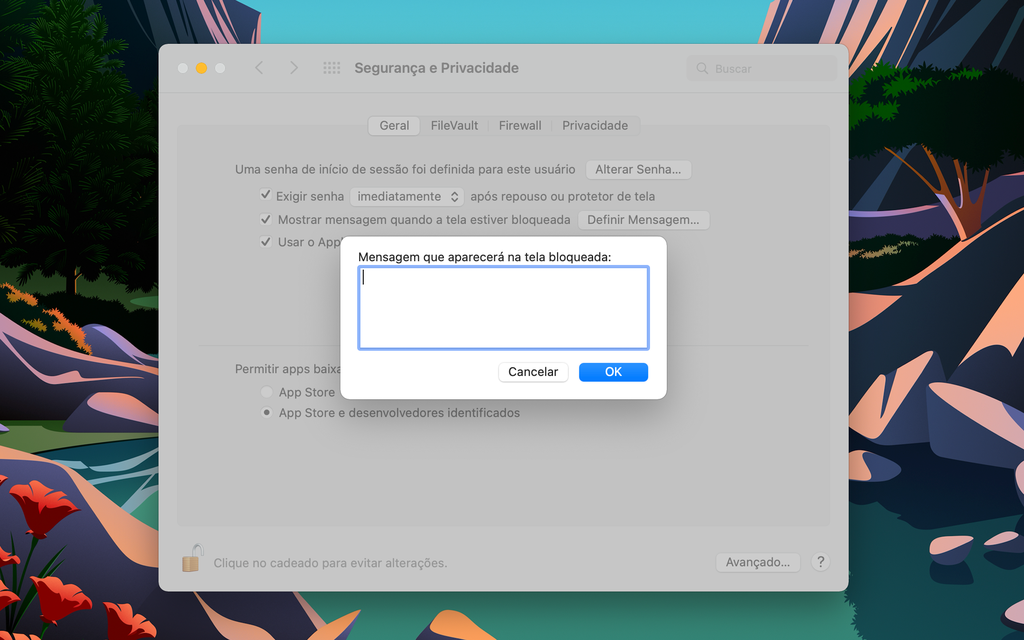
7. Ajuste o volume silenciosamente
Não gosta do som de alerta ao ajustar o volume do seu Mac? Segure a tecla ⇧ Shift enquanto clica nas teclas de aumentar ou diminuir volume e pronto, o som de alerta será silenciado. Para removê-lo de vez, entre nas Preferências do Sistema > Som, e desative a opção "Reproduzir retorno ao alterar o volume".
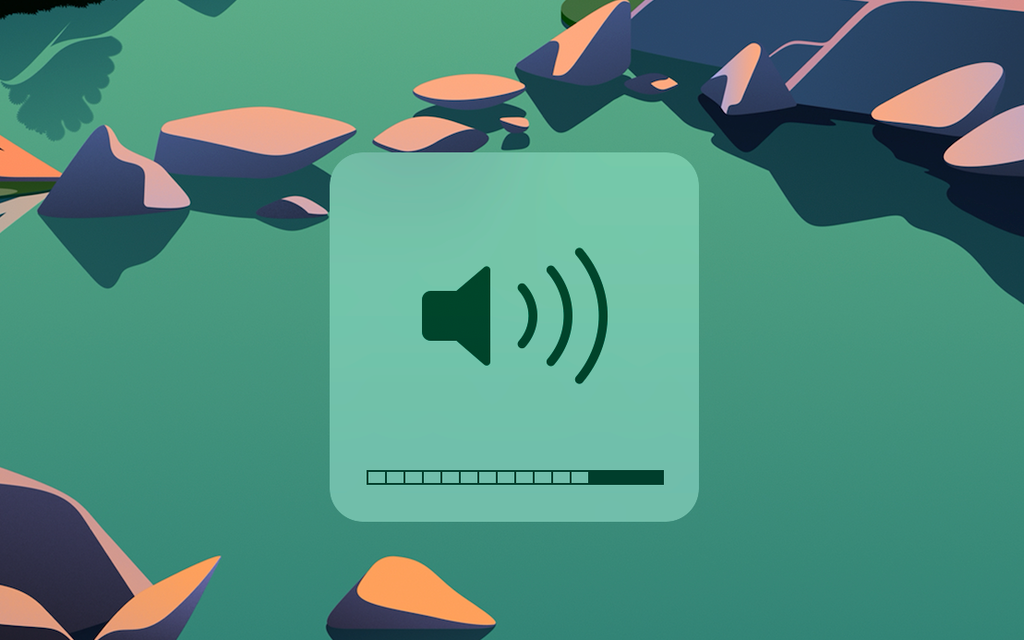
8. Faça contas rápidas com o Spotlight
Precisa fazer uma conta rápida? Nem se dê ao trabalho de abrir o app da calculadora do seu Mac. Pressione a tecla ⌘ Command e dê um clique na sua barra de espaço para ativar o Spotlight. Na barra de pesquisa, basta você digitar a conta que precisa resolver e pronto, o Spotlight vai mostrar o resultado para você. Prático, não?
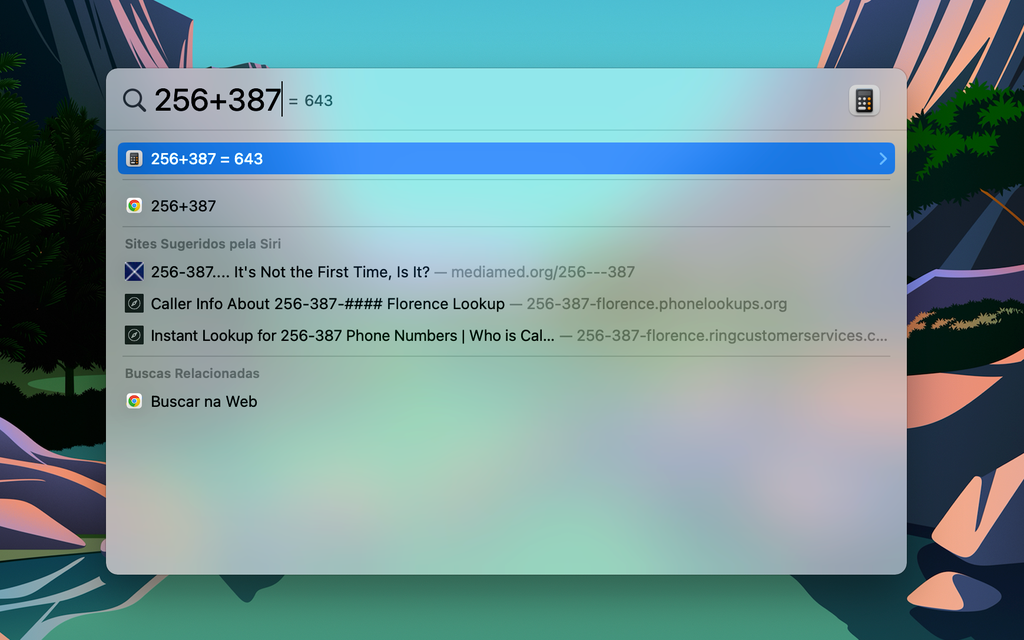
9. Faça conversões de moedas com o Spotlight
O mesmo Spotlight também pode converter moedas internacionais, nem se incomode em abrir a página do Google para isso. Digite o valor que deseja converter de uma moeda internacional e deixe que o Spotlight imediatamente apresente a cotação atual com base no monitoramento do Yahoo Finance.
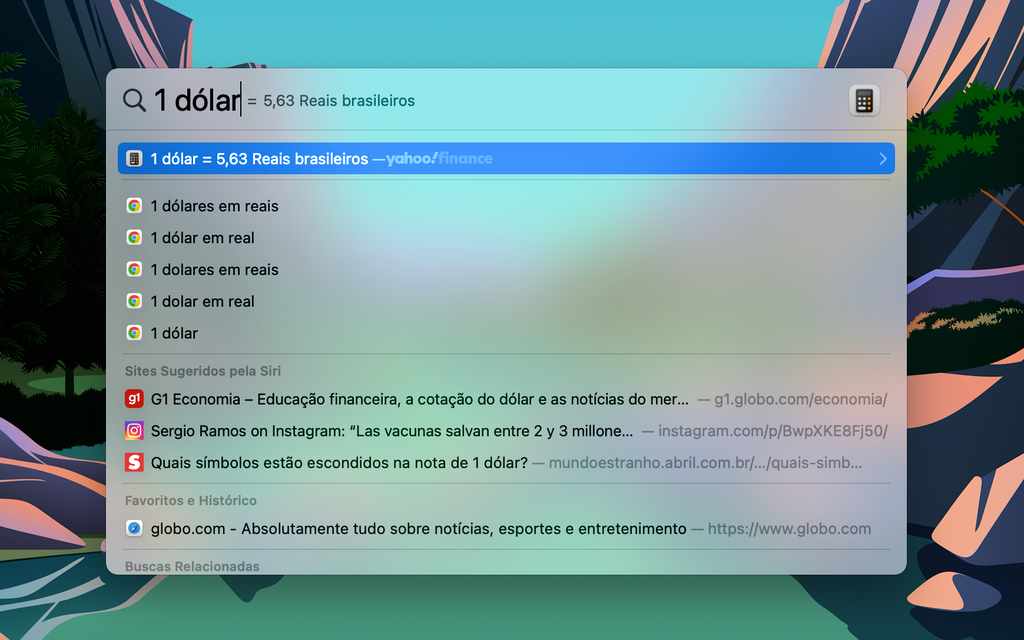
10. Tire prints da tela de diversas formas
Ao utilizar a combinação de teclas ⌘ Command + ⇧ Shift + 5, você abre o atalho da ferramenta Captura de Tela, nativa do sistema macOS. Com ela, você pode tirar print de uma janela selecionada, parte da tela, gravar a tela, além de poder configurar um timer, definir onde deseja que os prints sejam salvos, dentre outras opções.
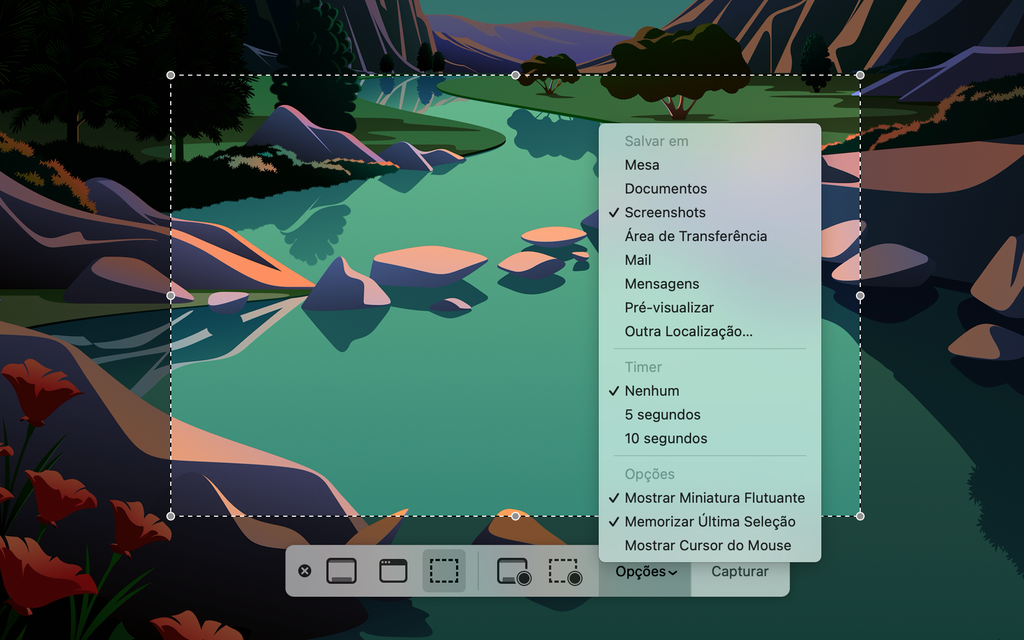
11. Acesse a lista de emojis rapidamente
Para acessar a lista de emojis de uma forma rápida e fácil, basta você clicar em "Editar" na barra de menus, e depois em "Emoji e Símbolos". Aguarde até que uma janela se abra com toda a lista de emojis para que você possa explorá-la e selecionar o que deseja inserir em seu texto.
Dica: para dar um toque a mais de personalização, você pode inserir emojis nos nomes de pastas e arquivos do Finder do seu Mac.
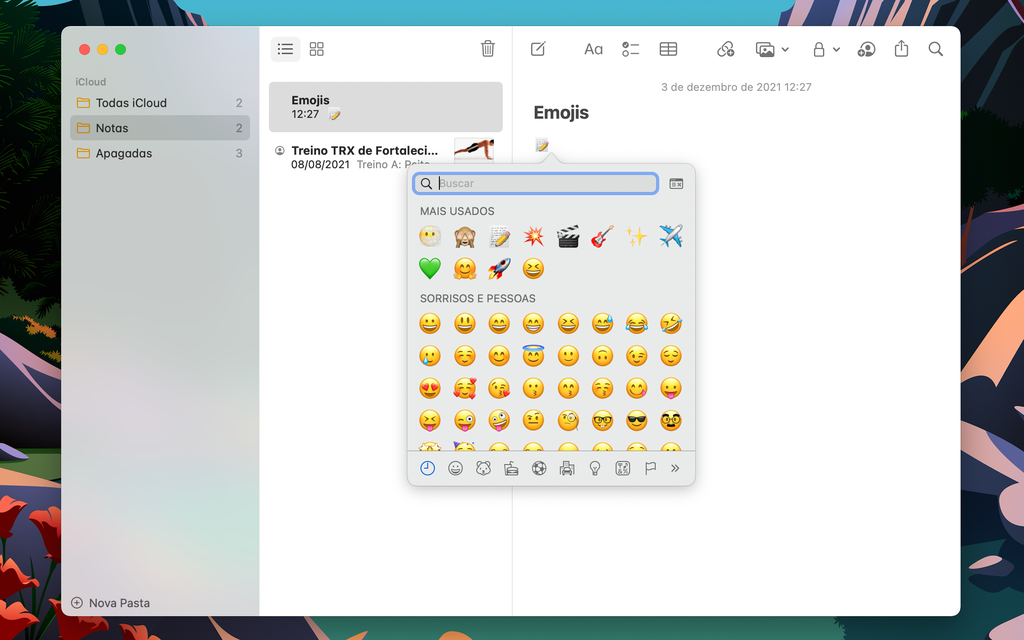
12. Ative e configure os Cantos de Acesso Rápido
Mais um recurso mais desconhecido por grande parte dos usuários do macOS, os Cantos de Acesso Rápido podem ser configuradas para que, ao passar o cursor em algumas das extremidades da tela, um comando seja automaticamente executado. É possível configurar um comando para cada um dos cantos, combinando a ação com alguma tecla, para evitar que você acione comandos sem ter a intenção.
Para configurá-los, entre nas Preferências do Sistema > Mission Control > Cantos de Acesso Rápido e ajuste-os da forma que achar que faz mais sentido para você.
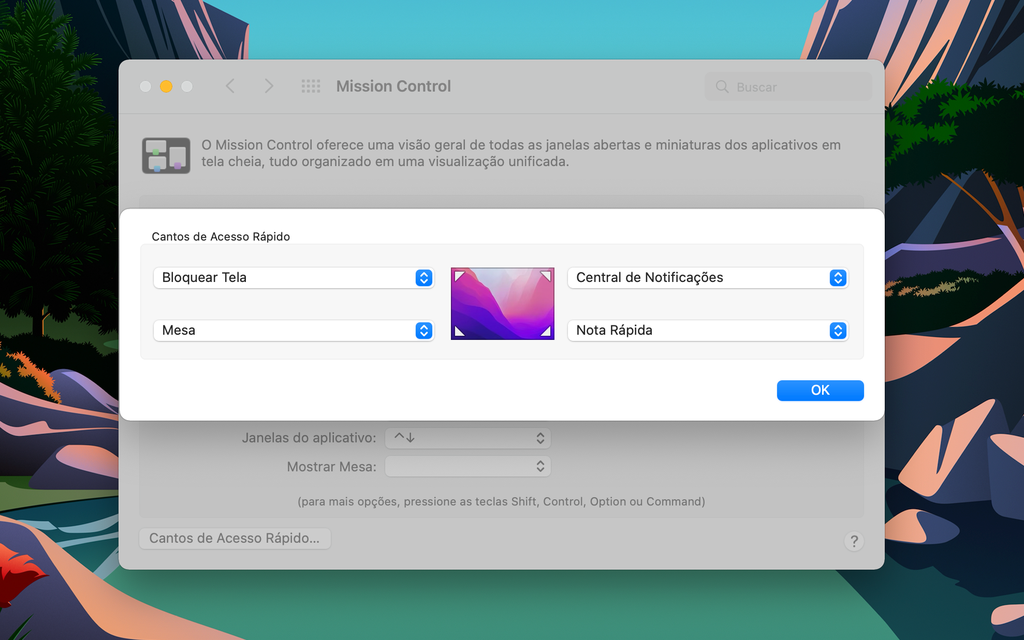
13. Personalize os ícones de pastas, arquivos e apps
Um dos recursos mais interessantes definitivamente é a possibilidade de customizar pastas, arquivos e aplicativos com imagens próprias ou baixadas da internet. Para fazer isto, basta selecionar o item que você deseja personalizar, acionar simultaneamente as teclas ⌘ Command + I (letra "i") e colar a imagem no ícone do item.
Caso se trate de algum app do Dock do seu Mac, talvez seja preciso removê-lo do Dock e adicioná-lo novamente para que a imagem do ícone seja atualizada com a nova.
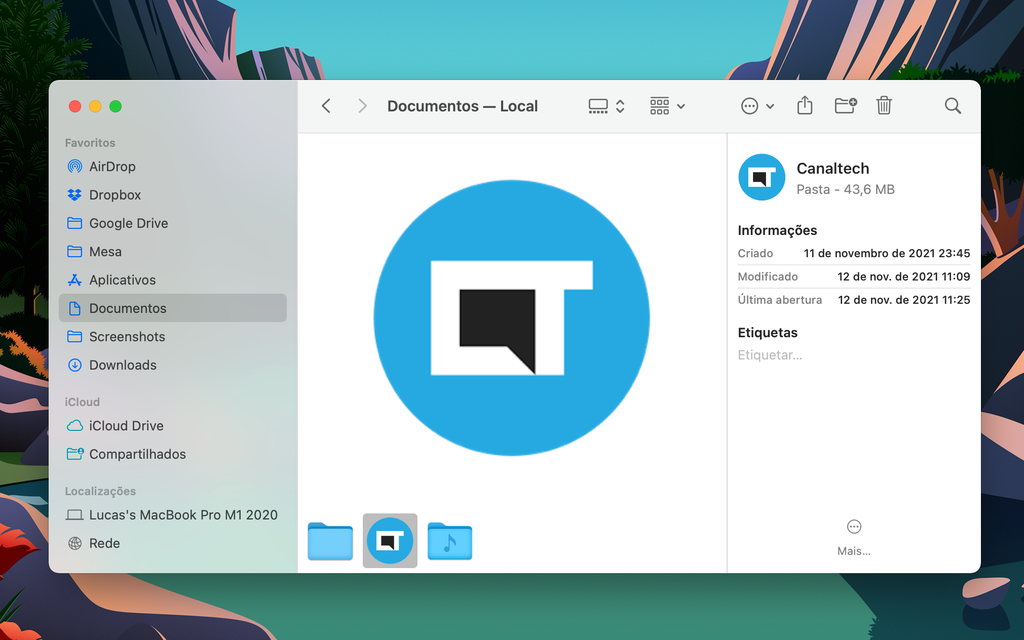
14. Agite o cursor do mouse para localizá-lo
Para usuários que eventualmente perdem o cursor do mouse com o acúmulo de arquivos na Mesa, esta funcionalidade pode ajudar bastante. Entre nas Preferências do Sistema > Acessibilidade >Exibição> clique na aba de "Cursor" e ative a opção "Agitar cursor do mouse para localizar".
Desta forma, quando você não encontrar o cursor do mouse na tela do seu Mac, agite seu mouse físico ou seu dedo no trackpad para que o cursor se destaque na tela, sendo exibido de forma ampliada.
Dica: na mesma tela, você pode também alterar a cor do cursor da sua máquina, tanto do contorno, como do preenchimento. Divirta-se!
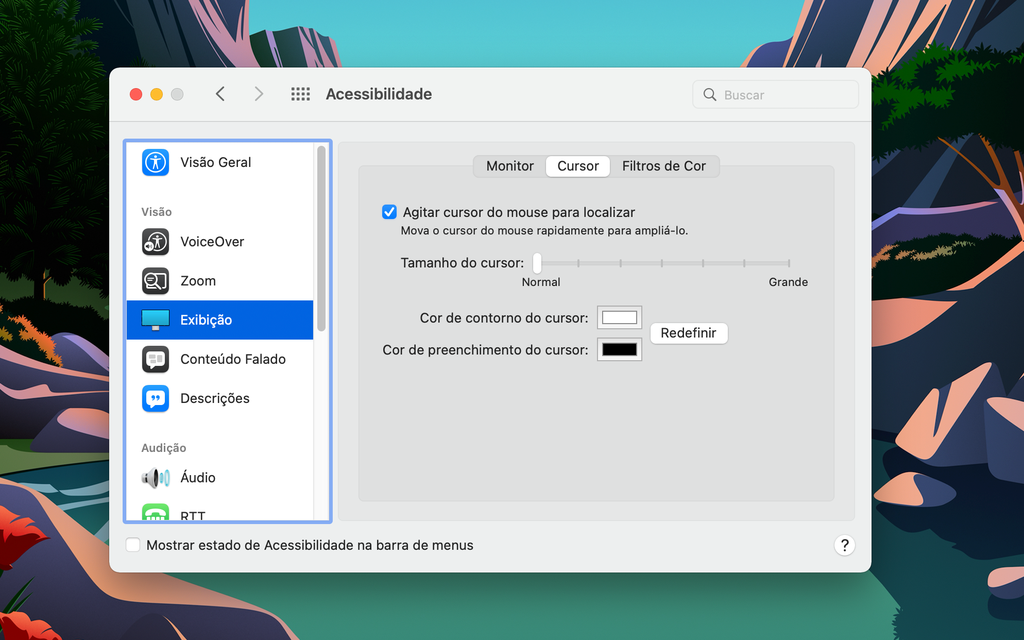
15. Ative o recurso Cursor de Cabeça
Por fim, ainda sobre o cursor do mouse, uma função secreta pode ser acessada nas Preferências do Sistema > Acessibilidade > Controle do Cursor. Na aba "Métodos Alternativos de Controle", ative a opção "Ativar cursor de cabeça" e comece a controlar o cursor do seu Mac com os movimentos da sua cabeça, capturados pela câmera embutida em seu Mac.
Definitivamente vale conferir pela experiência, porém, não é de fato um recurso muito funcional, pois cada movimento da sua cabeça, mesmo sem querer, é rastreado pela câmera, fazendo com que o cursor se movimente de forma frenética pela tela.