Como redefinir dispositivos Bluetooth conectados ao Mac
Por Thiago Furquim | Editado por Bruno Salutes | 07 de Maio de 2021 às 15h50


O Bluetooth é um dos padrões de conexão sem fio mais utilizados do mundo para emparelhar dispositivos entre si. Os acessórios da Apple, como o Magic Mouse, por exemplo, utilizam esse protocolo para funcionar em computadores.
- Como conectar os AirPods no iPhone e Mac
- 7 truques que todo usuário de Mac precisa saber
- Seu Mac está lento? Confira 5 dicas para resolver este problema
Apesar da popularidade, é comum que usuários enfrentem dificuldades para emparelhar acessórios sem fio por Bluetooth no Mac, ou notem instabilidade na conexão, principalmente se eles forem de outras empresas.
Se você já tentou todos os métodos convencionais e não resolveu o problema, é preciso ir à raiz da questão e redefinir os ajustes de fábrica os dispositivos Bluetooth conectados ao computador.
Abaixo, elaboramos um tutorial para ensinar facilmente como redefinir todos os dispositivos simultaneamente no seu Mac:
Como redefinir dispositivos Bluetooth conectados ao Mac
Passo 1: abra a Central de Controle, localizado no topo da tela.
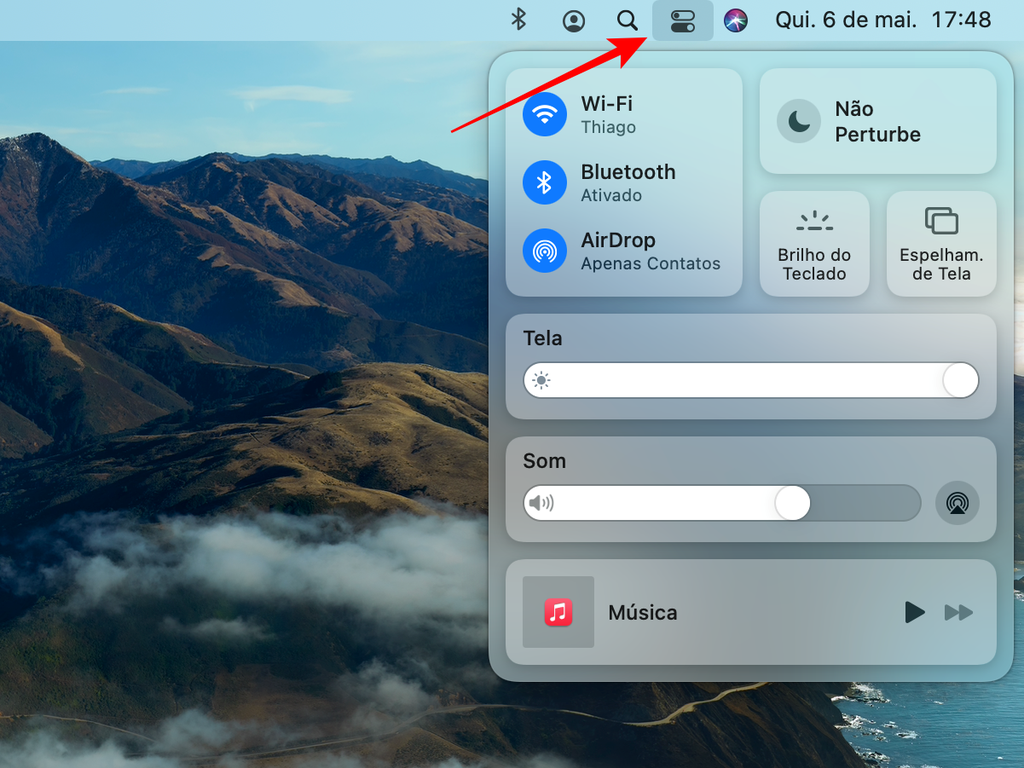
Passo 2: pressione as teclas ⇧ Shift + ⌥ Option e clique em cima do ícone de Bluetooth. Em seguida, selecione "Redefinir todos os dispositivos Apple conectados aos dispositivos de fábrica".
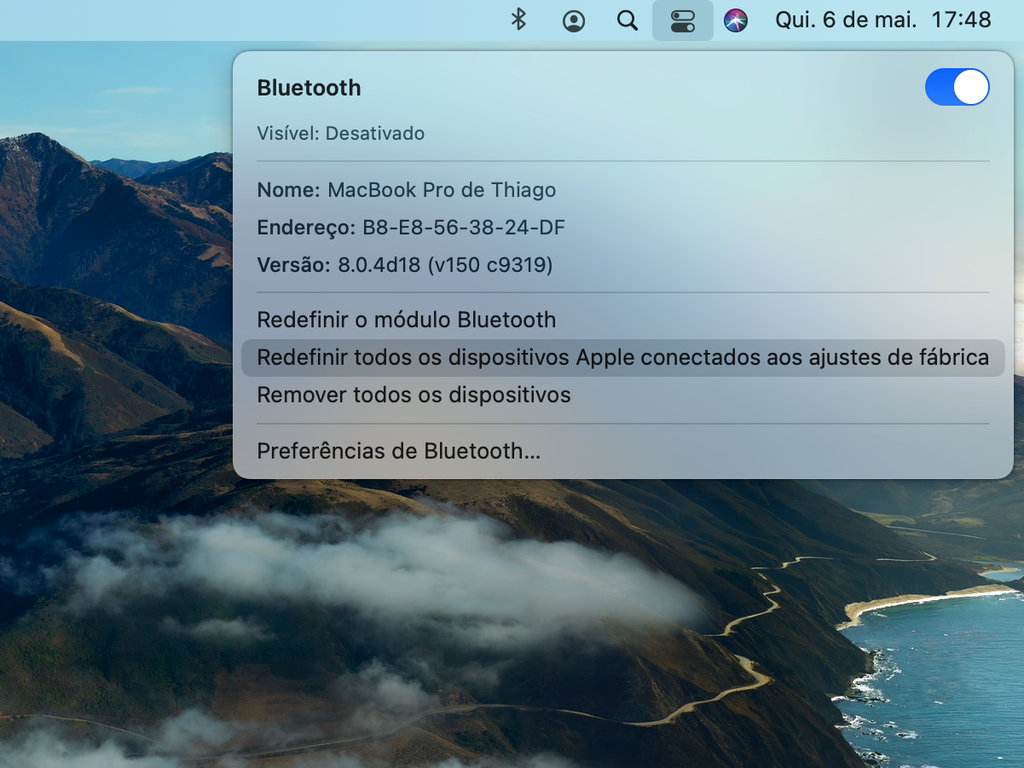
Passo 3: repita o passo 2, mas clique em "Redefinir módulo Bluetooth".
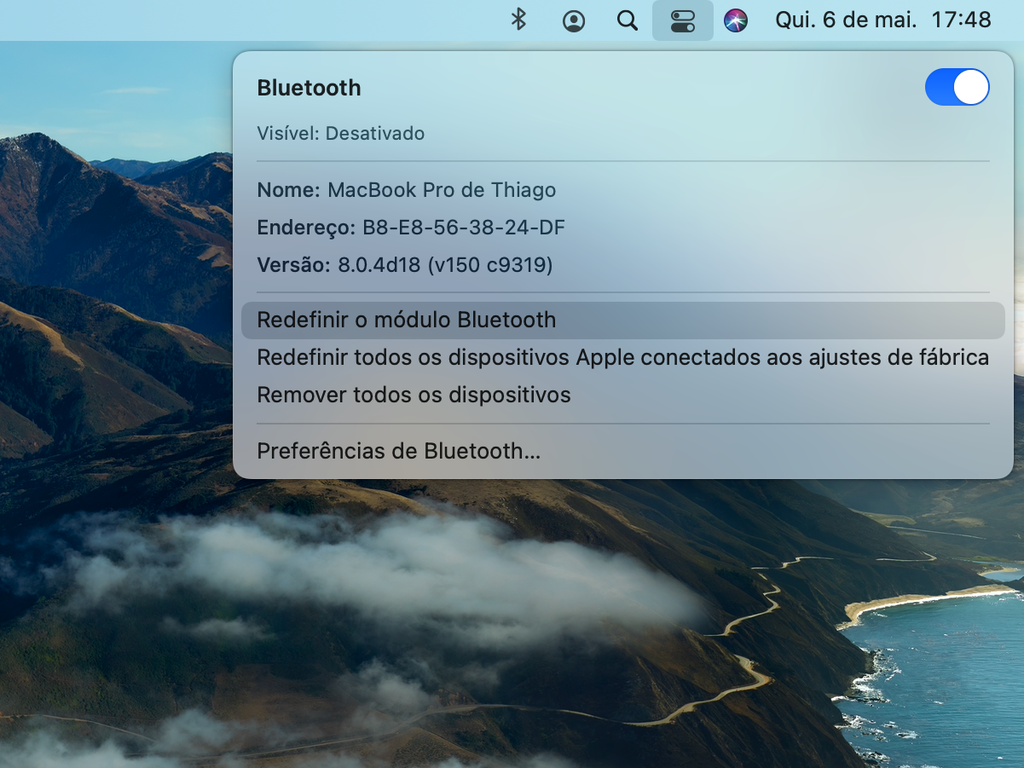
Pronto! Basta reiniciar o Mac e emparelhar novamente todos os acessórios Bluetooth no computador para verificar se resolveu o problema.