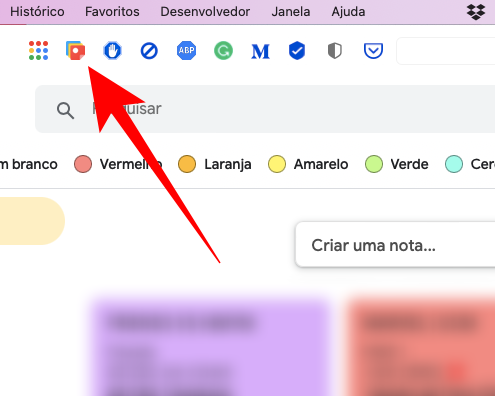Como instalar extensões do Safari no Mac
Por Lucas Wetten | Editado por Bruno Salutes | 02 de Agosto de 2021 às 11h50

Quando se fala de extensões de navegador de internet, o assunto se remete muito ao Google Chrome e seu vasto leque de possibilidades de aplicações. No entanto, desde os primórdios — ou, mais precisamente, desde a versão do Safari 5, lançada em 2010 com o macOS X 10.5 Leopard —, o Safari também conta com este recurso em sua navegação, e tem ganhado cada vez mais extensões adaptadas pelos desenvolvedores.
- Como usar a Lista de Leitura do Safari (iPhone, Mac e iPad)
- Safari vai permitir customizar página de nova guia com extensões
- Como abrir sites em nova aba no Safari do iPhone, Mac e iPad
A diferença entre os dois icônicos navegadores é que, enquanto o Google mantém suas aplicações na Google Chrome Web Store, a Apple decidiu colocar suas extensões dentro da própria App Store do macOS, o que não é nada ruim de fato, por trazer benefícios como a praticidade de uma instalação rápida e fácil, além também da garantia de segurança e confiabilidade no uso de suas extensões.
- Como reabrir todas as abas da última sessão do Safari
- Como ativar o Modo Escuro no Safari no iPhone, iPad e Mac
- Como assistir vídeos do YouTube em miniatura no Safari do Mac
Para baixar e instalar uma extensão no Safari do seu Mac é muito simples, confira no tutorial abaixo como fazer:
Passo 1: abra a App Store do seu Mac e, na barra lateral esquerda, clique na opção de "Categorias".
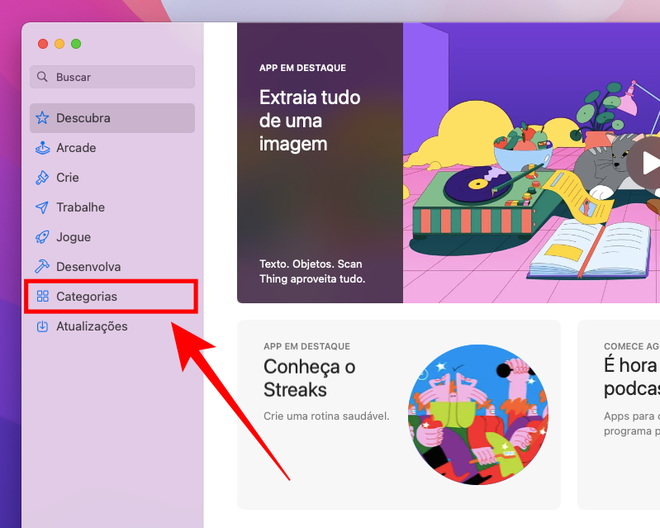
Passo 2: na tela seguinte, dentre as categorias listadas, selecione "Extensões do Safari".
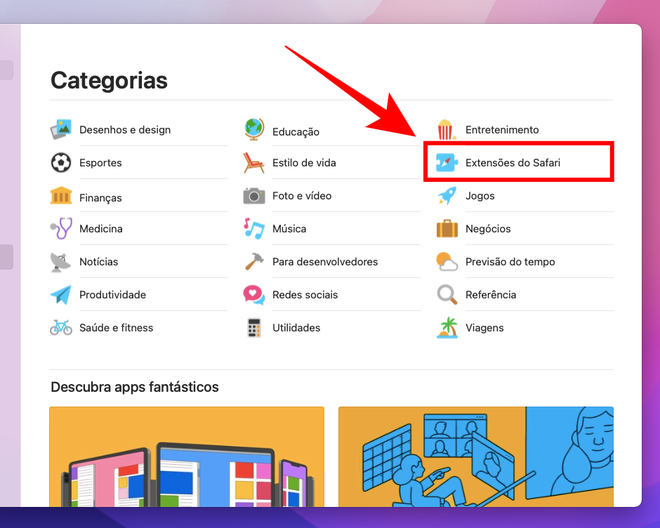
Passo 3: explore a categoria, desça a tela e procure por alguma extensão que deseja instalar no Safari do seu Mac. Ao escolher, clique no nome da extensão.
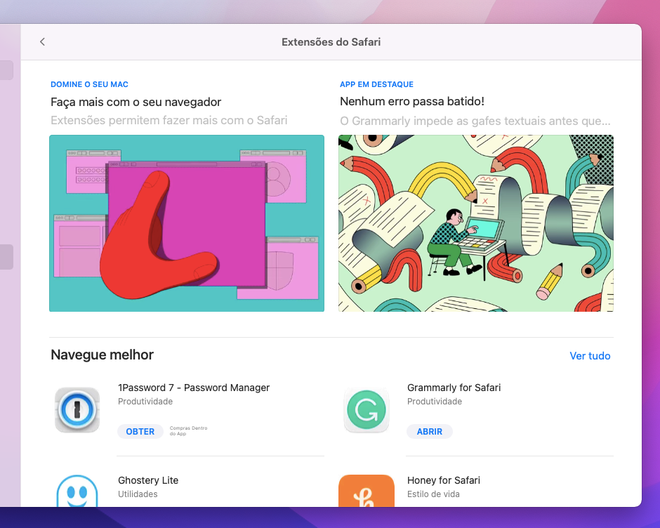
Passo 4: na tela da extensão, clique no botão azul "Obter".
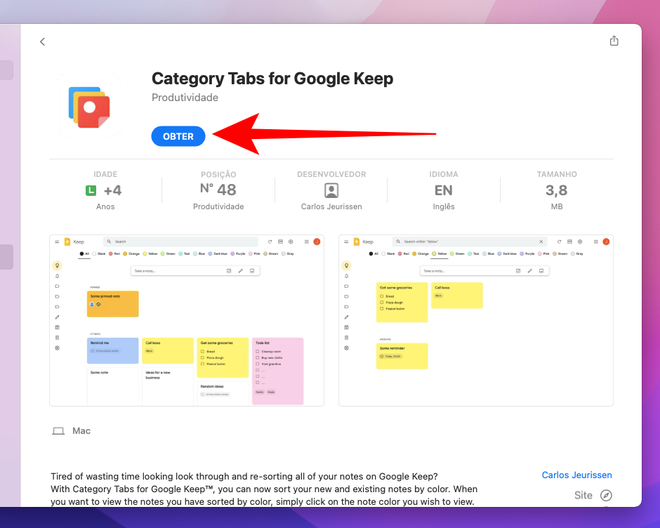
Passo 5: o botão vai ser tornar verde, clique nele para instalar.
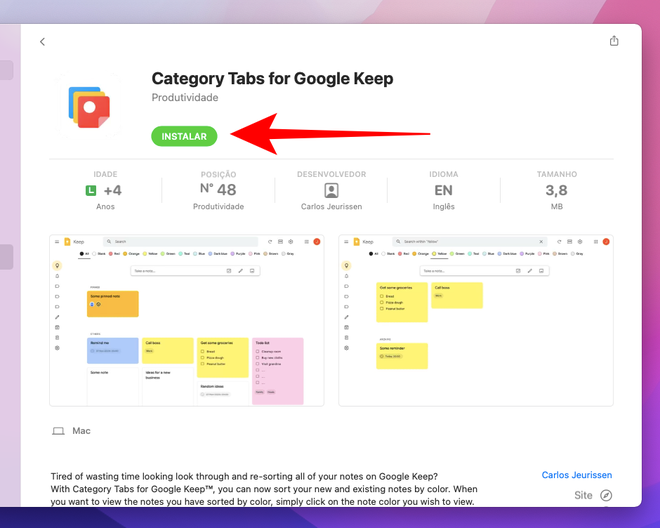
Passo 6: insira os dados de login da sua conta do iCloud — não se preocupe, nada será cobrado da sua conta.
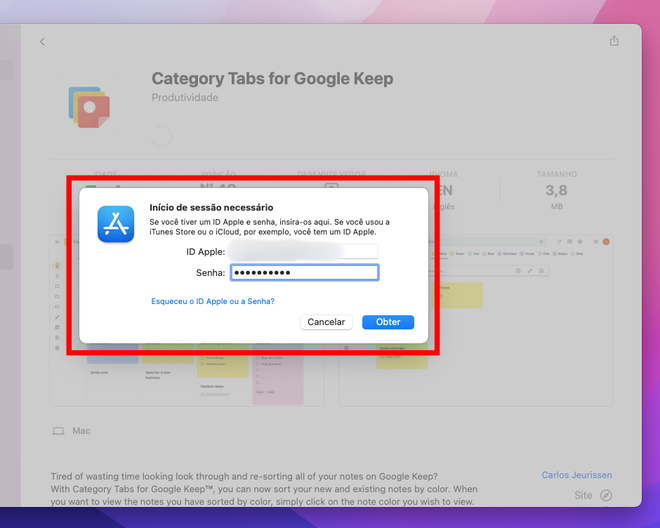
Passo 7: uma janela vai se abrir, perguntando se você deseja salvar seus dados de login para baixar e instalar itens gratuitos no Safari do seu Mac.
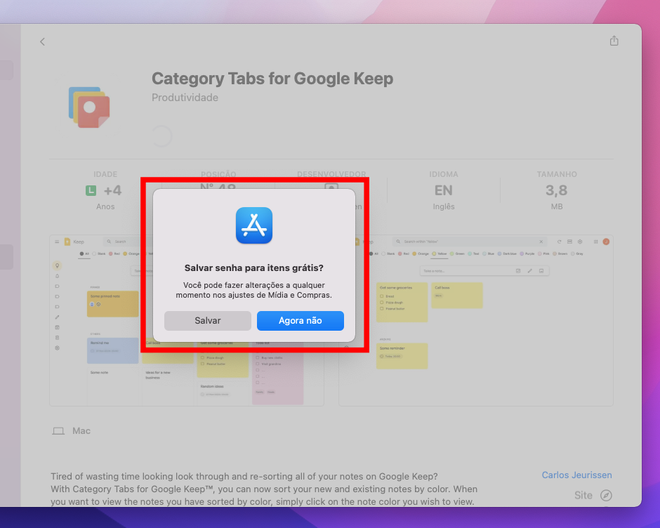
Passo 8: aguarde a instalação da sua extensão no Safari.
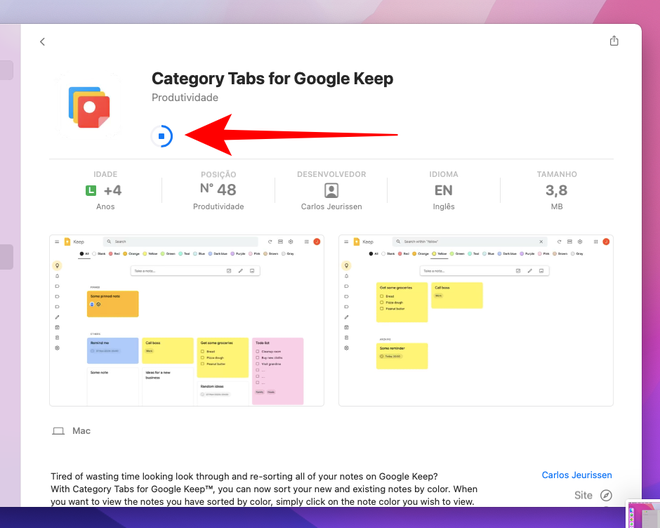
Passo 9: com a extensão devidamente instalada, clique para abri-la no Safari.
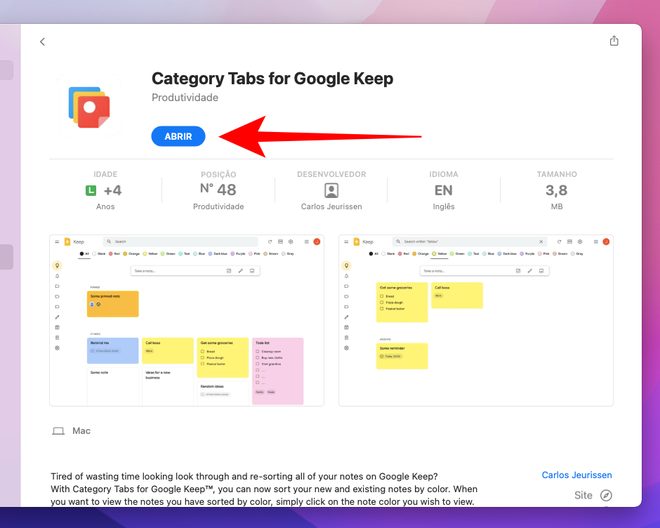
Passo 10: uma janela vai se abrir nas preferências do Safari, na aba de "Extensões", para que você ative sua nova extensão. Caso não abra de forma automática, abra o Safari e, no topo esquerdo da tela, na barra de menus, vá em Safari > Preferências > Extensões > e ative sua nova extensão baixada.
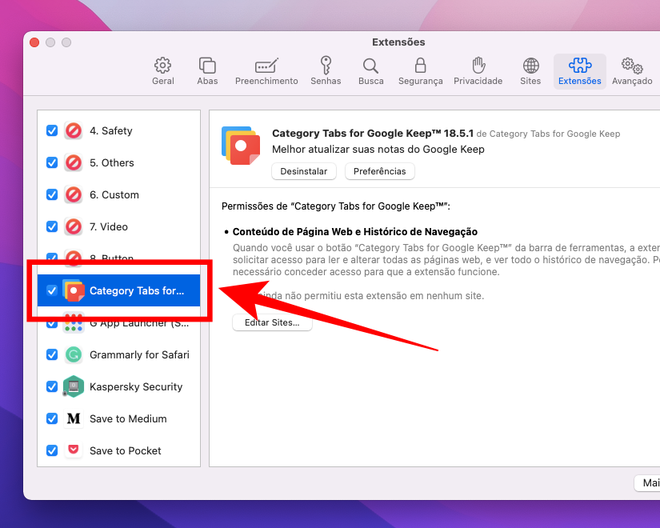
Passo 11: uma barra de confirmação para ativação da extensão pode aparecer no topo da janela do Safari também — caso apareça, confirme para ativá-la. Você encontrará a extensão no topo esquerdo da janela do navegador.