Como usar a Lista de Leitura do Safari (iPhone, Mac e iPad)
Por Lucas Wetten | Editado por Bruno Salutes | 26 de Março de 2021 às 20h40
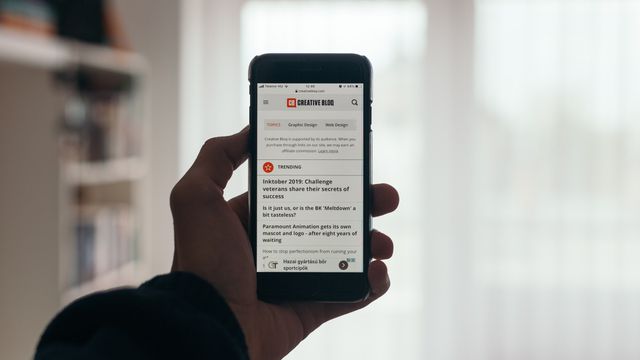
Na correria do dia a dia, não conseguimos sempre ler todos os artigos, notícias e matérias que gostaríamos, e eventualmente acabamos esquecendo de voltar para os interessantes quando finalmente temos tempo. Uma boa solução para isso é a função de Lista de Leitura do Safari, que permite salvar inúmeros links para serem lidos posteriormente - quando você tiver tempo.
- Como abrir sites em nova aba no Safari do iPhone, Mac e iPad
- Como usar o novo tradutor do Safari em português no iPhone
- Safari vai permitir customizar página de nova guia com extensões
Ao utilizar em dispositivos com a mesma conta ID Apple, a mesma lista de leitura pode ser acessada tanto pelo seu iPhone, como pelo iPad ou Mac - fica tudo sincronizado. Portanto, você pode salvar links no Safari do seu iPhone no decorrer do seu dia para ler tudo com calma depois, acessando a lista pelo Safari do seu iPad ou Mac.
Curiosidade: o ícone do óculos - símbolo da Lista de Leitura do Safari - é inspirado no famoso e icônico óculos de estilo minimalista, sem aro e de lentes redondas, que Steve Jobs utilizada.
Veja abaixo como utilizar a Lista de Leitura do Safari em seus dispositivos:
Pelo seu iPhone/iPad:
Passo 1: antes de qualquer coisa, vamos ver onde a Lista de Leitura se situa no Safari. Abra o navegador e localize o ícone de um livro aberto, no menu do rodapé.
Passo 2: você vai ver três abas na janela que vai se abrir: 1) o ícone de livro aberto mostra os seus links favoritados; 2) o símbolo do óculos - de Steve Jobs - representa a Lista de Leitura do Safari; e 3) o ícone do relógio traz o seu histórico de sites acessados.
Passo 3: quando estiver em um artigo ou notícia que deseja salvar - seja para ler mais tarde ou enviar para alguém -, clique no ícone de compartilhamento no menu do rodapé.
Passo 4: clique em "Adicionar à Lista de Leitura".
Passo 5: o seu link vai ser adicionado à Lista de Leitura do Safari.
Passo 6: arraste o link com o seu dedo para a esquerda para ver opções como "Salvar Off-line" ou "Apagar".
Passo 7: arraste o link com o seu dedo para a direita para ver opções como marcar como não lido ou marcar como lido - dependendo se você já tiver aberto o link ou não.
Pelo seu Mac:
Passo 1: vamos localizar onde fica a Lista de Leitura do Safari no seu Mac, antes de tudo. No menu do navegador, localize e clique em um ícone de janela, à esquerda da URL, bem próximo aos pontos de abrir, minimizar e fechar o aplicativo.
Passo 2: uma barra lateral vai se abrir na esquerda do seu navegador, com duas abas: 1) o ícone de livro aberto mostra os seus links favoritados; e 2) o símbolo do óculos - de Steve Jobs - representa a Lista de Leitura do Safari.
Passo 3: quando estiver em um artigo ou notícia que deseja salvar - seja para ler mais tarde ou enviar para alguém -, clique no ícone de compartilhamento localizado no topo direito do navegador.
Passo 4: clique em "Adicionar à Lista de Leitura".
Passo 5: abra a barra lateral esquerda para ver os seus links salvos.
Passo 6: clique com o botão direito no link salvo para ver opções, como marcar como não lida, salvar off-line ou apagar.