Como editar vídeos no Mac sem instalar nenhum programa
Por Thiago Furquim | Editado por Bruno Salutes | 27 de Maio de 2021 às 17h40
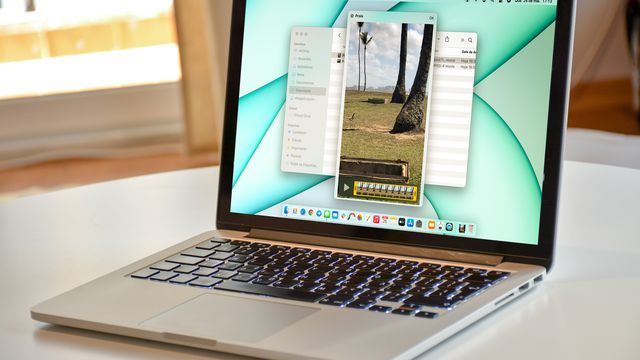

Editar vídeos pode ser um desafio para pessoas que não estão acostumadas a lidar com programas de edição para Mac. Por mais simples que alguns softwares sejam, como o iMovie, o tempo e esforço gasto para baixá-los e aprender como usar suas interfaces pode desanimar. No entanto, você sabia que o macOS tem um editor nativo de vídeo que é bastante fácil de usar?
- Como atualizar o macOS do seu Mac
- 7 truques que todo usuário de Mac precisa saber
- Dicas para aumentar a vida útil da bateria do seu Mac
- Como rodar o diagnóstico Apple no Mac e resolver problemas
Realizar uma tarefa simples de edição de vídeo, como cortar, é fácil com a ferramenta de visualização rápida de arquivos do Mac. Acessá-la é bem prático e não requer nenhum programa, basta clicar em cima do vídeo e pressionar a Barra de espaço. Você ainda pode navegar por outros vídeos utilizando as setas do teclado e fazer demais cortes facilmente.
Acompanhe o passo a passo que preparamos abaixo para você aprender como usar o editor de corte de vídeo na visualização rápida do Mac e salvá-lo rapidamente.
Editando vídeos no Mac na visualização rápida
Passo 1: abra o Finder, busque pelo vídeo que deseja editar e dê um clique para selecioná-lo.
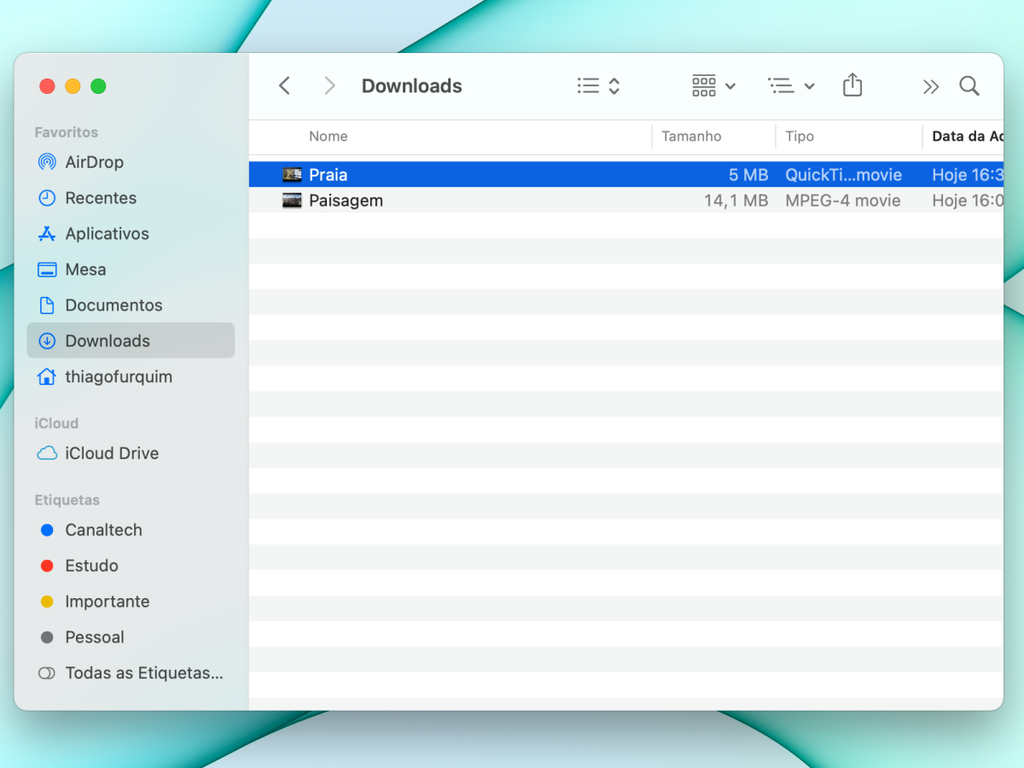
Passo 2: pressione a Barra de espaço para abrir a ferramenta de visualização rápida do macOS. Depois, comece a editar o vídeo clicando no ícone de "Cortar", localizado ao lado do nome do arquivo.
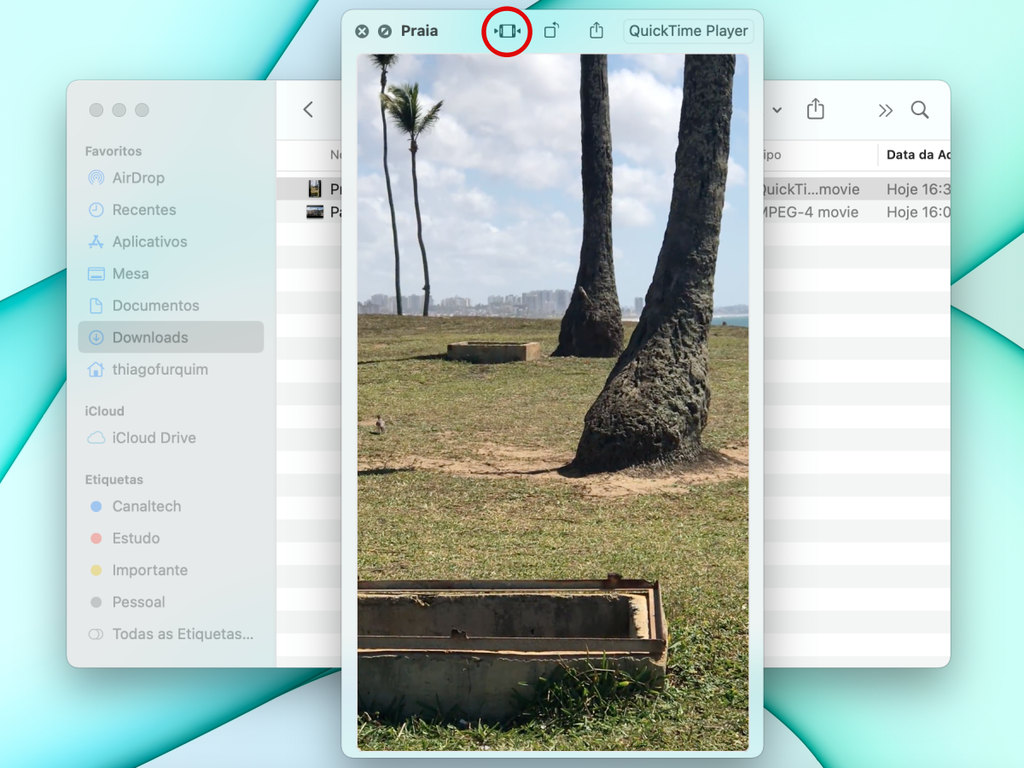
Passo 3: com o mouse, pressione as duas barras verticais do início e do fim do vídeo para cortá-los.
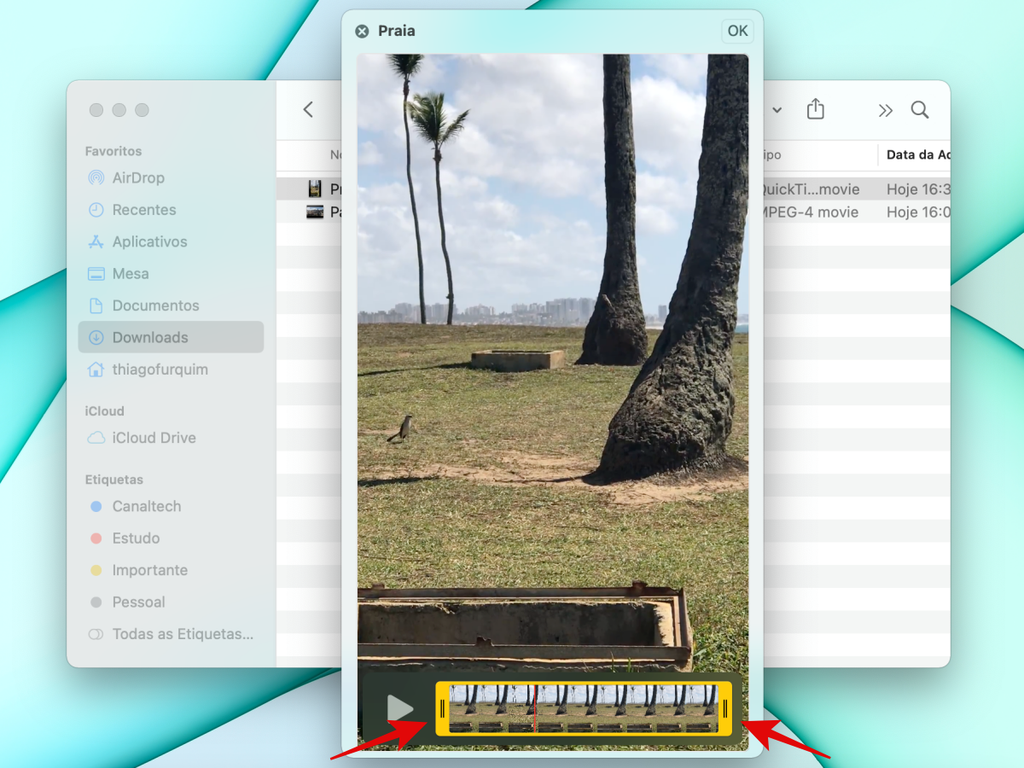
Passo 4: finalize a edição tocando em "OK".
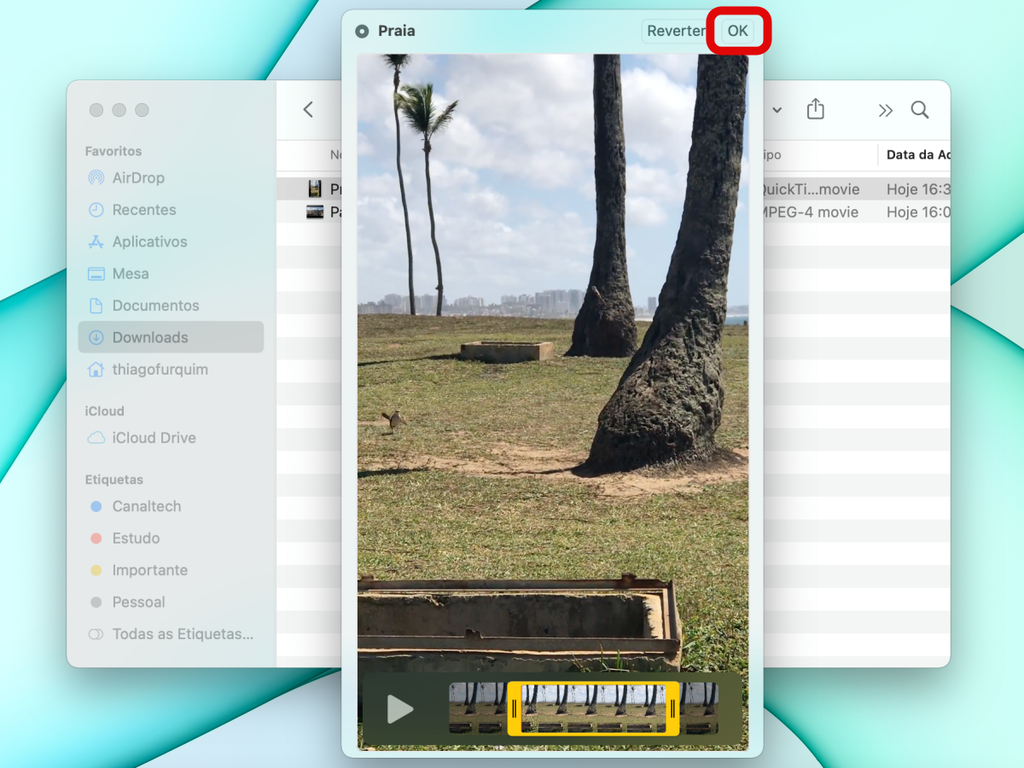
Passo 5: clique em "Novo Clipe", para salvar como um vídeo novo, ou "Substituir", para substituir o vídeo original. Lembre-se de que esta ação não pode ser desfeita.
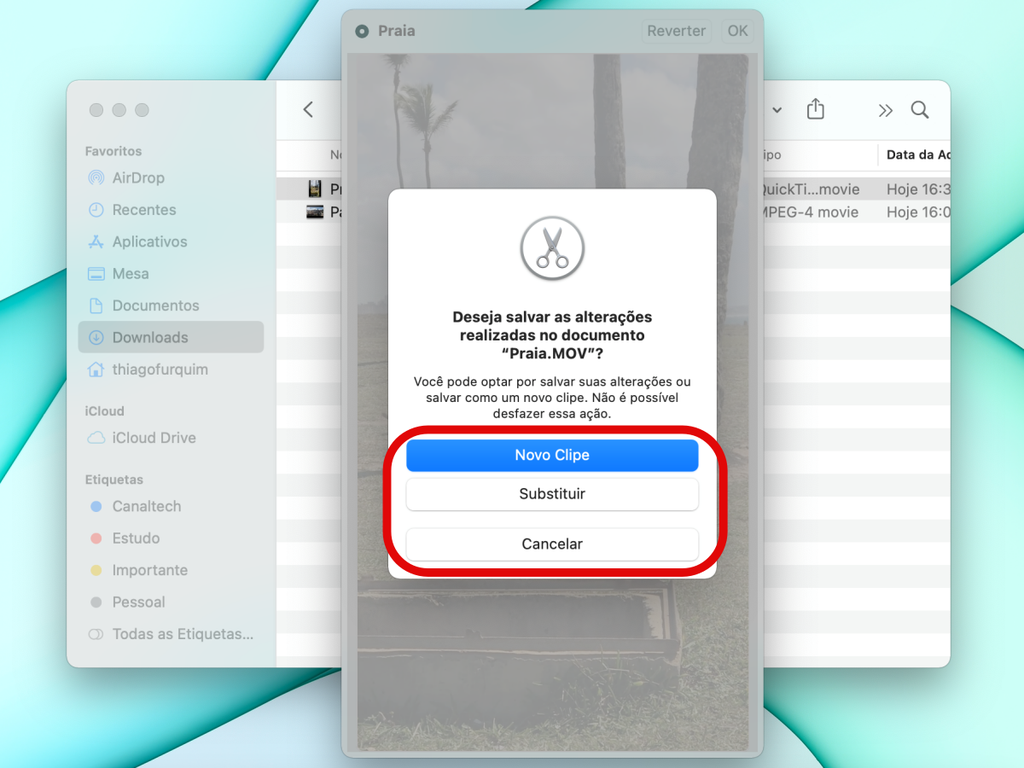
Passo 6: se você salvou como "Novo Clipe", escolha o nome e, abaixo, o local onde o vídeo deverá ser salvo. Finalize clicando em "Salvar". Caso tenha substituído, ignore este passo.
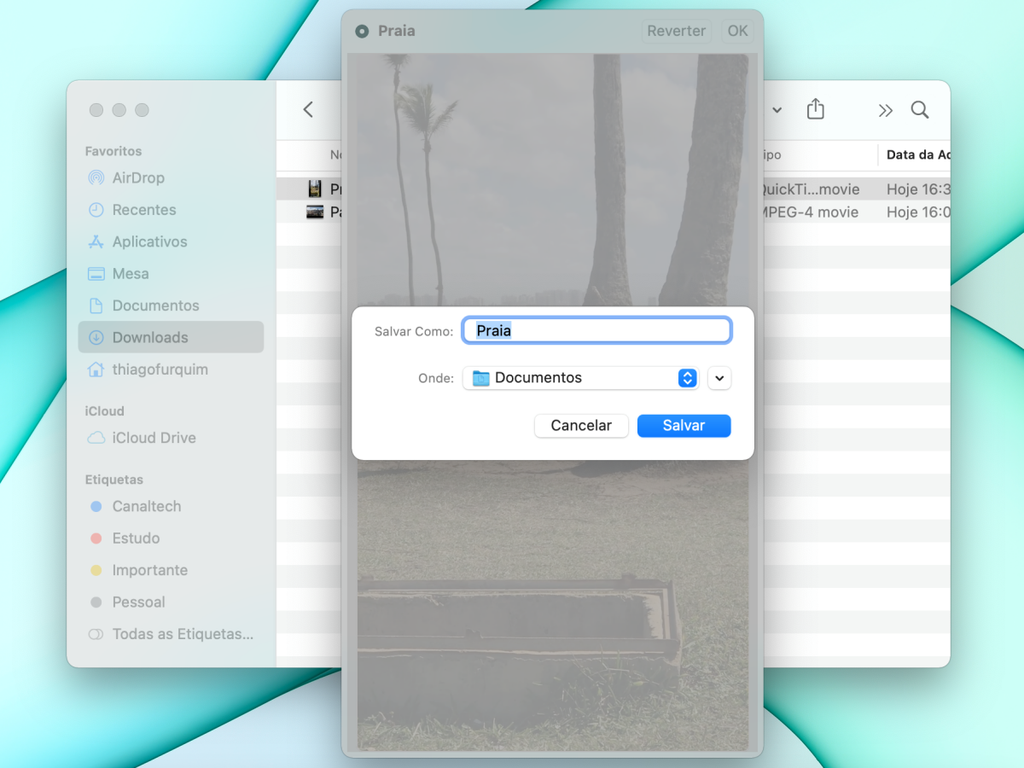
Pronto! Essa alternativa é bem simples, mas ótima para quem tem precisa cortar vídeos de maneira prática, sem a necessidade de baixar programas na App Store ou de terceiros.