Como descobrir a senha do Wi-Fi no Mac
Por Thiago Furquim | Editado por Bruno Salutes | 14 de Junho de 2021 às 18h50


Embora o ecossistema da Apple realize o compartilhamento automático da senha da internet WI-FI entre os dispositivos sem que você se preocupe em decorá-la, muitas vezes podem surgir situações em que você precisa colocar o código em um outro aparelho, um smartphone Android ou computador com Windows, e não se recorda da sequência alfanumérica que protege a rede.
- Como ativar o Dolby Atmos no iPhone, Mac e iPad
- Quais modelos de Mac são compatíveis com o macOS 12 Monterey?
- Alguns recursos do macOS Monterey serão exclusivos para máquinas com Apple M1
- 7 truques que todo usuário de Mac precisa saber
Como deixar senhas anotadas na carteira ou na gaveta não são as opções mais seguras, o Mac é o único dispositivo que pode te ajudar nessa situação. Isso acontece porque o sistema operacional possui um aplicativo chamado Acesso às Chaves, que se encarrega de salvar todas as senhas e informações de contas para facilitar o gerenciamento.
Então, caso opte por memorizar a senha ao acessar uma conta de e-mail, fazer o login em um site, preencher sua conta de servidor gamer e, neste caso, acessar um servidor de rede, as chaves do macOS serão os responsáveis por decorá-las e preenchê-las sempre que você precisar. Além disso, o recurso mantém as senhas armazenadas e disponíveis para acesso quando você quiser recorrer novamente.
Importante: lembre-se de que o acesso às chaves requer uma senha de início de sessão do Mac para manter seus dados seguros. Além disso, o recurso também funciona com o Chaves do iCloud e compartilha suas informações com o iPhone, iPad e outros dispositivos Apple.
Descubra como acessar a senha do WI-FI rapidamente pelo Mac seguindo os passos que preparamos abaixo.
Como descobrir a senha do Wi-Fi no Mac
Passo 1: no Mac, abra o Finder e vá em "Aplicativos" > "Utilitários" > "Acesso às Chaves".
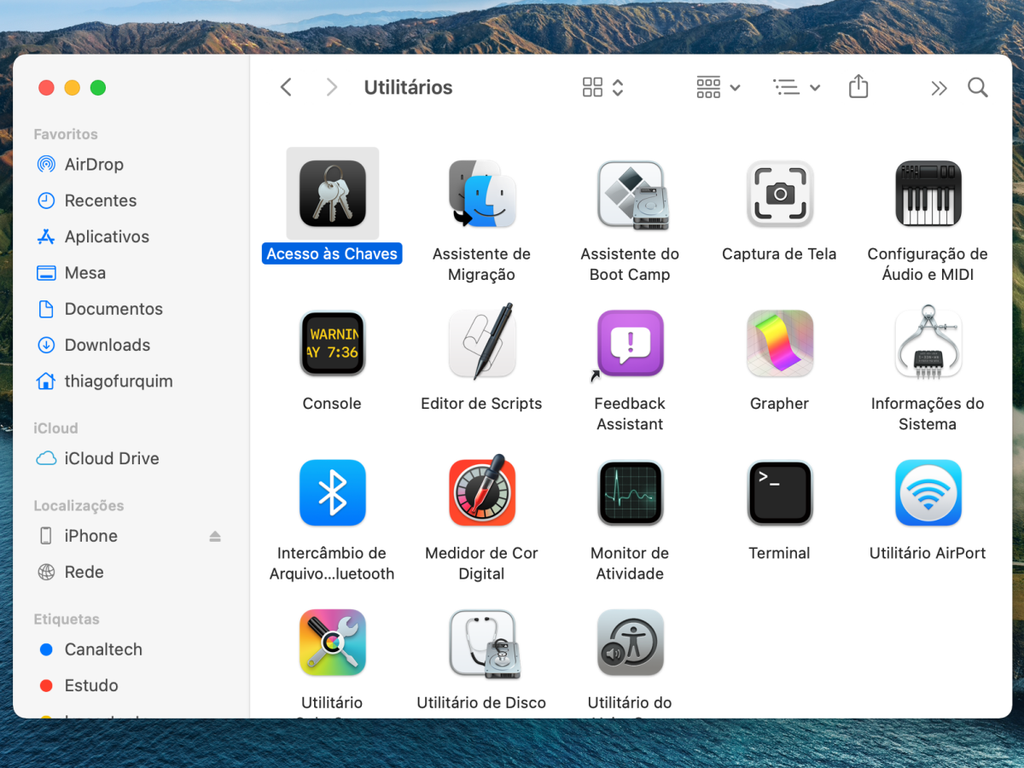
Passo 2: na barra lateral, em Chaves do Sistema, clique no menu "Sistema".
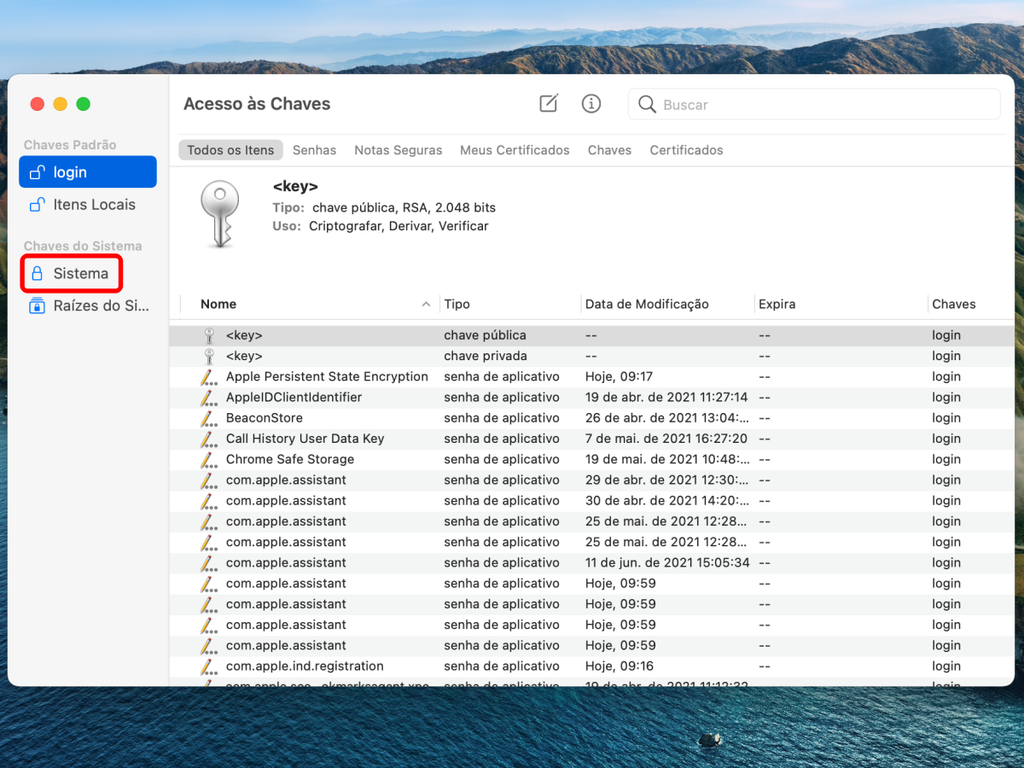
Passo 3: encontre o nome da rede WI-FI e clique duas vezes em cima para abrir a janela de informações.
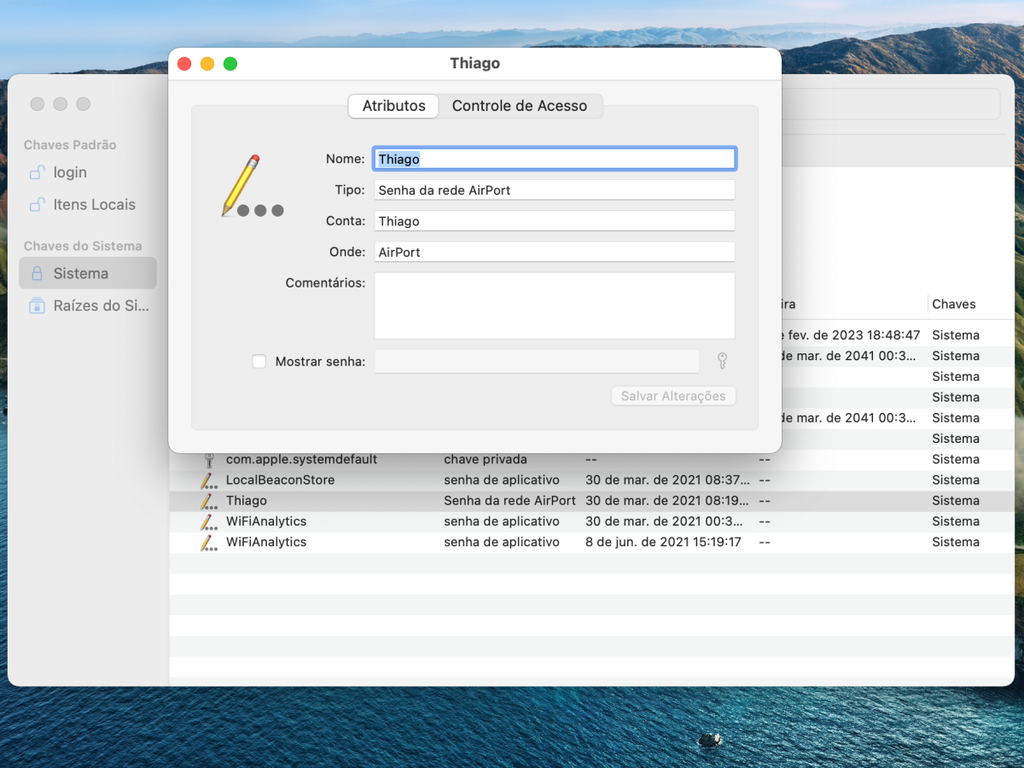
Passo 4: clique na caixa de seleção em "Mostrar senha". Depois, use a sua senha de início de sessão para autenticar a tarefa.
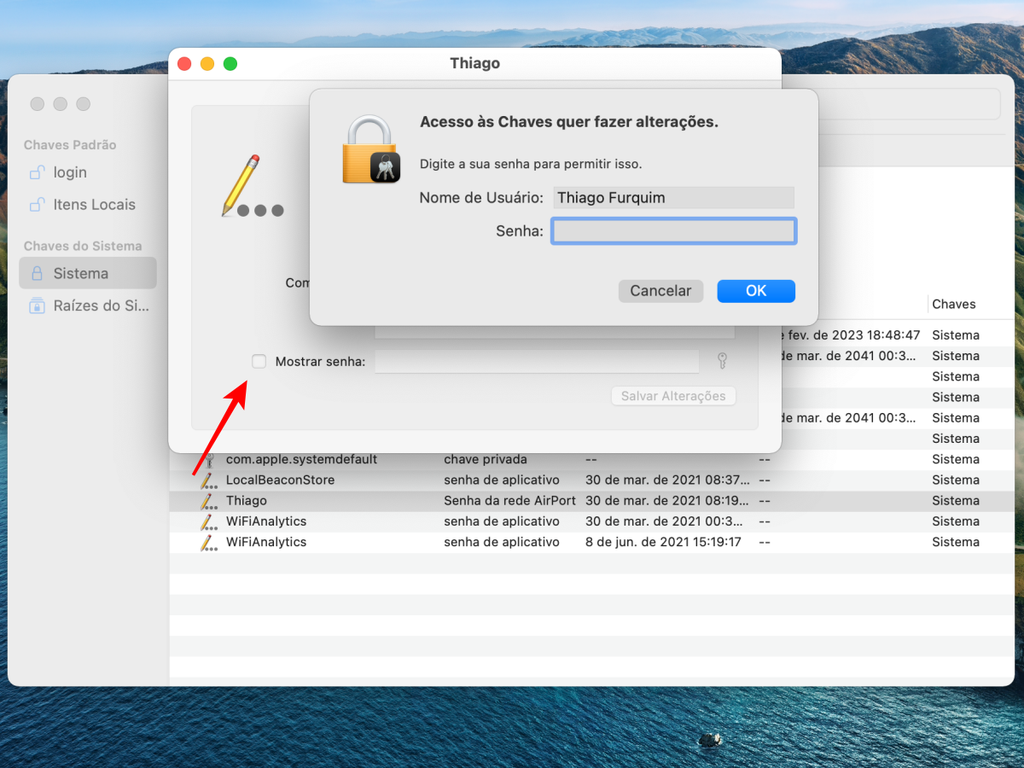
Passo 5: digite a senha de administrador para permitir a visualização da chave de acesso.
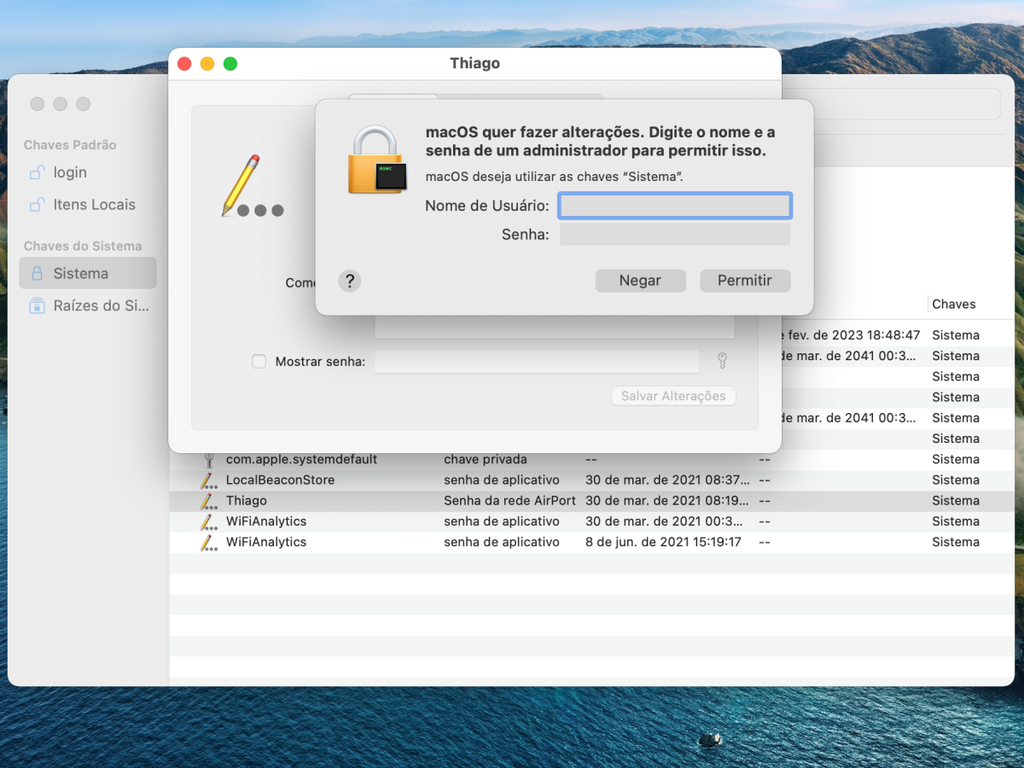
Passo 6: anote a senha que aparecer na caixa de texto.
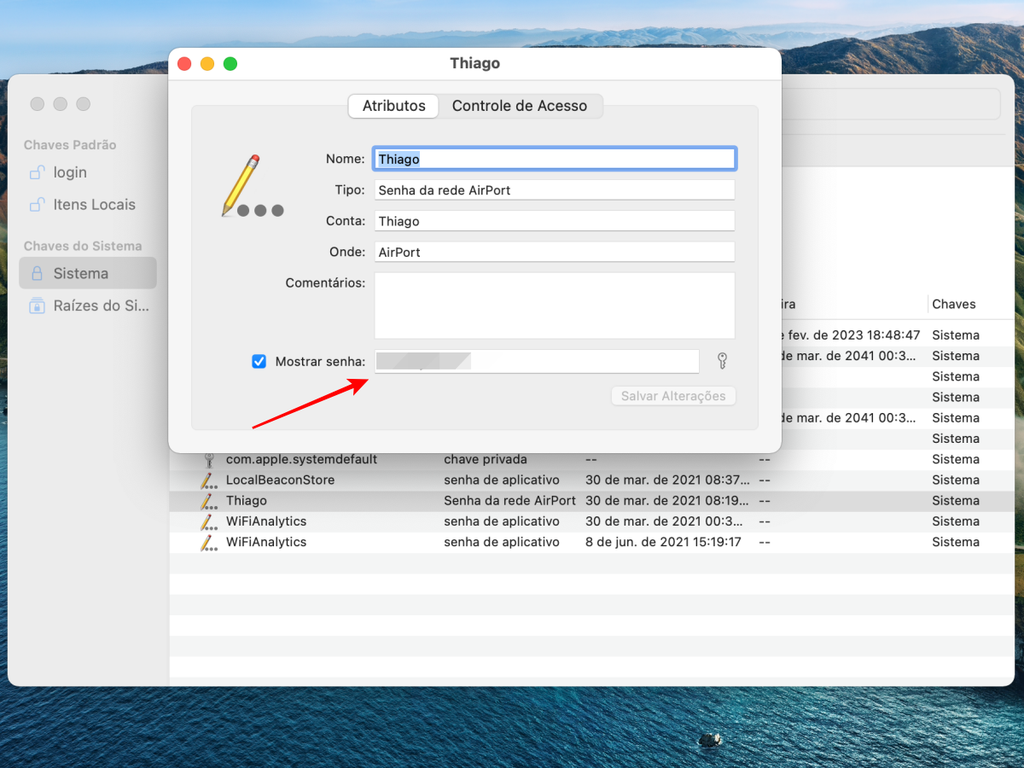
Aproveite o recurso do Acesso às Chaves para descobrir as senhas de rede em que você se conectar e, claro, outras senhas que registrar no Mac caso precise relembrá-las!