Como criar um pendrive de instalação do macOS
Por Thiago Furquim | Editado por Bruno Salutes | 31 de Março de 2021 às 18h30

A Apple disponibiliza uma nova versão dos seus principais sistemas operacionais todos os anos. Muitos usuários optam por fazer a instalação de forma convencional, no entanto, instalar o macOS a partir do zero é uma ótima opção para se livrar de possíveis lentidões, excesso de lixo ou vírus. Se este é o seu caso, vamos te mostrar passo-a-passo como criar um pendrive de instalação inicializável com as versões mais recentes do macOS e fazer uma instalação limpa.
- Essas são todas as novidades do macOS Big Sur
- Veja quais Macs são compatíveis com o Big Sur e como atualizar
- Como desabilitar programas que iniciam com o macOS
Antes de começar, lembre-se que o processo de configuração do pendrive irá apagar todos os seus arquivos - certifique-se de que tudo está a salvo para não ter surpresas desagradáveis.
Tudo pronto? Vamos lá!
Como criar um pendrive de instalação
Pré-requisitos
- Ter um pendrive com pelo menos 12 GB de armazenamento disponível.
- Ser o usuário com privilégios de administrador.
Formatando o pendrive
Passo 1: conecte o pendrive à porta entrada do seu Mac.
Passo 2: pressione “⌘ command + espaço” para abrir o campo de busca, digite Utilitário de Disco.
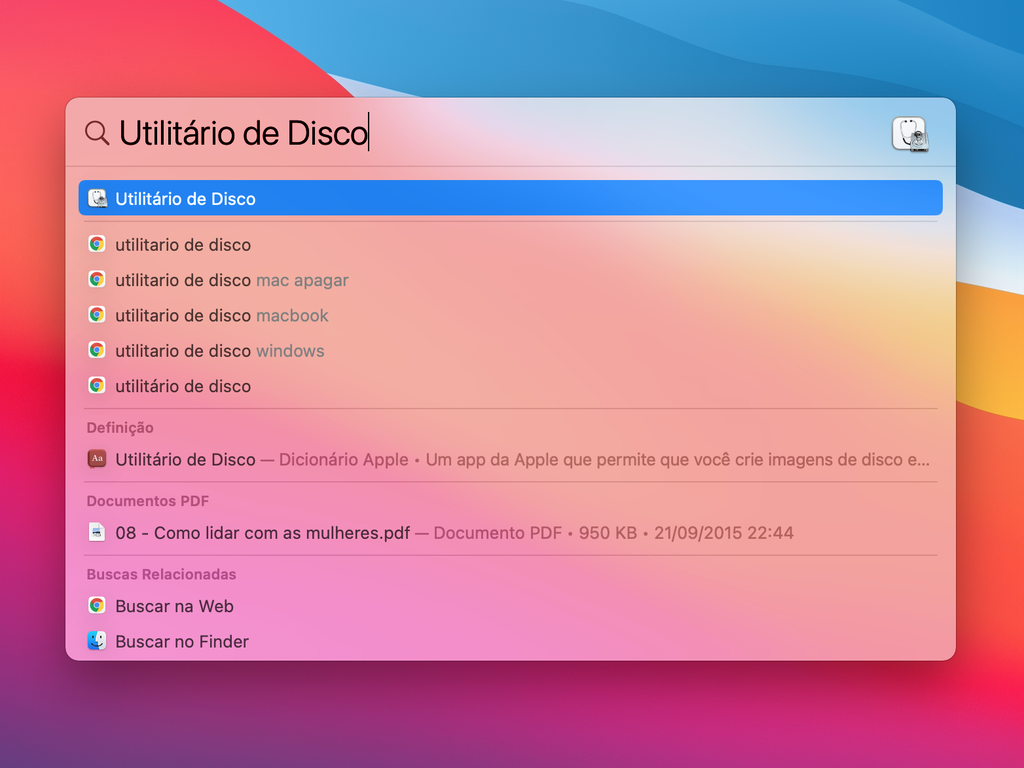
Passo 3: abra o aplicativo, selecione o pendrive na aba “Externo” e clique em “Apagar”.
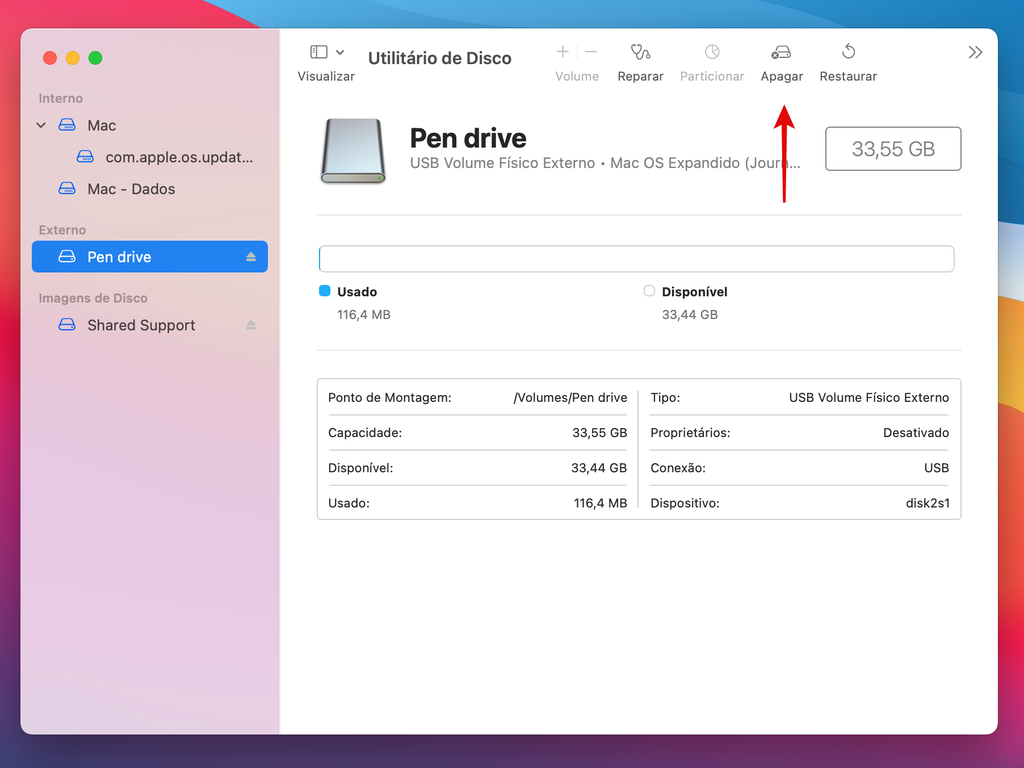
Passo 4: escreva o nome macos e selecione o formato “Mac OS Expandido (Journaling)”. Feito isso, clique em "Apagar".
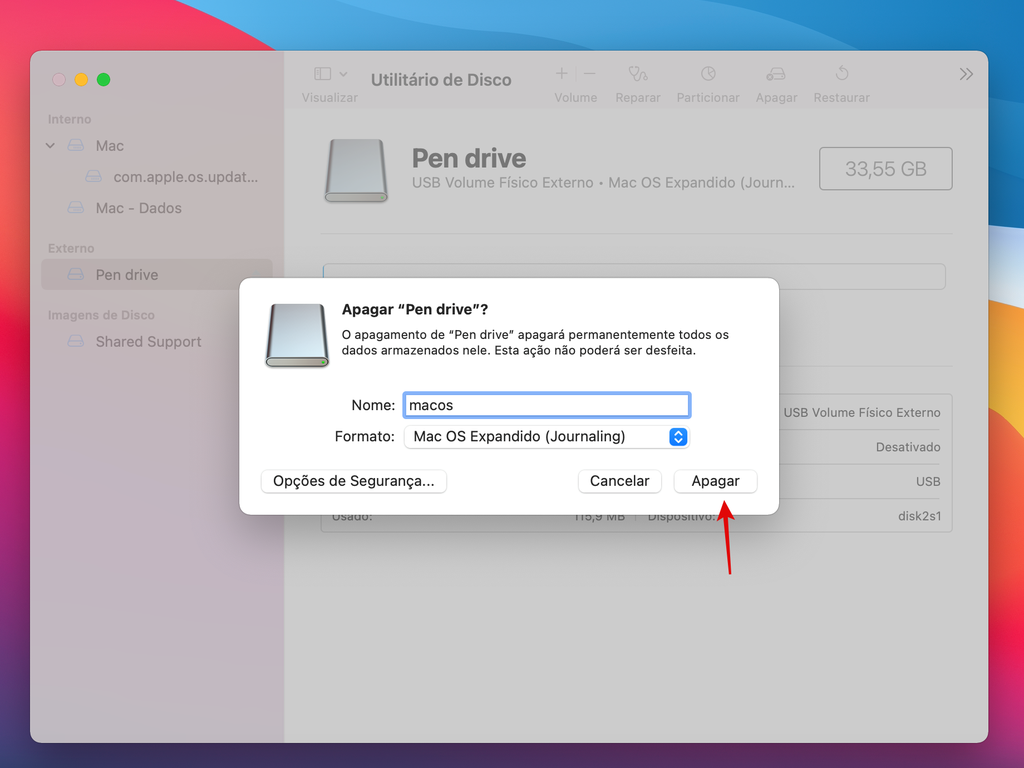
Passo 5: confirme a conclusão do processo de apagamento clicando em "OK".
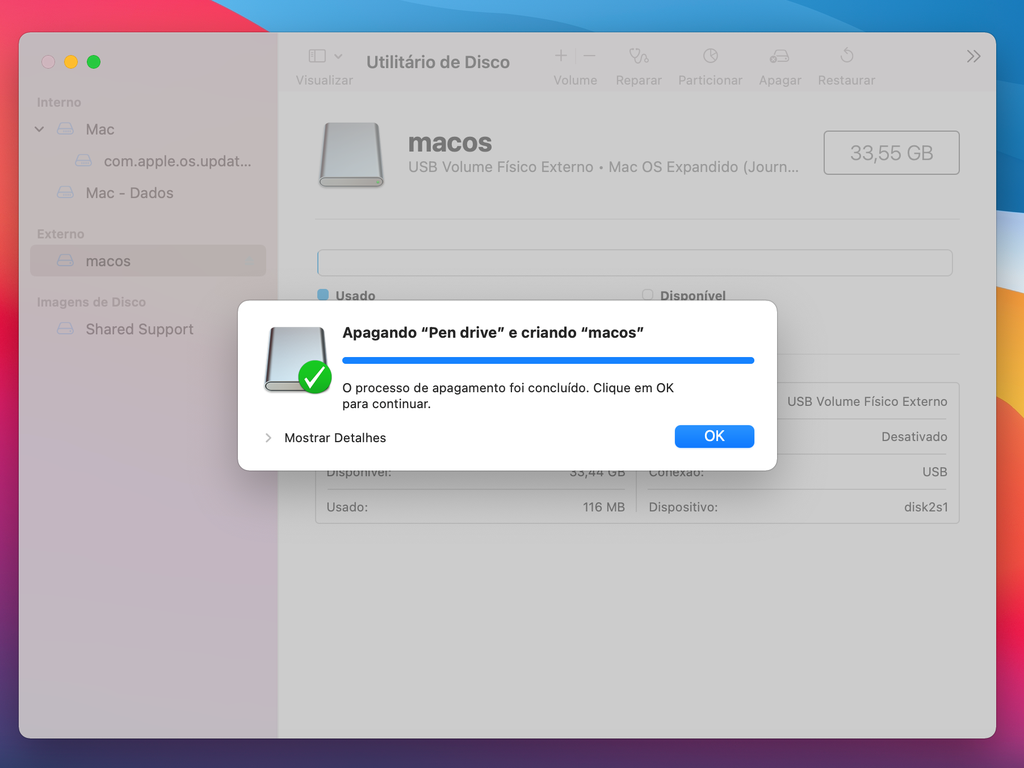
Instalando o macOS no pendrive
Agora que o pendrive está pronto, vamos transformá-lo em um disco de inicialização para instalação limpa do macOS.
Verifique a compatibilidade do seu computador
Lembre-se sempre de verificar se o modelo do seu Mac atende os requisitos e estão na lista de compatibilidade da versão do sistema operacional. Abaixo, confira informações nas páginas de identificação de cada produto:
Baixando o macOS
Feito isso, escolha o macOS compatível que você deseja configurar no pendrive. Estes estão disponíveis para downloads diretamente pela App Store:
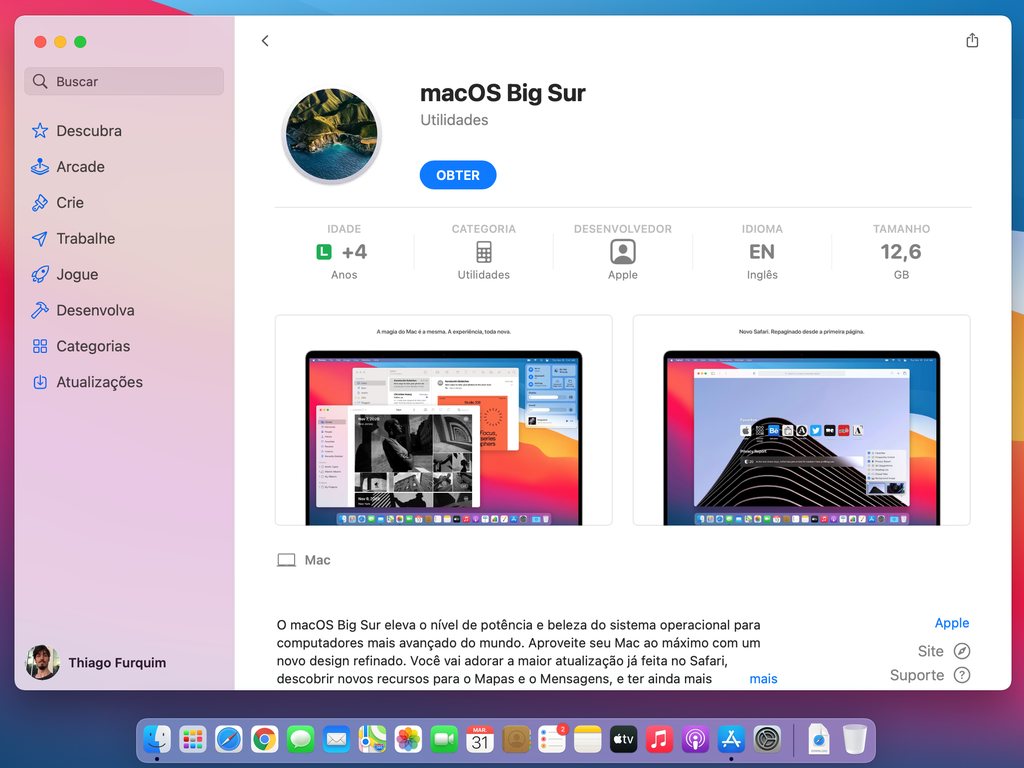
Para versões ainda mais antigas, é possível baixar apenas utilizando o Safari (do Mac). O navegador irá criar uma imagem de disco chamada "InstallOS.dmg" ou "InstallMacOSX.dmg".
![Acesse a imagem de disco e abra o arquivo ".pkg". O app "Install [Nome da versão]" estará disponível para ser configurado no pendrive. - Captura de tela: Thiago Furquim (Canaltech)](https://t.ctcdn.com.br/pTeFhmNfGBGI3Z63SDlJiECwb_s=/1024x0/smart/i436870.png)
Criando um pendrive de instalação
Passo 1: acesse o "Finder" > "Aplicativos". Clique no botão direito do mouse em cima do instalador e acesse a opção "Mostrar Conteúdo do Pacote".
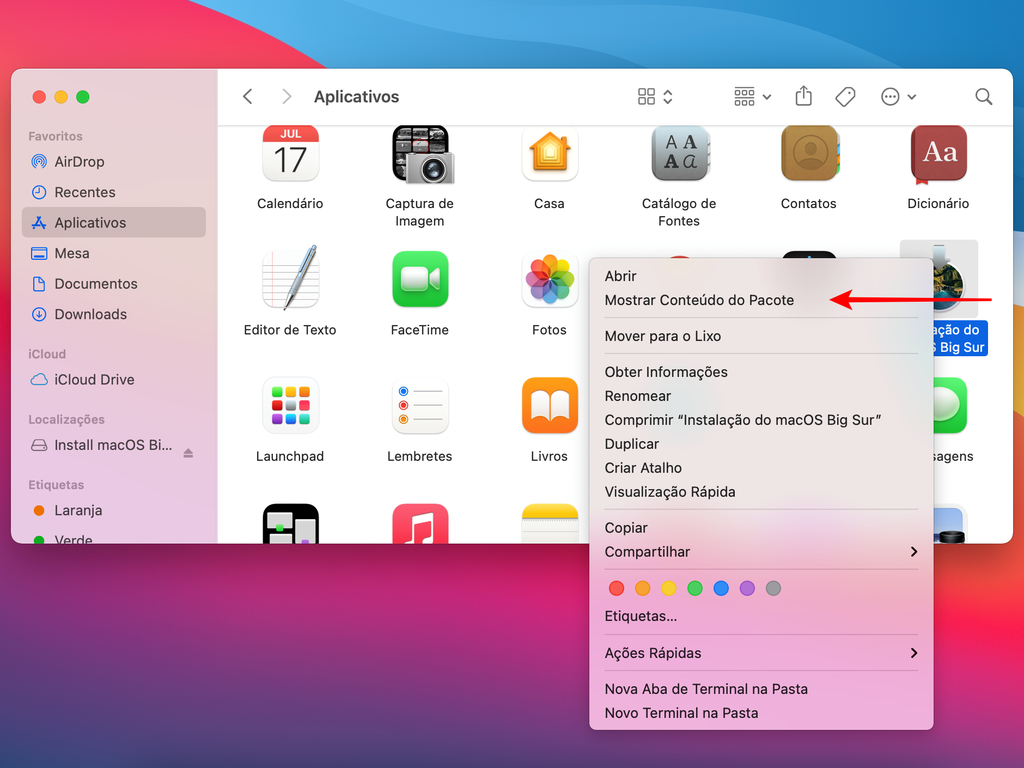
Passo 2: clique em "Contents" > "Resources".
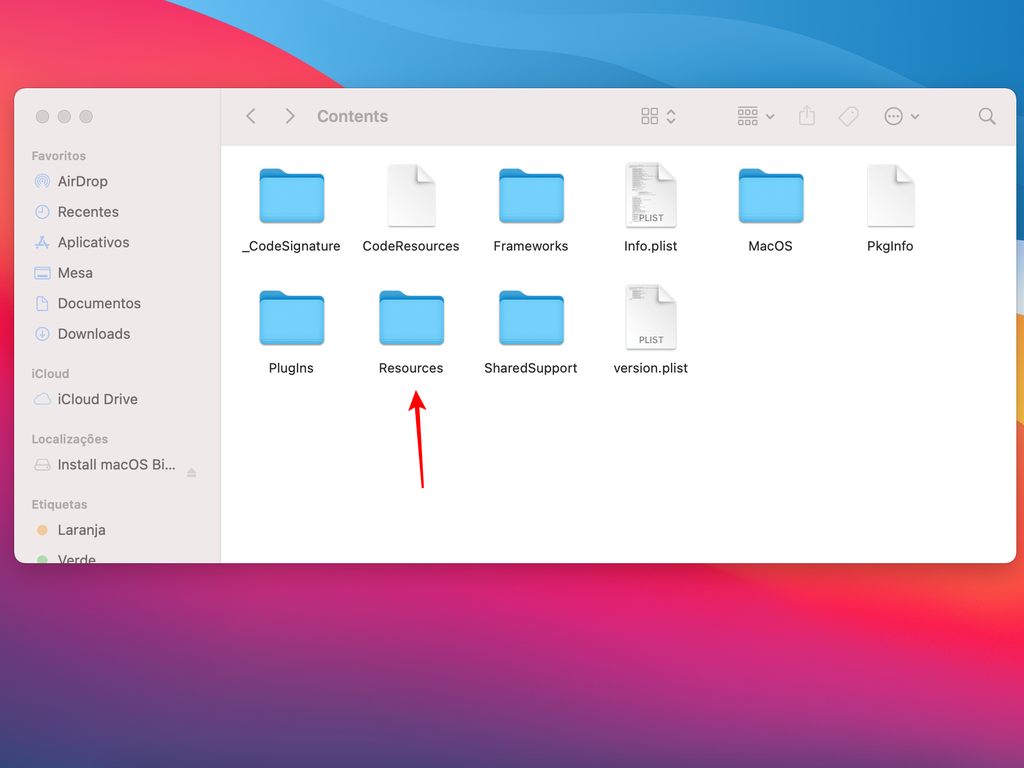
Passo 3: pressione “⌘ command + espaço”, digite Terminal e abra o aplicativo.
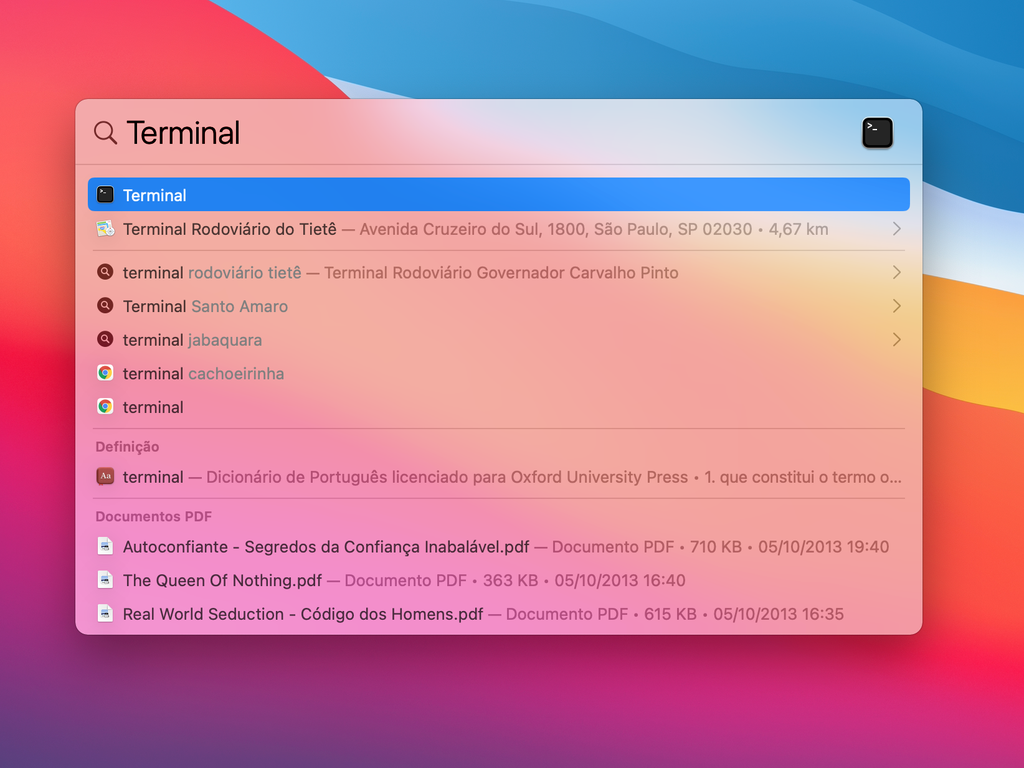
Passo 4: no aplicativo "Terminal", digite sudo e pressione o botão deespaço.
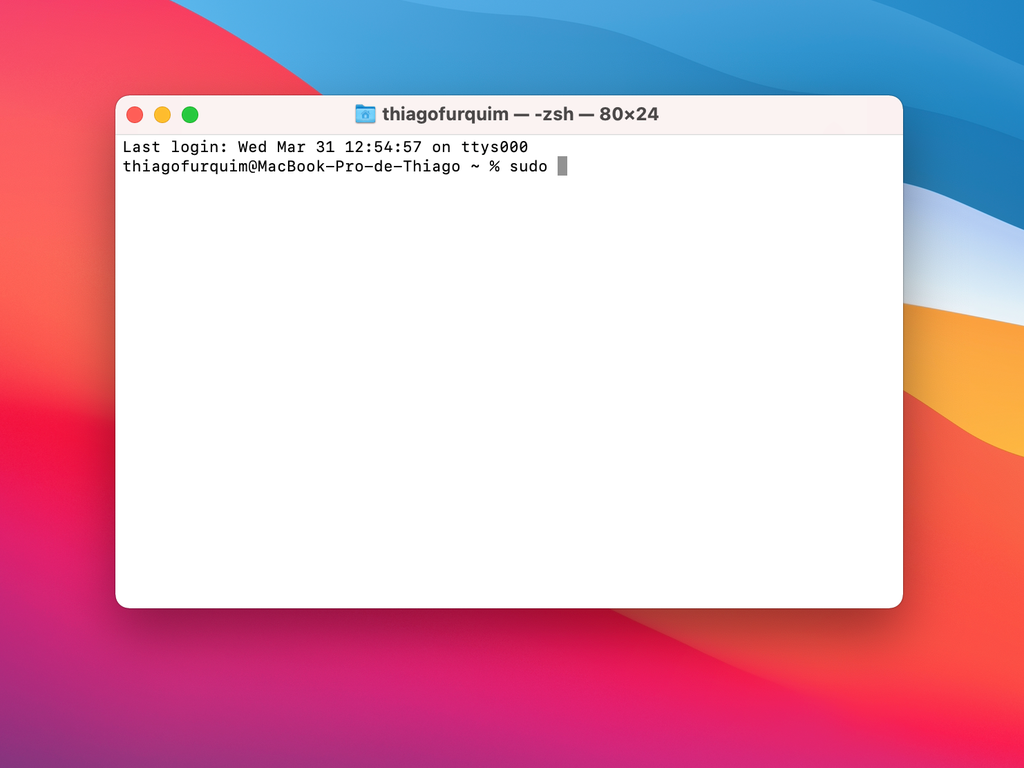
Passo 5: na pasta "Resources", arraste o arquivo "createinstallmedia" para o "Terminal".
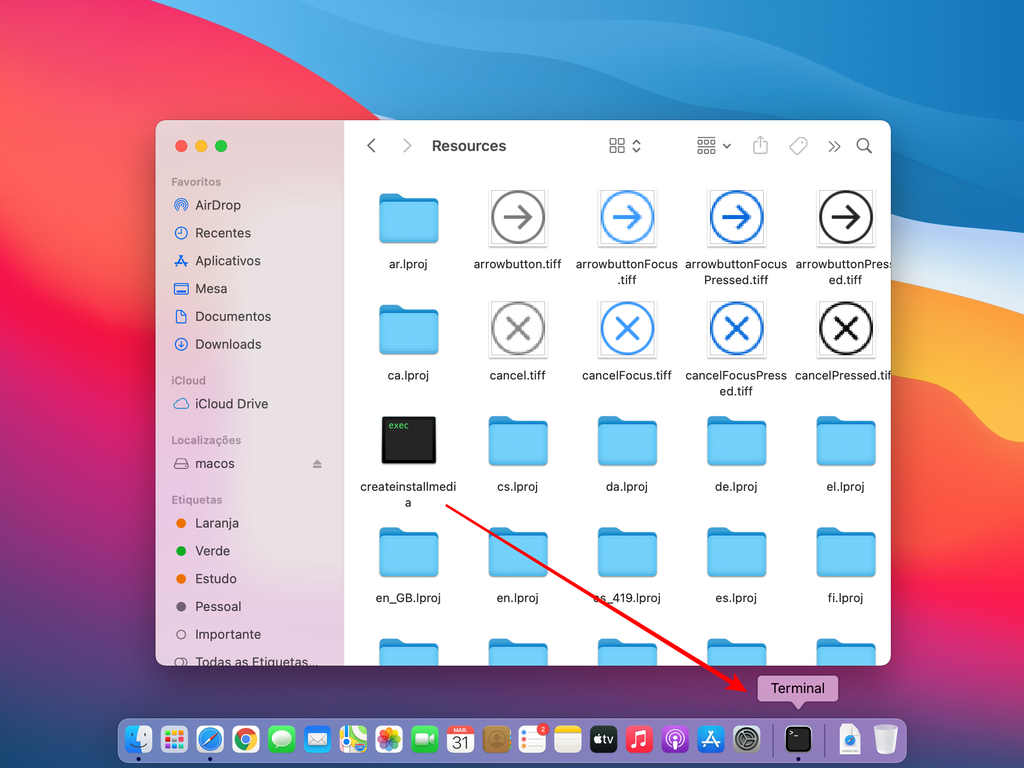
Passo 6: digite --volume e pressione o botão de espaço. Em seguida, arraste o ícone do pendrive na área de trabalho até o "Terminal".
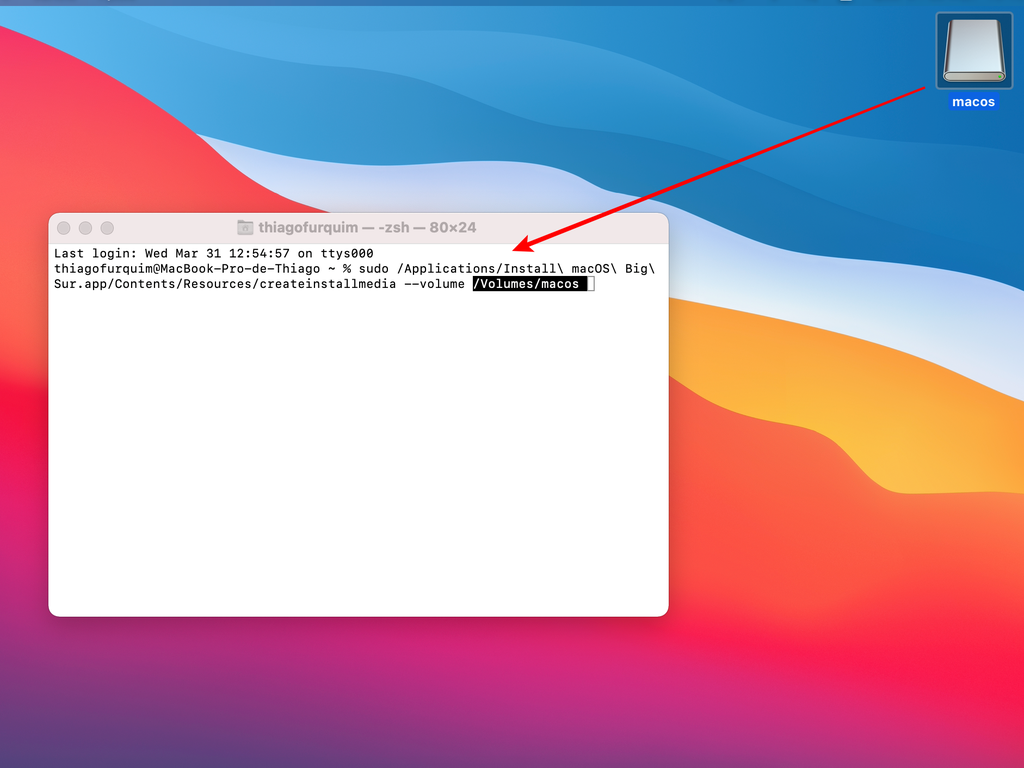
Passo 7: pressione “⏎ Return”.
Passo 8: digite a sua senha.
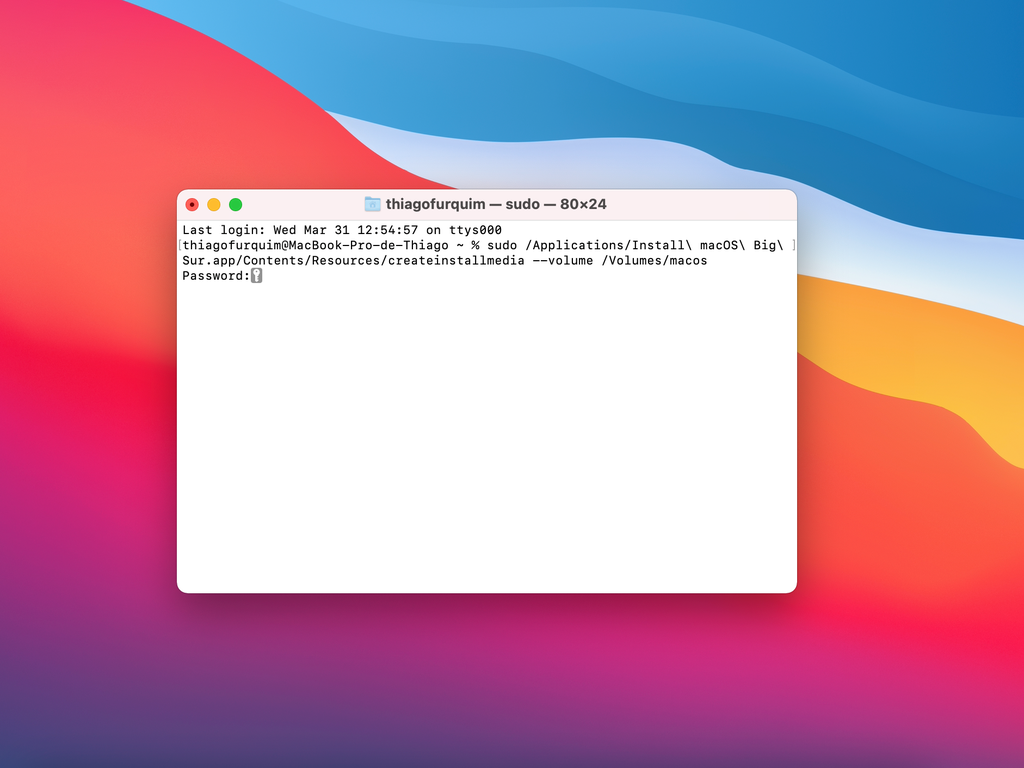
Passo 9: pressione y para confirmar a configuração.
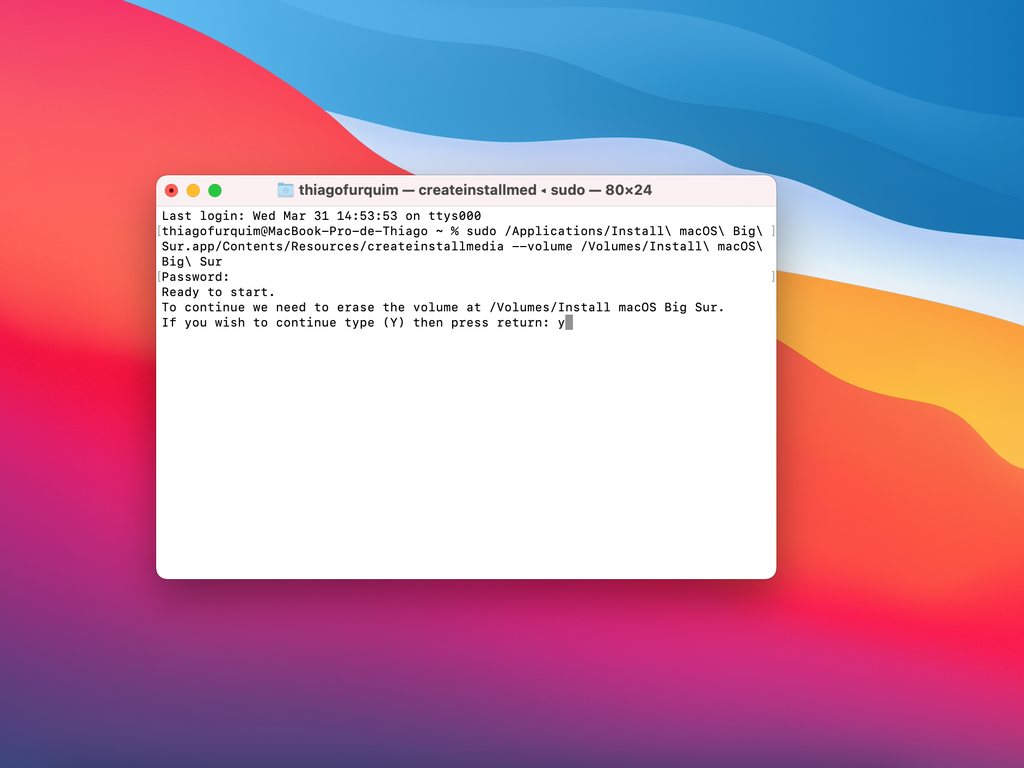
Passo 10: se o "Terminal" solicitar acesso aos arquivos do volume removível, clique em "OK".
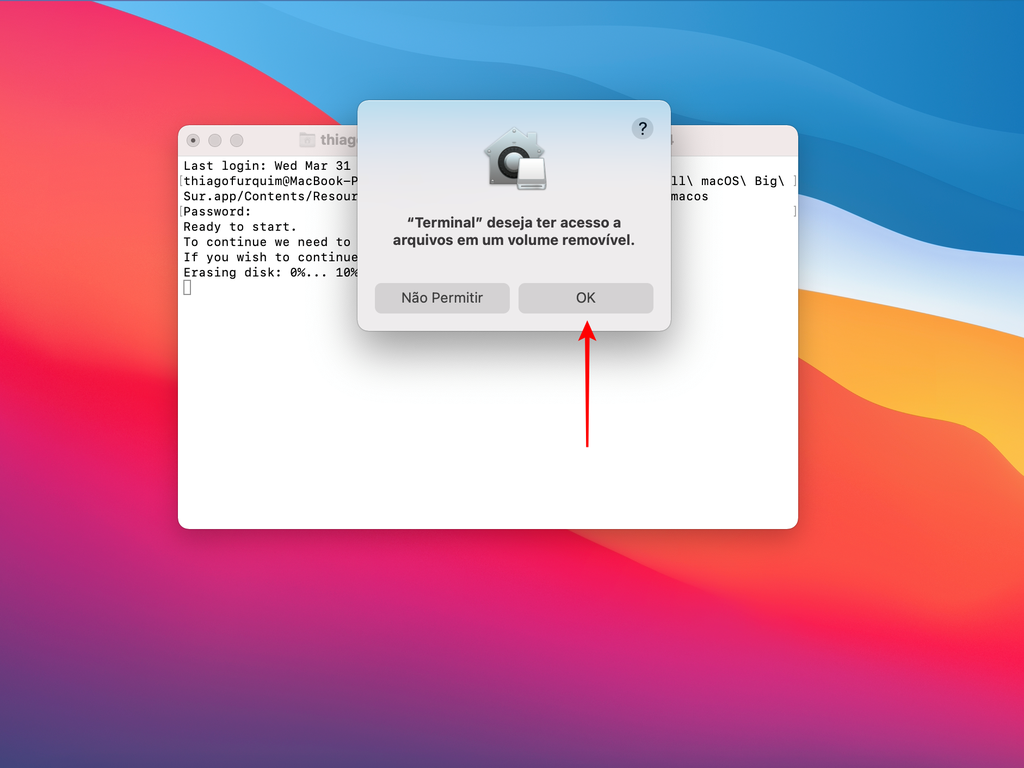
Após seguir todos os passos, aguarde em torno de 30 minutos para que o aplicativo apague o disco, transfira os arquivos e transforme o pendrive em um instalador inicializável do macOS. Depois, basta reiniciar o computador e iniciar o processo de instalação limpa com segurança.
Aviso: antes de começar a instalação do zero, lembre-se de fazer o backup dos arquivos e informações em seu computador. Guarde tudo que for importante em outro pendrive, num serviço de nuvem ou ferramenta que for mais conveniente.
Backup pelo iCloud
Você utiliza os serviços do iCloud? Então pode ficar despreocupado com as informações contidas em aplicativos nativos do macOS. Se tudo estiver devidamente configurado, terá salvo:
- Fotos.
- E-mails.
- Contatos.
- Calendários.
- Lembretes.
- Senhas, listas de leitura e favoritos do Safari.
- Arquivos no iCloud Drive.
- Arquivos nas pastas “Mesa” e "Documentos".
No entanto, caso o espaço disponível pelo serviço não for o bastante para guardar tudo isso, basta clicar em "gerenciar" e contratar mais volume de armazenamento. A Apple disponibiliza plano mensal até 2 Terabytes.
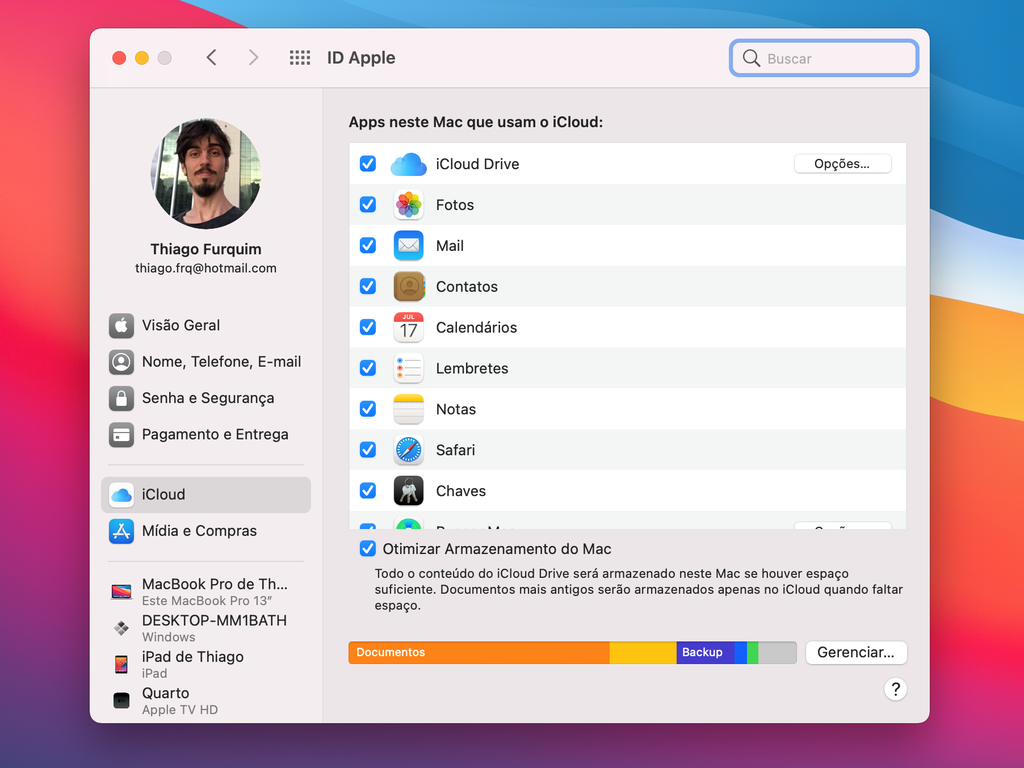
Ficou com alguma dúvida? Escreva nos comentários para te ajudarmos.