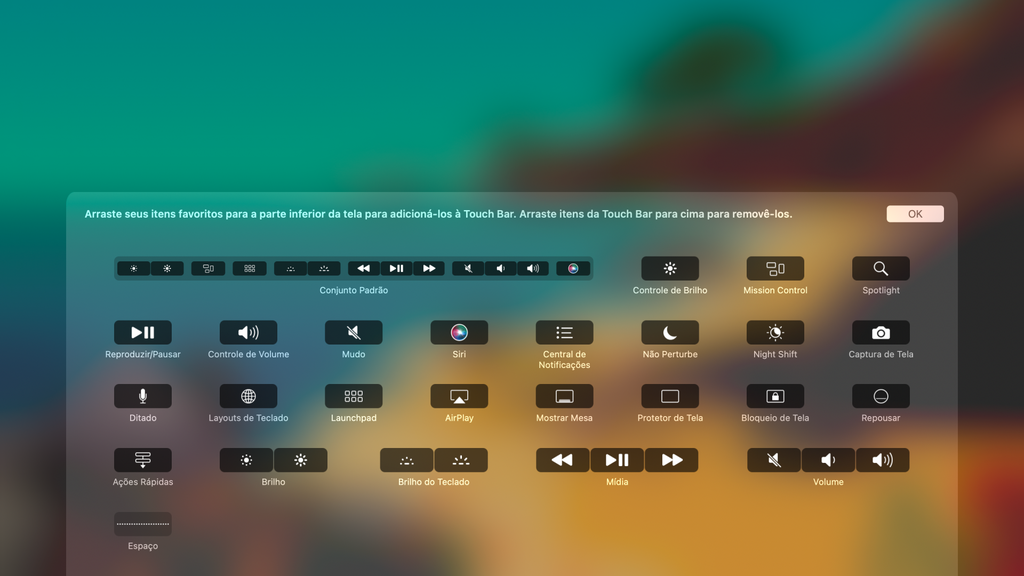Como configurar e personalizar a Touch Bar do MacBook
Por Lucas Wetten | Editado por Bruno Salutes | 08 de Novembro de 2021 às 20h00


Apresentada em 2016 no modelo do MacBook Pro da época — até ser descontinuada recentemente com o lançamento dos novos MacBooks Pro de 2021, conforme vamos ver mais para frente —, a Touch Bar divide a opinião dos usuários de Mac, entre os que consideram um recurso incrível e os que não lhe agradaram tanto assim. Mas, o que é a Touch Bar afinal, e como ela funciona?
- Como configurar gestos de navegação no trackpad do MacBook
- Como ajustar a fração da configuração das luzes do teclado do MacBook
- Como configurar teclado ABNT no Mac
O que é a Touch Bar do MacBook Pro
Como o próprio nome já sugere, a barra localizada na área superior do teclado possui tecnologia touchscreen. Porém, o seu maior destaque definitivamente é a multifuncionalidade através da adaptação dos controles de interação da barra, que vai se alterando de forma automática conforme o aplicativo que estiver aberto e ativo na sua tela no momento.
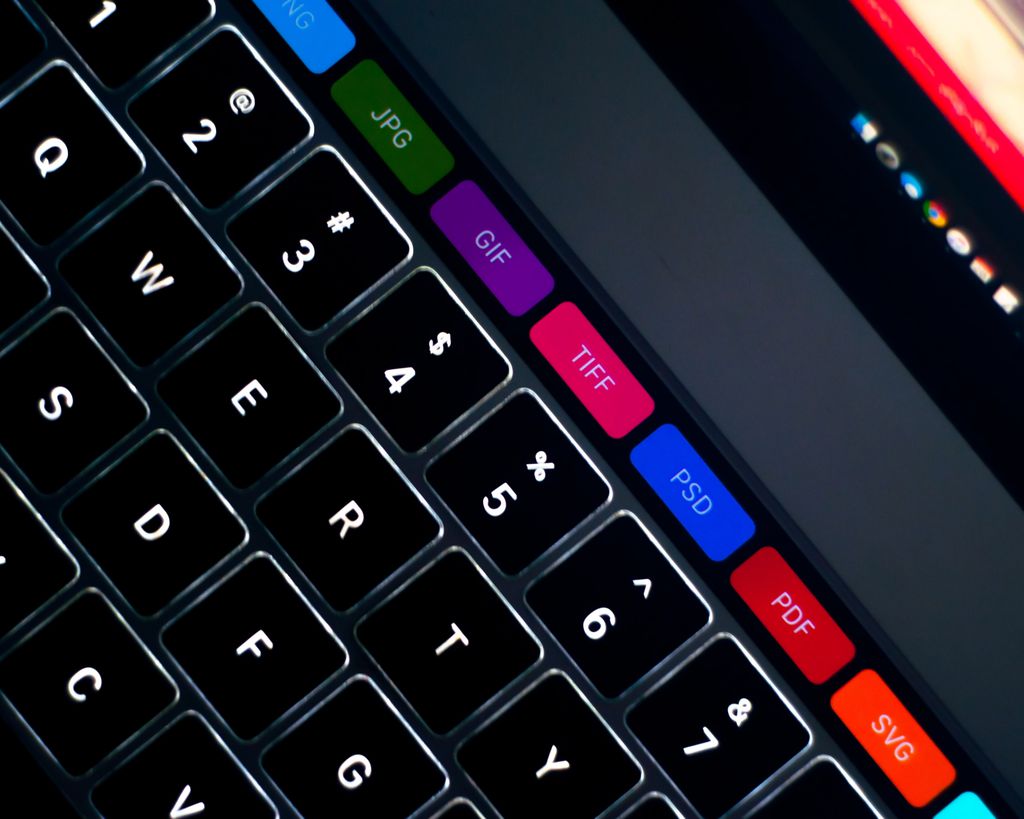
Caso você esteja com um aplicativo reproduzindo um vídeo ou uma música, por exemplo, a exibição de controles na barra será automaticamente adaptada para que você possa controlar a reprodução, pausá-la, ajustar o volume, dentre outras funcionalidades.
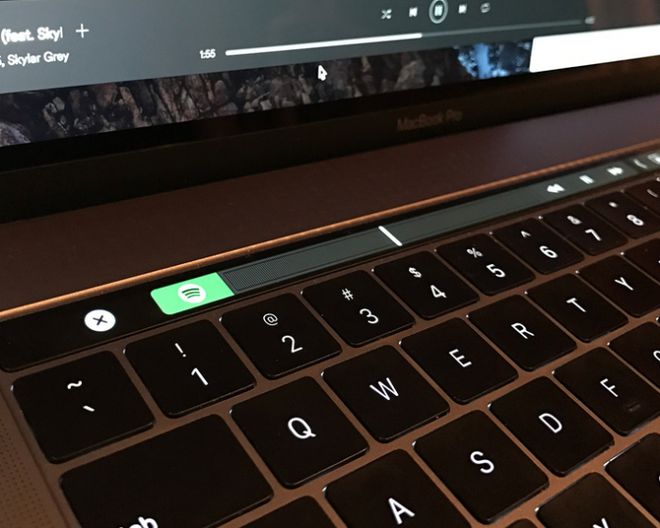
Já um programa avançado de edição de imagem ou de vídeo automaticamente exibirá controles específicos, propriamente adaptados para o mesmo, trazendo muito mais praticidade e agilidade no uso de funções do aplicativo aberto na tela.
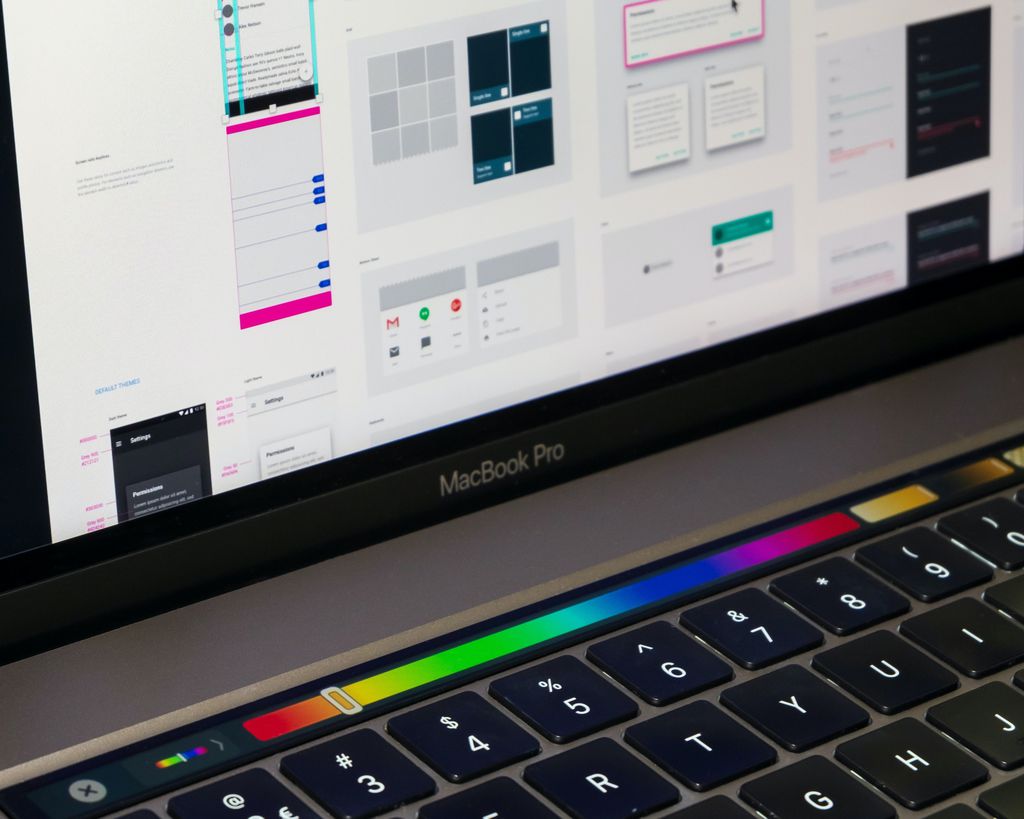
Conforme mencionado, mesmo que supostamente adorada por muitos de seus usuários, a Apple, no entanto, decidiu dar um fim a ela, removendo-a em seus novos modelos do MacBook Pro apresentados no evento de outubro de 2021.
A empresa da maçã optou por substituir todo o teclado dos novos notebooks por uma cópia do mundialmente aclamado Magic Keyboard, colocando, no lugar da Touch Bar, teclas funcionais como ajuste do volume, controle de reprodução, brilho da tela e mantendo a tecla física do Touch ID.

Como configurar a Touch Bar do MacBook Pro
O que poucos sabem é que, apesar de vir configurada como padrão para alternar entre os controles do aplicativo ativo na tela, é possível alterar a forma como a Touch Bar é exibida. Caso você utilize as teclas F1, F2, etc., para fórmulas do Microsoft Excel, por exemplo, é possível adicioná-las ao invés dos controles de cada app.
Para fazer isto, basta abrir as Preferências do Sistema do seu MacBook, entrar em "Teclado" e, na opção "Touch Bar mostra", selecione uma das opções conforme as suas preferências de uso.
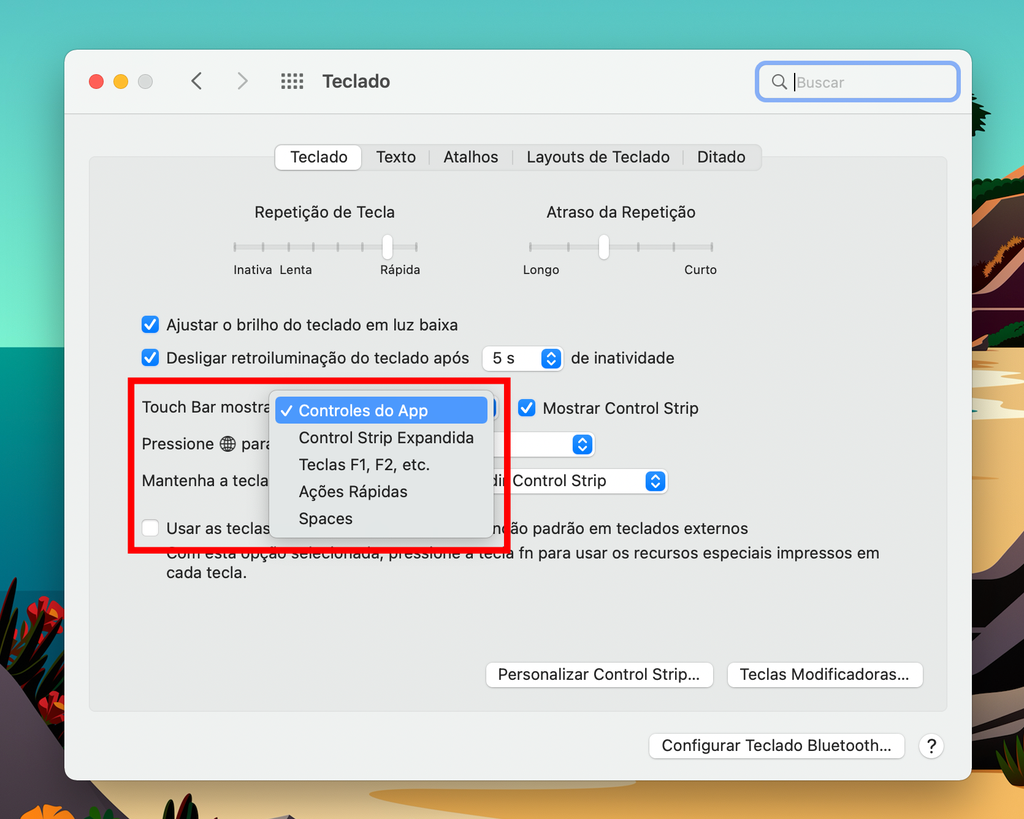
Além disto, você pode também clicar em "Personalizar Control Strip" para selecionar, configurar e personalizar os comandos exibidos no modo resumido de controles. Basta arrastar os itens da tela para a Touch Bar do seu MacBook.
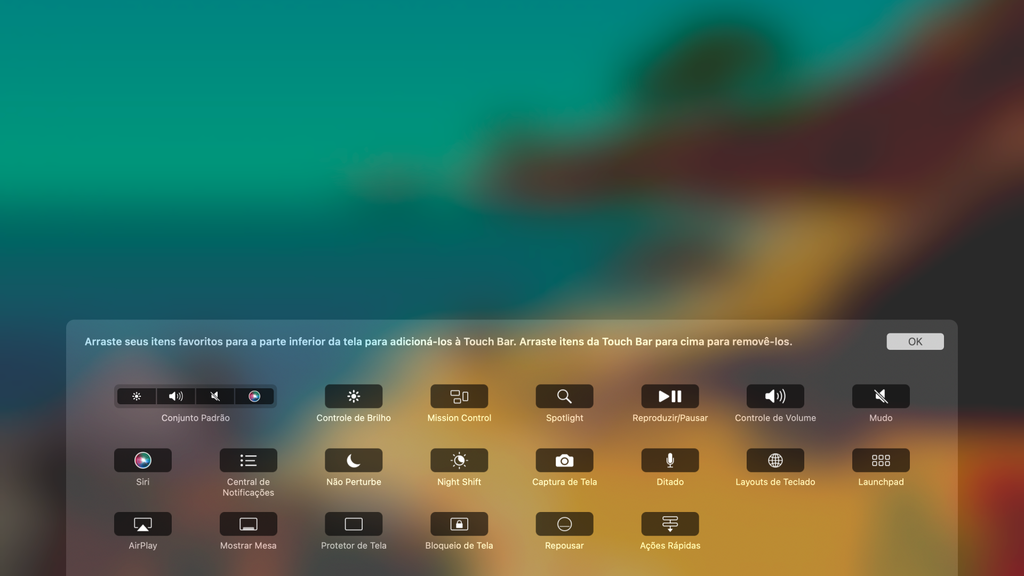
O mesmo pode ser feito com o modo estendido de controles: arraste os itens da tela para a Touch Bar do seu MacBook, personalizando-a de forma que traga ainda mais praticidade para o seu uso no dia a dia.