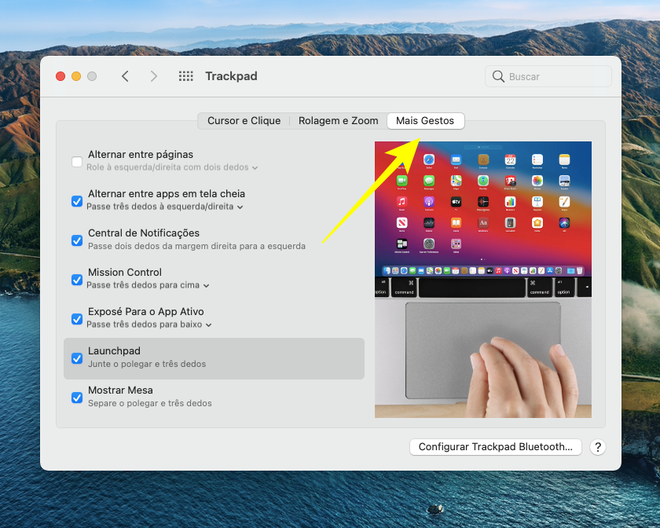Como configurar gestos de navegação no trackpad do MacBook
Por Lucas Wetten | Editado por Bruno Salutes | 05 de Junho de 2021 às 21h00

A incrível precisão e a alta sensibilidade são dois grandes trunfos do trackpad do MacBook, que permite com seus usuários não necessitem de um mouse para o manuseio da máquina na grande maioria da execução de trabalhos e tarefas.
- 7 truques que todo usuário de Mac precisa saber
- Como atualizar apps do Mac
- Confira essas dicas para deixar o seu Mac mais rápido
- Como atualizar o macOS do seu Mac
- Como alterar o local onde as capturas de tela são salvas no Mac
Mas, além disso, existem funções secretas do macOS - muita delas já configuradas e ativadas -, para que você trabalhe com ainda mais praticidade utilizando o trackpad: são os gestos personalizados.
Funções lógicas como juntar os dedos para abrir o Launchpad, passar dois dedos da esquerda para a direita - como se estivesse virando a página de um livro - para voltar à tela anterior, ou espalhar os dedos pelo trackpad - como se estivesse "limpando" os aplicativos abertos na tela - para poder visualizar os arquivos da Mesa (Desktop) do seu MacBook. Estes são apenas alguns exemplos - existem mais de dez gestos e comandos, muitos dos quais você pode personalizar com quantos dedos prefere ativar a ação.
Descubra como configurar e personalizar gestos para usar no trackpad do seu MacBook:
Passo 1: abra as Preferências do Sistema do seu Mac, e entre em "Trackpad".
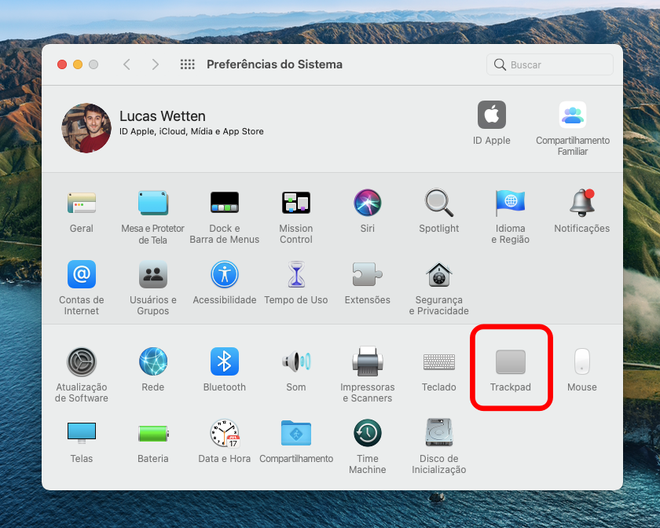
Passo 2: na primeira aba, "Cursor e Clique", você já encontra algumas opções de gestos para ativar ou desativar na sua máquina.
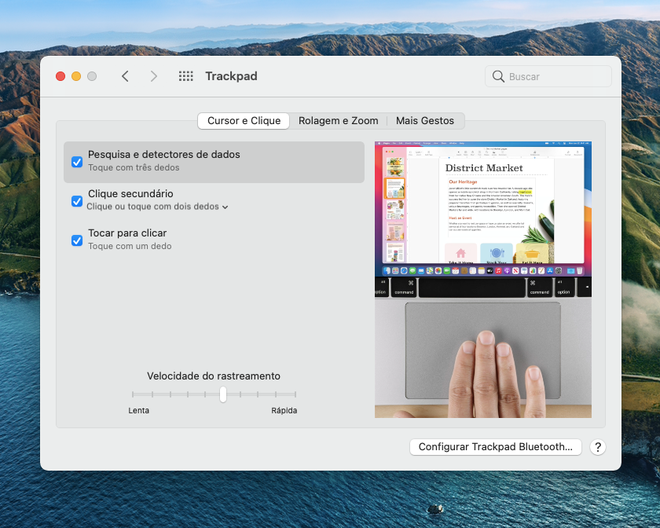
Passo 3: além de ativar ou desativar, alguns gestos permitem personalização, como quantos dedos utilizar para cada ação. Os gestos que tiverem opções de personalização terão uma setinha indicada.
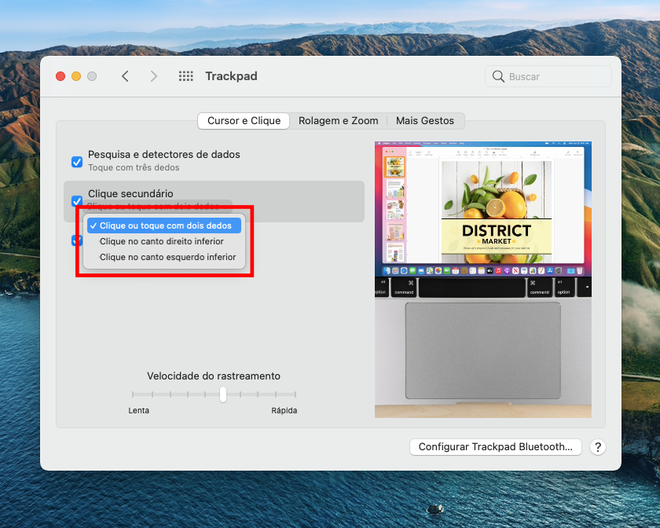
Passo 4: ainda na mesma tela, mais para baixo, você também encontra uma barra de ajuste referente à velocidade de rastreamento do seu cursor. Faça testes, coloque em um modo mais devagar, depois em um mais acelerado, compare ambos, e defina a velocidade ideal para você mexer no cursor do seu Mac.
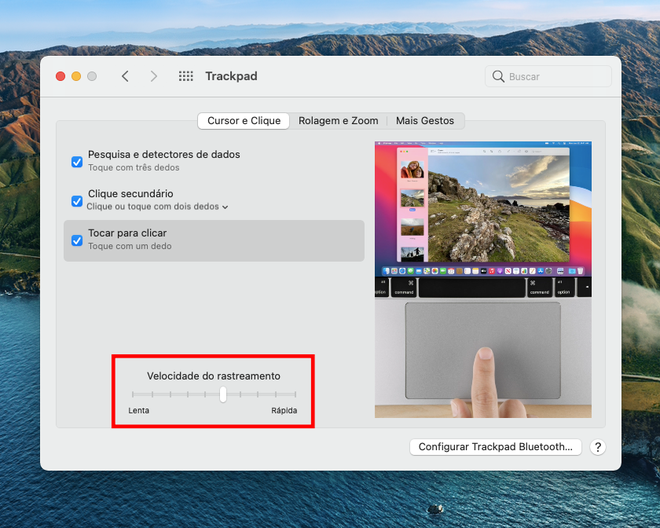
Passo 5: na segunda aba, "Rolagem e Zoom", você encontra outros gestos para ativar ou desativar na sua máquina.
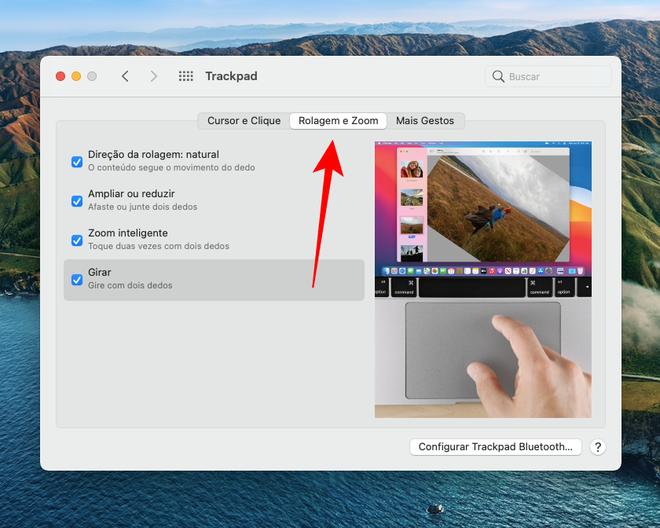
Passo 6: na terceira aba, "Mais Gestos", há vários gestos com opções para serem personalizadas referentes ao número de dedos que você prefere utilizar para cada ação.