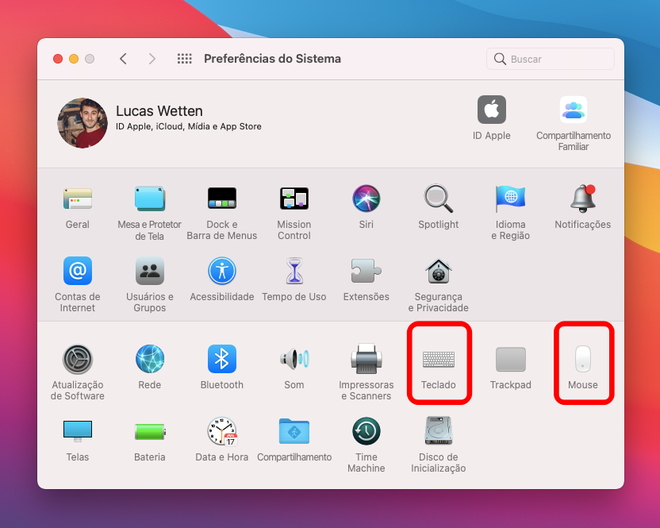Como conectar um mouse e teclado Bluetooth no Mac
Por Lucas Wetten | Editado por Bruno Salutes | 07 de Julho de 2021 às 07h30


Quem usa ou já usou um iMac, Mac Mini ou Mac Pro, sabe que é preciso conectar um teclado e um mouse para poder utilizá-los de fato - melhor ainda se for um dispositivo Bluetooth, que evita dores de cabeça por conta de entradas, adaptadores e fios enrolados e espalhados pela mesa de trabalho.
- Como alterar a velocidade do mouse no Mac
- Como redefinir dispositivos Bluetooth conectados ao Mac
- Como usar o VoiceOver para controlar o Mac por voz
Em tempos de home office, tornou-se algo comum arquitetar um espaço de trabalho no quarto ou na sala de casa, e mesmo quem utiliza MacBook - ou seja, já com teclado e trackpad integrados de fábrica - pode acabar preferindo conectar dispositivos externos à sua máquina, de modo a ter mais praticidade e conforto no seu dia a dia.
- Como configurar gestos de navegação no trackpad do MacBook
- Como rodar o diagnóstico Apple no Mac e resolver problemas
- Como ocultar e exibir o Dock e a barra de menus do Mac
Entenda no tutorial abaixo como conectar e configurar um mouse e/ou teclado Bluetooth no seu Mac:
Nota: em contraponto à praticidade de não ter fios, é importante garantir que os dispositivos estejam sempre carregados para serem usados, independentemente da sua forma de energia, alimentação ou bateria. Naturalmente, confirme que o dispositivo em questão está devidamente carregado para poder seguir com o tutorial abaixo.
Passo 1: na barra de menus, clique no ícone do Bluetooth e, na janela de opções que vai se abrir, clique para abrir as preferências de Bluetooth do seu Mac.
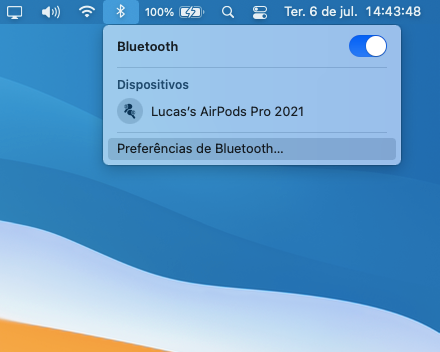
Passo 2: neste momento, clique para ligar o seu mouse ou teclado Bluetooth e aguarde até que ele apareça na lista de dispositivos disponíveis próximos à sua máquina. Assim que aparecer, clique em "Conectar".
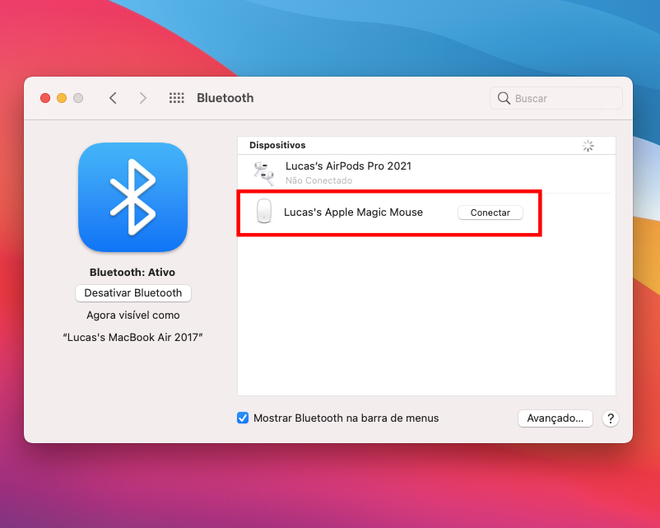
Passo 3: aguarde até que o dispositivo se conecte via Bluetooth com o seu Mac - um aviso vai aparecer na tela assim que ele estiver devidamente conectado.
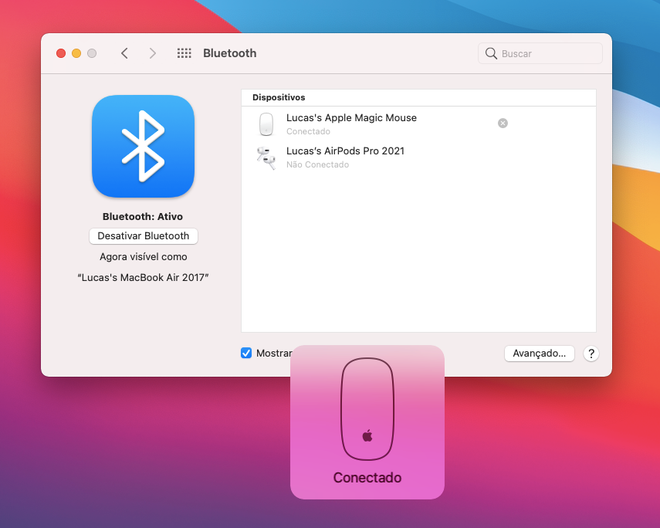
Passo 4: o dispositivo vai atualizar para "conectado" na lista de dispositivos da tela de opções do Bluetooth.
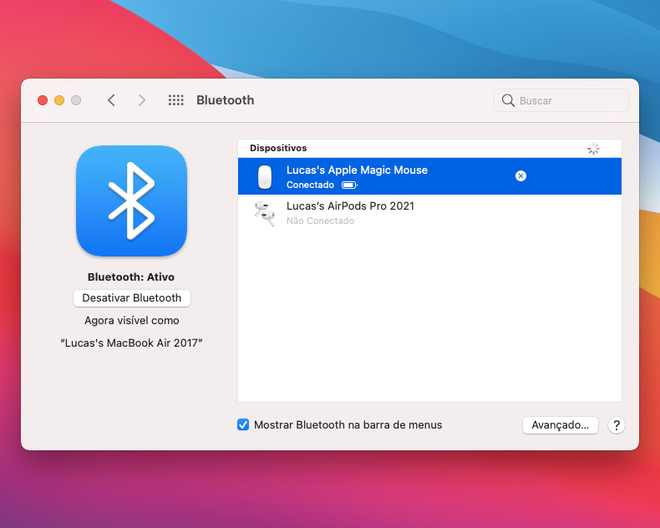
Passo 5: ao clicar no ícone do Bluetooth da barra de menus, você também vai ver o seu dispositivo conectado.
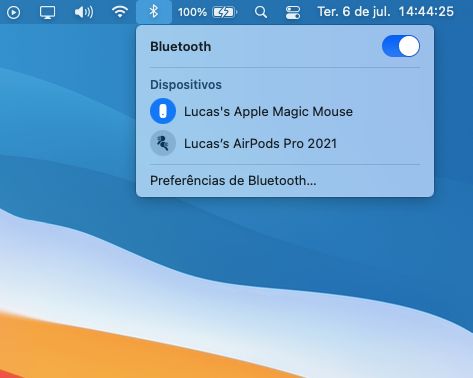
Passo 6: caso queira ajustar alguma das configurações específicas do seu dispositivo, clique no ícone da maçã no topo esquerdo da tela, e depois em "Preferências do Sistema".
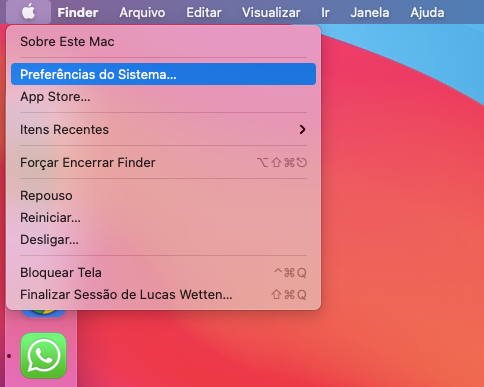
Passo 7: entre nas preferências individuais do teclado ou mouse Bluetooth conectado ao seu Mac para alterar configurações específicas do seu dispositivo em questão.