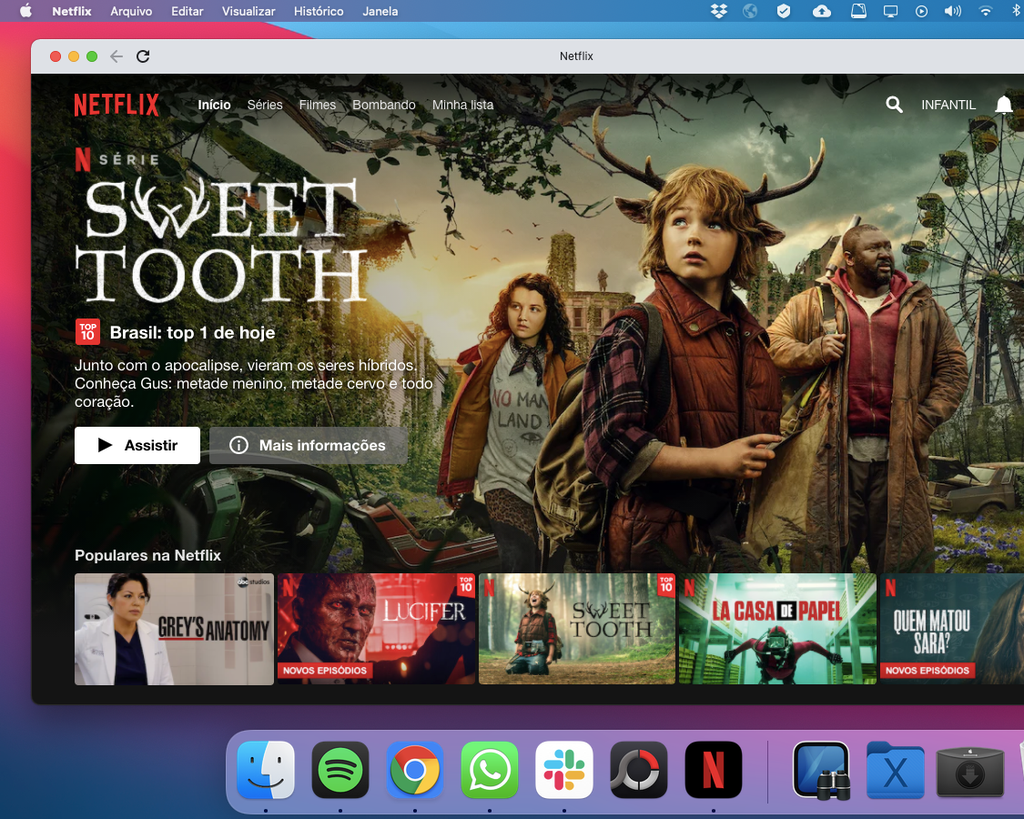Como adicionar o atalho de um site no Dock do Mac pelo Google Chrome
Por Lucas Wetten | Editado por Bruno Salutes | 09 de Junho de 2021 às 17h35

Uma dica muito boa para os usuários do Google Chrome no Mac é que é possível adicionar o atalho de um site ou de uma página específica da internet - como o site da Netflix, por exemplo - no Dock da sua máquina, de forma que o site abra como uma janela própria do navegador do Google.
- Como ocultar e exibir o Dock e a barra de menus do Mac
- Como alterar e personalizar ícones do Mac
- Como organizar o Dock do Mac com separadores
Além de facilitar o acesso à sites e páginas específicas de seu interesse, uma outra ideia é adicionar atalhos de redes sociais que não possuam aplicativos próprios na App Store do Mac, como o Tumblr, o Pinterest, e muitas outras.
Ao adicionar atalhos de redes sociais que não possuam apps próprios oficiais, eles funcionam justamente como aplicativos improvisados, que podem abrir diretamente nas páginas iniciais dessas redes a partir de seus ícones no Dock da sua máquina.
Veja como adicionar um atalho de um site ou de uma página específica da internet no Dock do seu Mac pelo Google Chrome:
Passo 1: na barra de tarefas do Google Chrome, encontre os três pontinhos na extrema direita e clique neles.
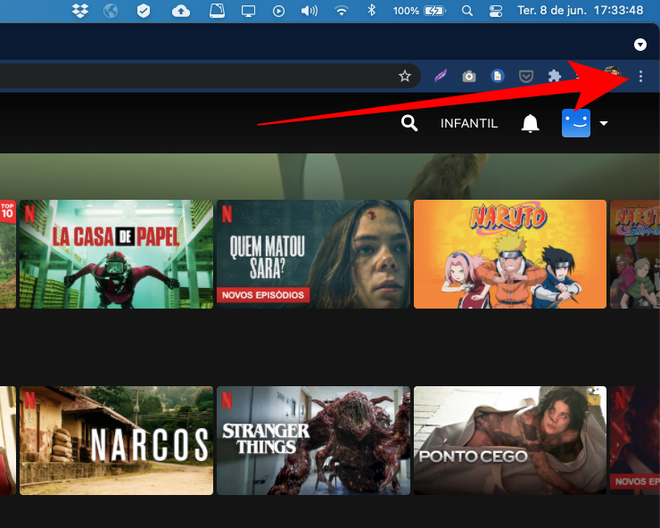
Passo 2: na janela de opções que vai se abrir, entre em Mais ferramentas > Criar atalho.
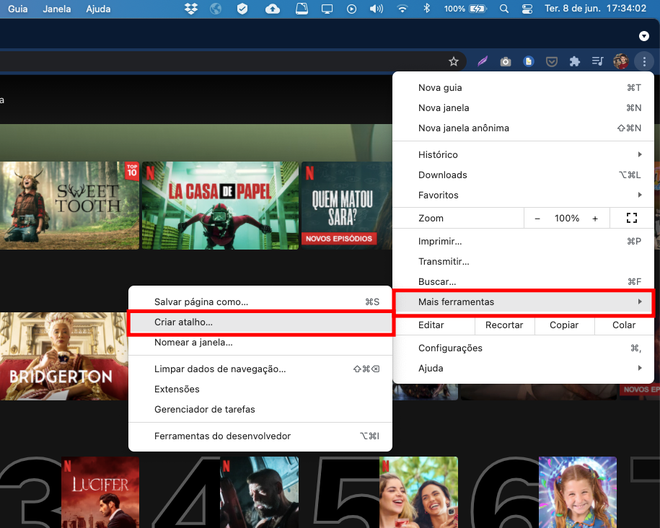
Passo 3: uma nova janela vai se abrir na tela para que você crie o atalho do site aberto em questão. Antes de clicar em "Criar", selecione a opção "Abrir com janela".
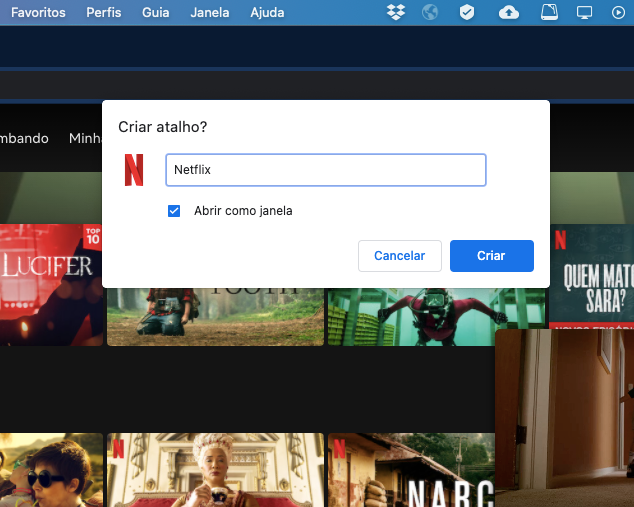
Passo 4: o atalho do site vai ser adicionado à pasta de aplicativos do Google Chrome do seu Mac.
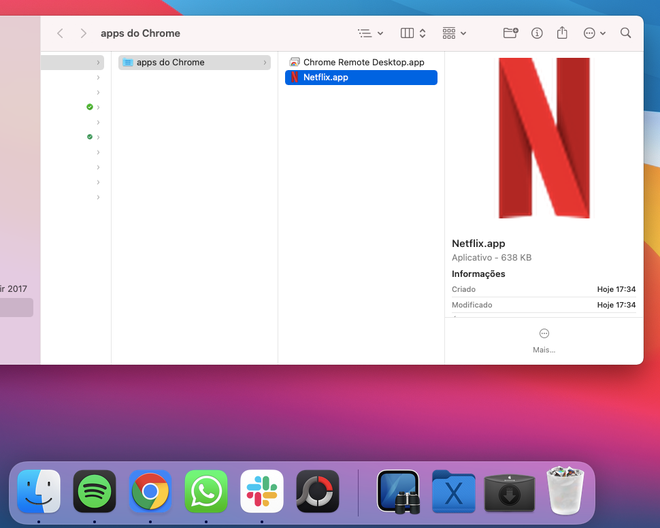
Passo 5: arraste o ícone do site ao Dock do seu Mac para adicionar o atalho.
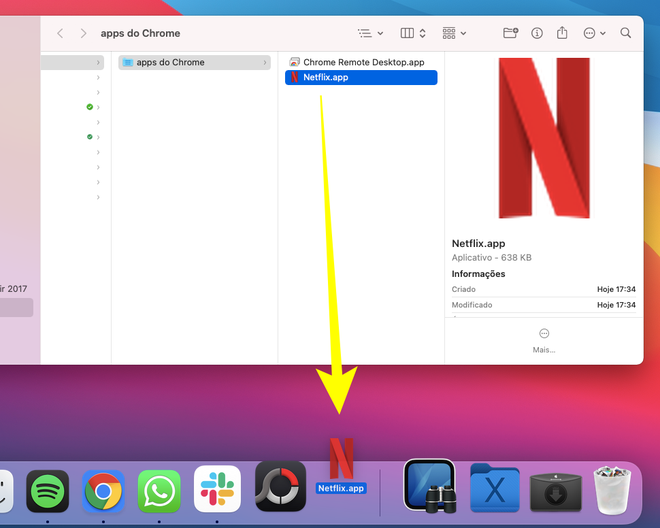
Passo 6: solte o clique quando o ícone estiver dentro do Dock do seu Mac.
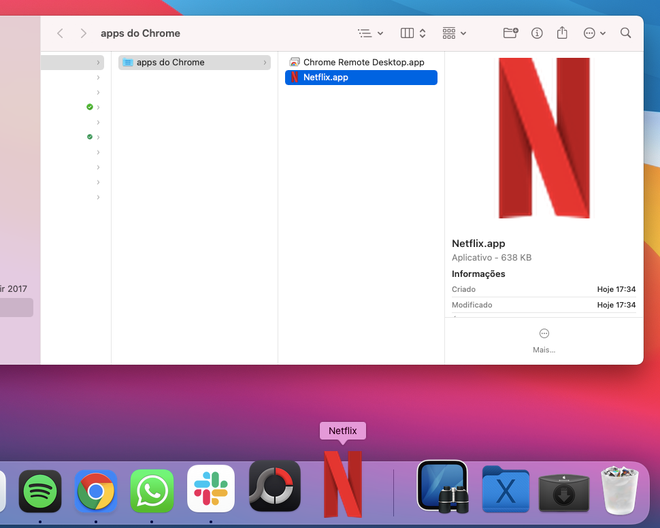
Passo 7: pode ser que o ícone em questão contraste bastante com os outros aplicativos do seu Dock. Para resolver isso, você pode personalizar o ícone do seu atalho, procurando por uma nova imagem em sites como o macOS Icons (veja como fazer isso aqui). Caso não seja do seu interesse, pule para o passo 12.
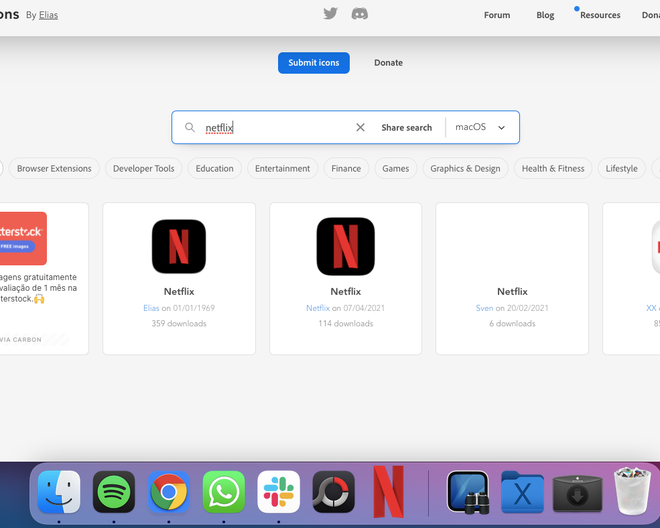
Passo 8: ao baixar um novo ícone para o seu atalho, vá ao campo de pesquisa do Finder e procure pela pasta de aplicativos do Google Chrome do seu Mac.
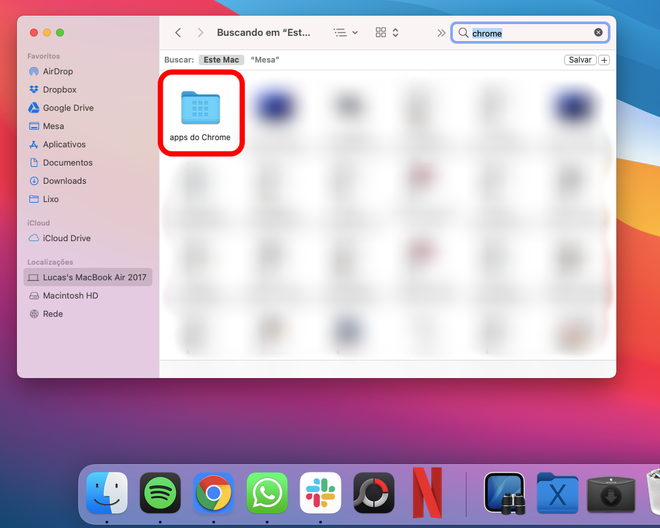
Passo 9: ao localizar seu atalho na lista de aplicativos do Google Chrome, siga estas instruções para personalizá-lo.
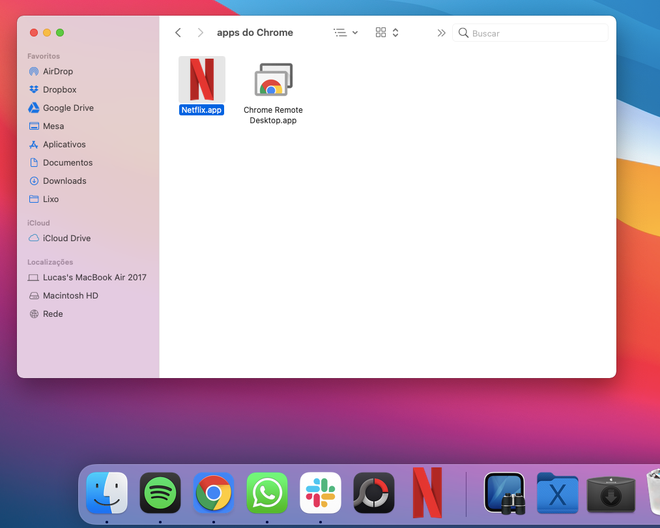
Passo 10: com o novo ícone definido, remova o ícone anterior do Dock do seu Mac e arraste o novo no lugar dele.
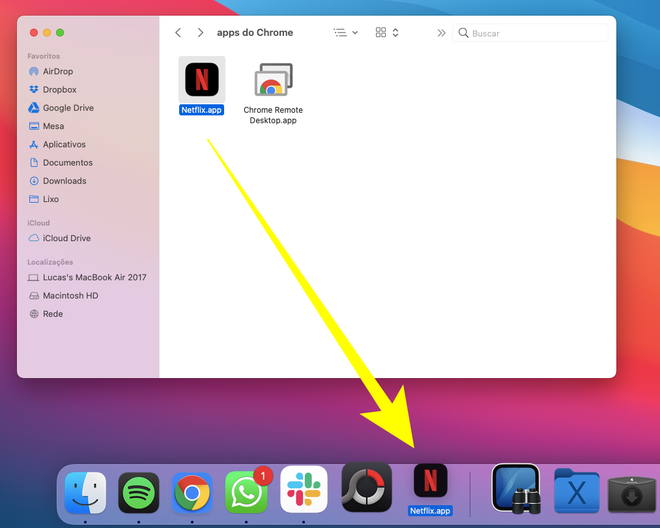
Passo 11: com o ícone do seu atalho ajustado e novamente adicionado ao Dock, clique nele para abri-lo.
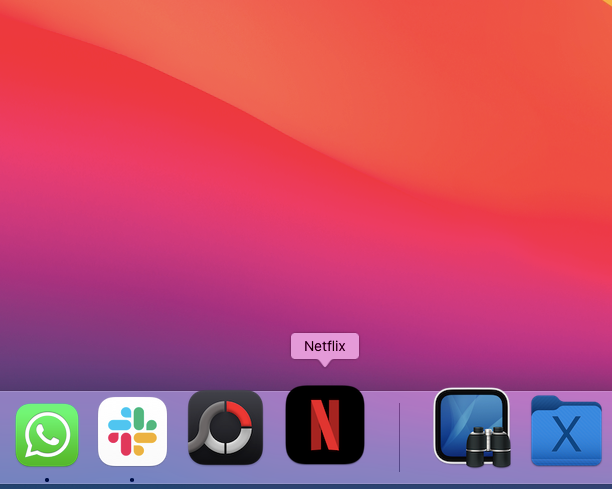
Passo 12: o atalho do site em questão vai abrir em uma janela própria do Google Chrome.