Como sincronizar o calendário do Google no iPhone
Por Thiago Furquim | Editado por Bruno Salutes | 17 de Junho de 2021 às 22h50
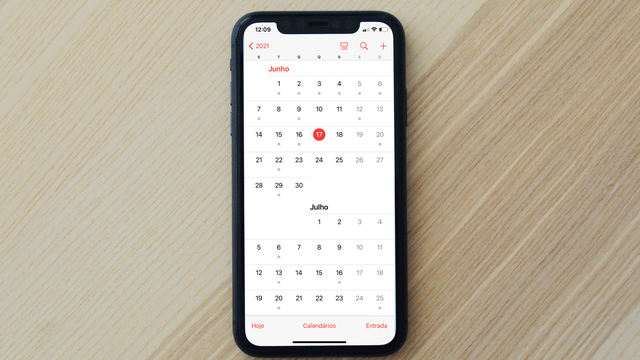
:watermark(wm/prd.png,-32p,center,1,none,15)/i408129.png)
Usuários acostumados com o ecossistema do Google podem sentir dificuldades de adaptação ao migrarem para o da Apple, principalmente ainda utiliza de forma conjunta aplicativos como o Gmail e o Google Agenda. Esses dois apps sincronizam automaticamente convites recebidos para eventos e reuniões, mas a comunicação fica, obviamente, apenas entre eles.
- Como configurar as automações de bateria do iPhone
- Qual é a origem do nome iPhone? Conheça a história
- Como gravar a tela do iPhone
- Como funciona o modo Foco do iOS 15
De antemão, sincronizar manualmente esse processo para o aplicativo Calendário do iPhone é uma opção trabalhosa e pode comprometer informações importantes. Além disso, não é nada prático para quem quer aproveitar o ecossistema da Apple e os benefícios que ele proporciona, não é mesmo?
Por isso, vamos te ensinar de forma simples como cadastrar sua conta do Google no app de Calendário para sincronizar todas as informações de maneira automatizada. O processo é prático e bastante simples, portanto, acompanhe o passo a passo abaixo.
Como sincronizar o calendário do Google no iPhone
Passo 1: na tela inicial do iPhone, entre no app Ajustes.
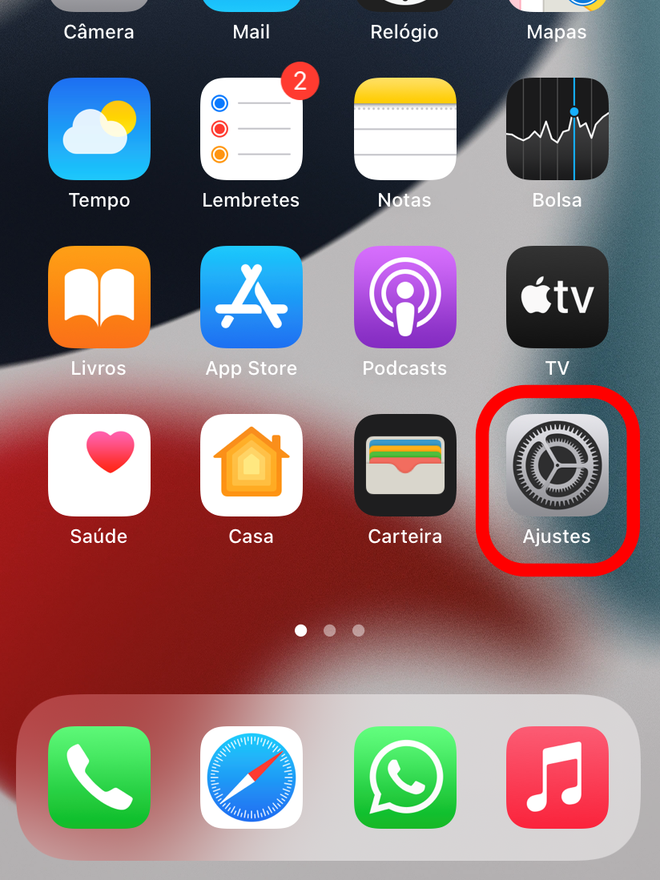
Passo 2: toque na seção "Calendário".
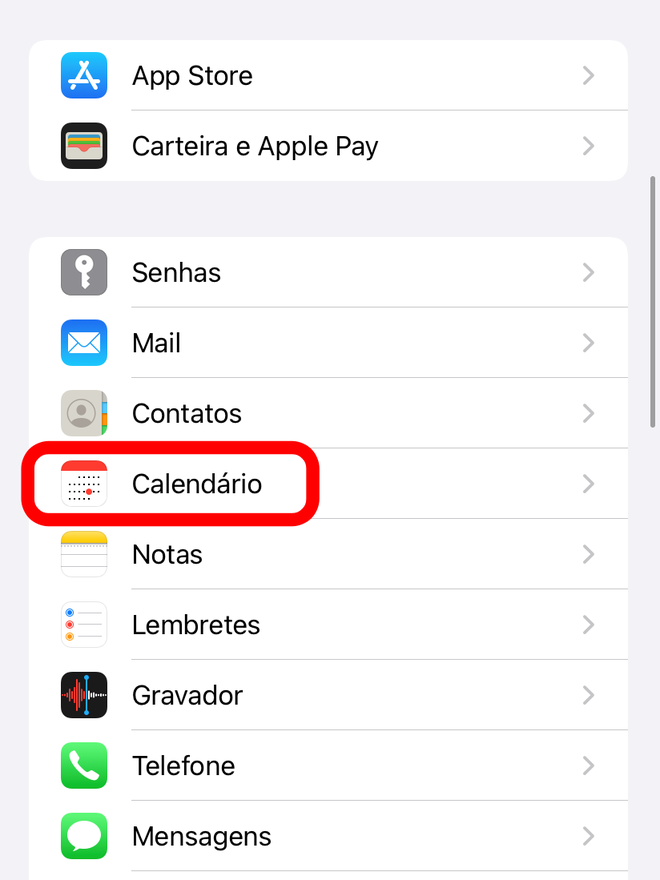
Passo 3: toque em "Contas".
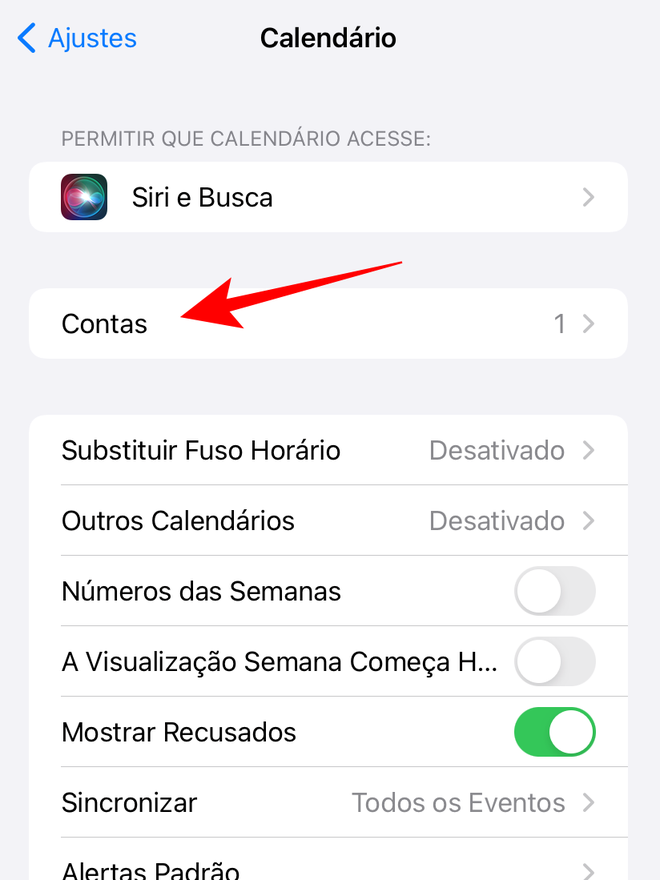
Passo 4: selecione a opção "Adicionar Conta".
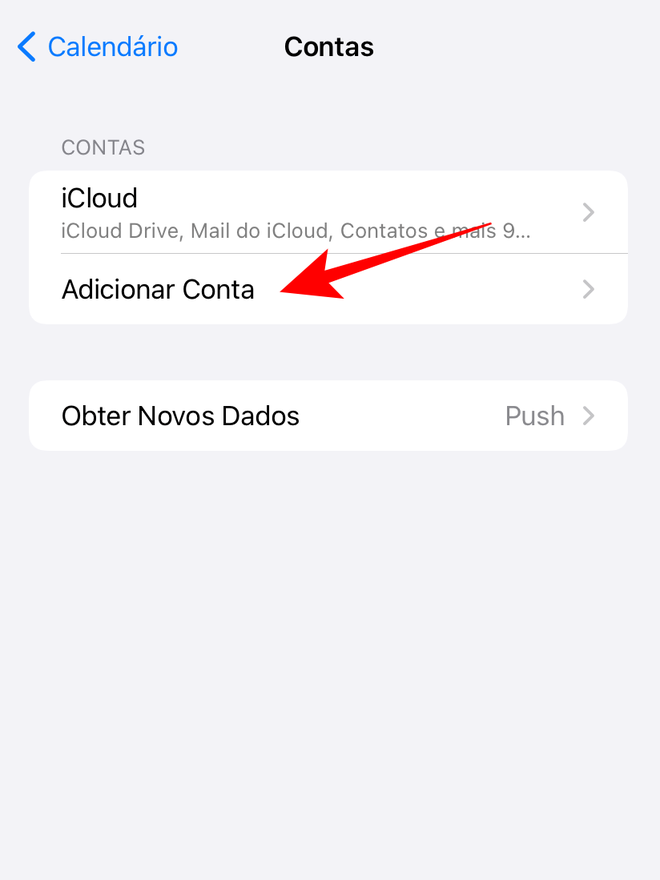
Passo 5: escolha o "Google" e toque em "Continuar".
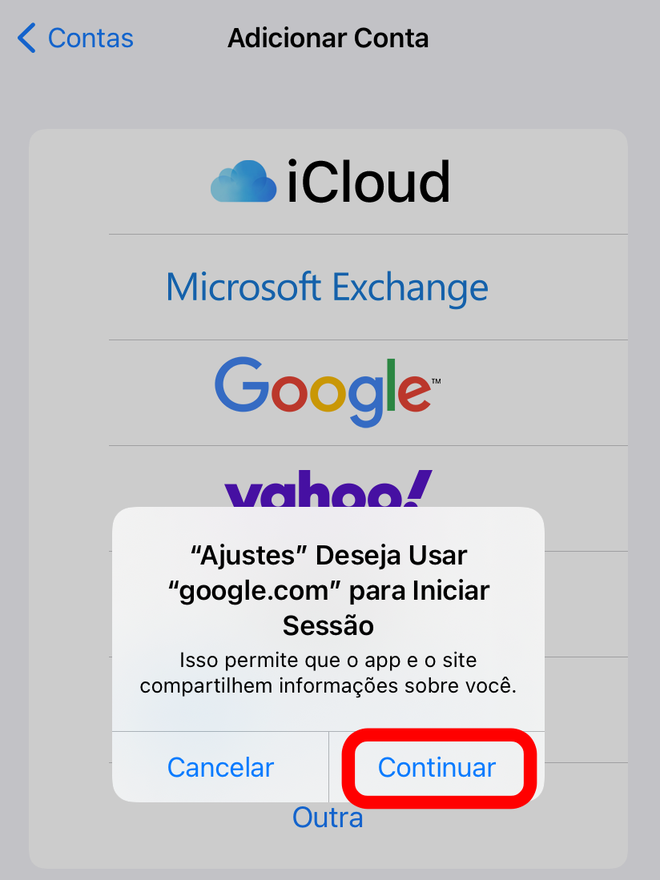
Passo 6: preencha o login e senha da sua conta no Google.
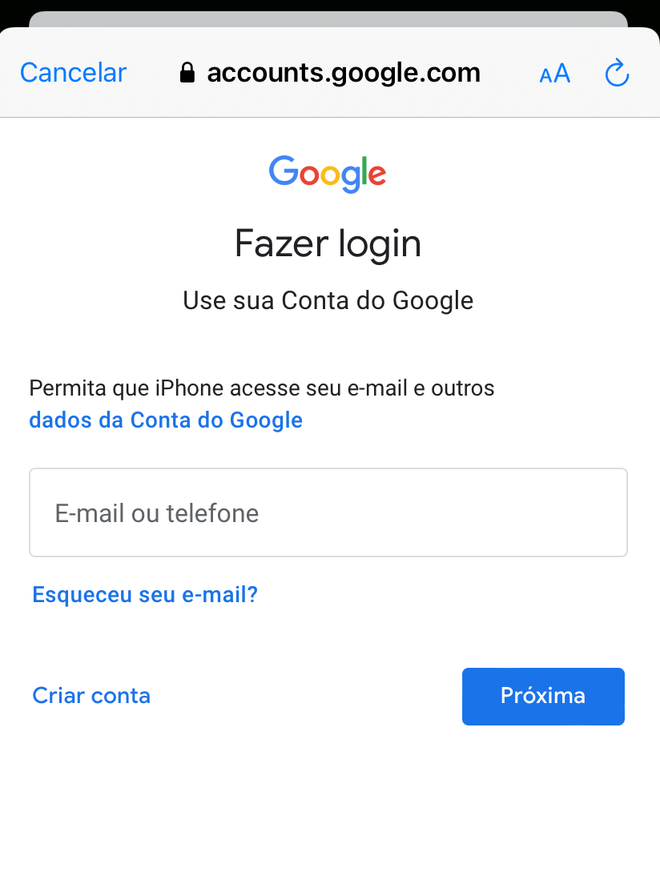
Passo 7: na tela de cadastro, você pode escolher se deseja cadastrar informações do calendário, dos contatos, das notas e também do e-mail. Por fim, toque em "Salvar".
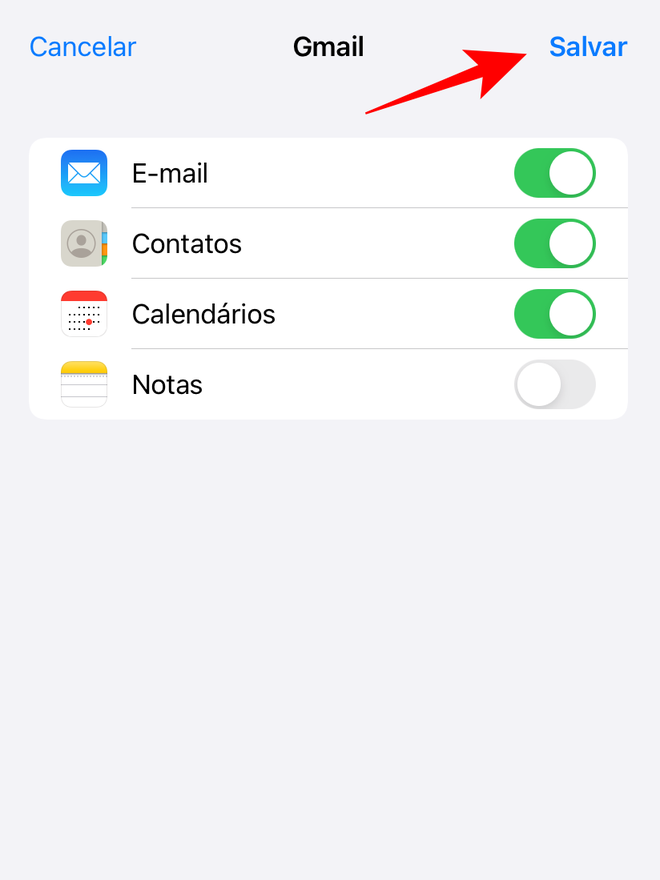
Como mostramos acima, além de sincronizar todos os dados do Google Agenda para o app de Calendário do iPhone, você pode optar por ver sua caixa do Gmail diretamente no app Mail do iOS. Aproveite para migrar suas informações e manter tudo atualizado automaticamente nos seus dispositivos Apple.