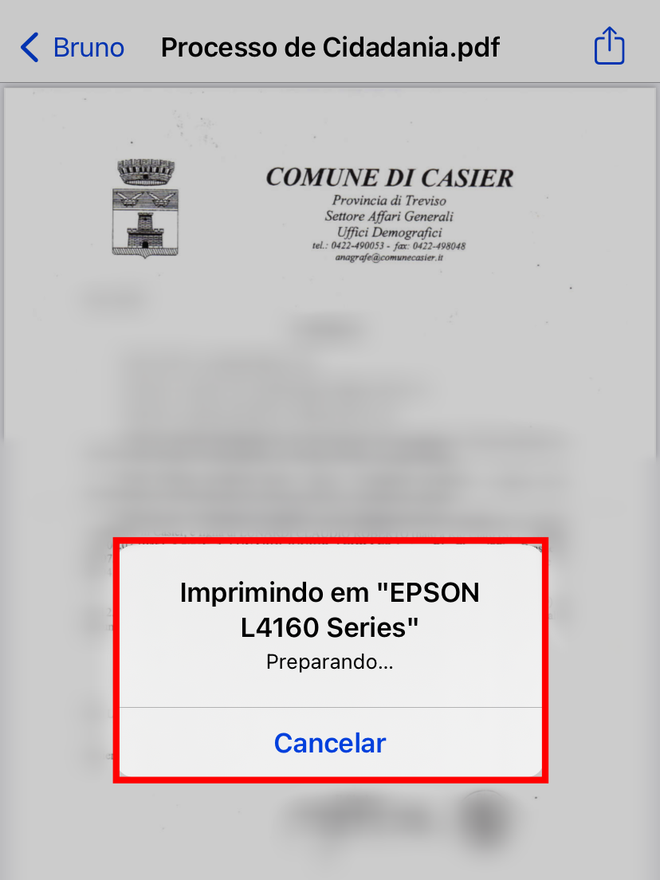Como imprimir documentos pelo iPhone
Por Lucas Wetten | Editado por Bruno Salutes | 21 de Julho de 2021 às 15h30

:watermark(wm/prd.png,-32p,center,1,none,15)/i408129.png)
Caso você possua uma impressora com conexão Wi-Fi na sua casa ou no seu ambiente de trabalho, a praticidade de imprimir documentos, fotos e arquivos em geral diretamente pelo seu iPhone é imensa, graças ao recurso AirPrint do iOS.
- Aprenda a digitalizar documentos no iPhone
- Como enviar fotos e documentos por e-mail no iPad
- Como compartilhar fotos no iPhone sem precisar de internet
A funcionalidade possibilita que você imprima os arquivos que desejar mexendo apenas em seu celular - ou seja, esqueça aquela ideia antiquada de ter que enviar os documentos do seu celular para o seu e-mail e abri-lo no computador para poder imprimi-los.
Desta forma, você pode até mesmo imprimir arquivos diretamente de uma conversa do WhatsApp, por exemplo, ou então em apps de armazenamento, como Google Drive, Dropbox, Microsoft OneDrive, Box, e o próprio aplicativo nativo da Apple, Arquivos.
- Como assinar um documento no iPhone ou iPad
- Como adicionar anexos e documentos ao app Notas no iPhone, iPad ou Mac
- Como salvar lembretes em PDF no iPhone, Mac e iPad
Descubra no tutorial abaixo como imprimir documentos, fotos ou arquivos em geral diretamente pelo seu iPhone através do recurso AirPrint:
Passo 1: abra o arquivo que deseja imprimir - seja um documento de algum app de armazenamento, uma foto do seu rolo da câmera do app Fotos ou um arquivo recebido diretamente em uma conversa do WhatsApp - e clique no ícone de compartilhamento, que pode estar no topo direito ou no canto inferior esquerdo da tela.
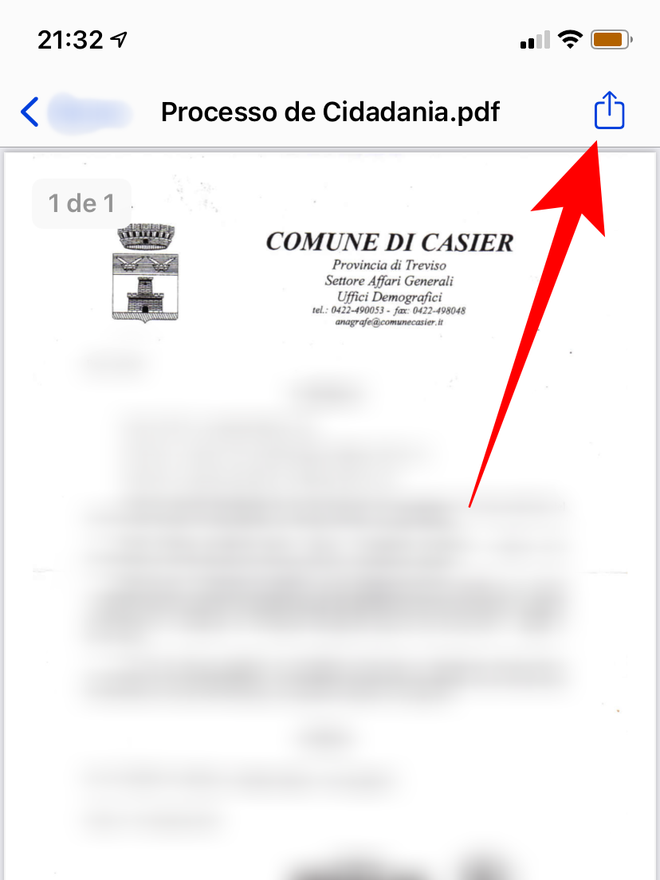
Passo 2: na aba de opções que vai se abrir, localize e selecione a opção de "Imprimir".
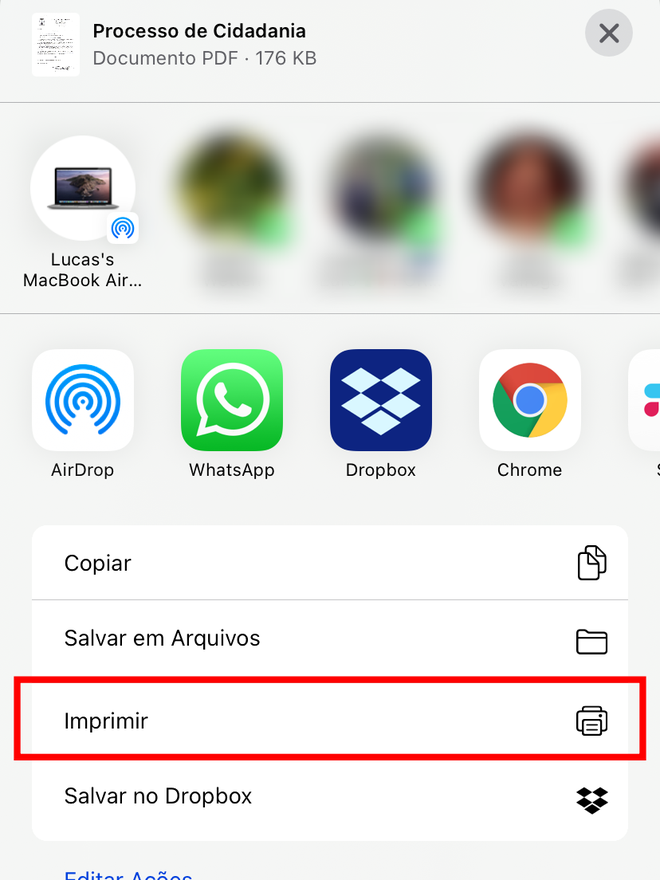
Passo 3: no campo de "Impressora", clique para localizar sua impressora Wi-Fi.
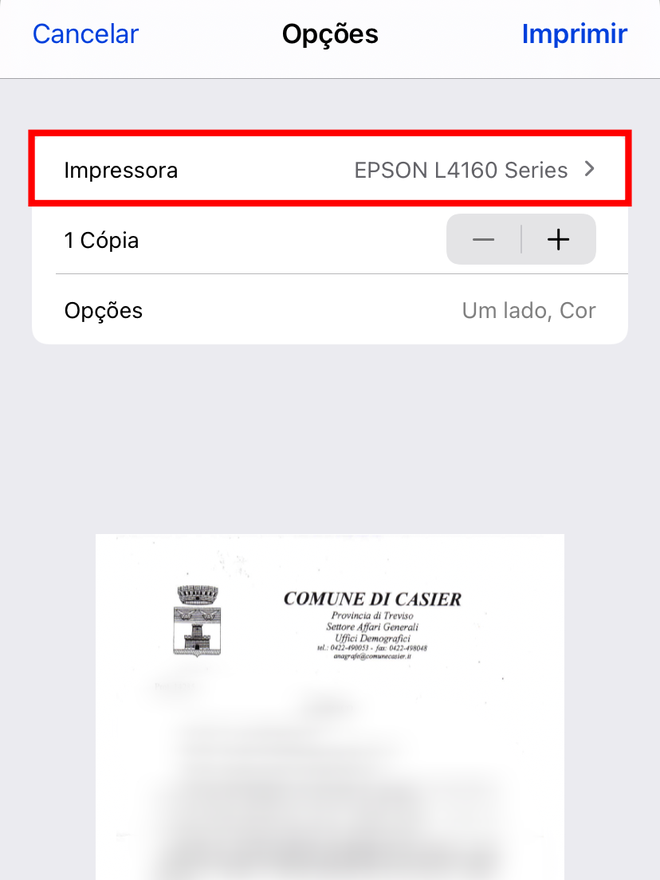
Passo 4: aguarde as conexões encontradas no seu ambiente aparecerem listadas e clique no nome da sua impressora Wi-Fi.
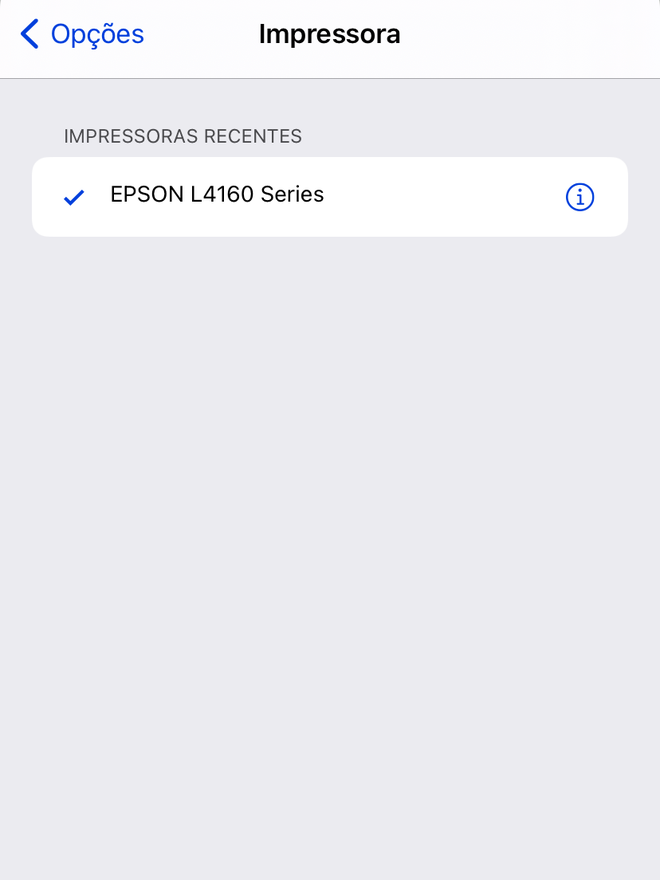
Passo 5: no campo de "Cópias", defina quantas cópias de impressão do seu documento você precisa.
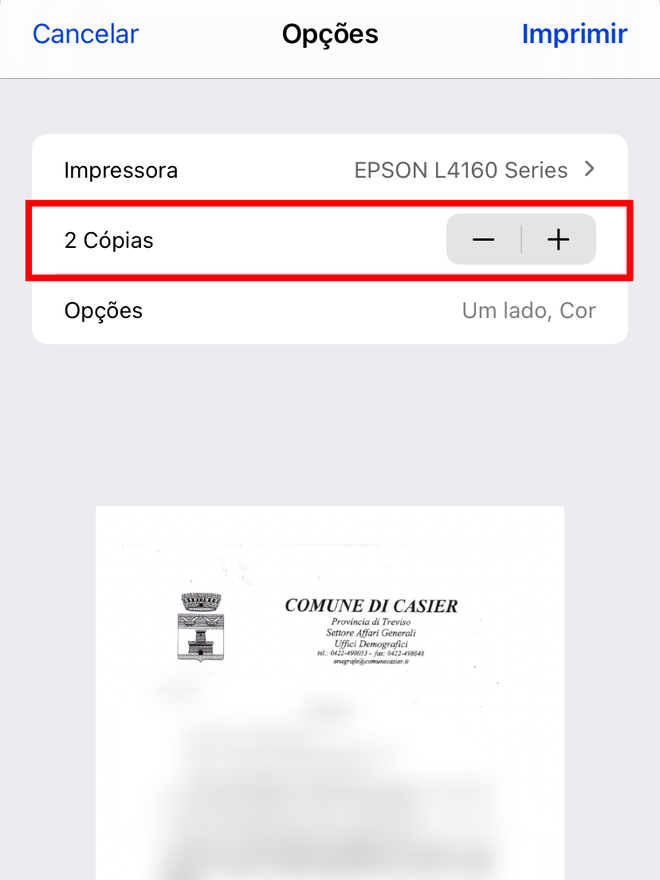
Passo 6: clique para abrir o campo de "Opções".
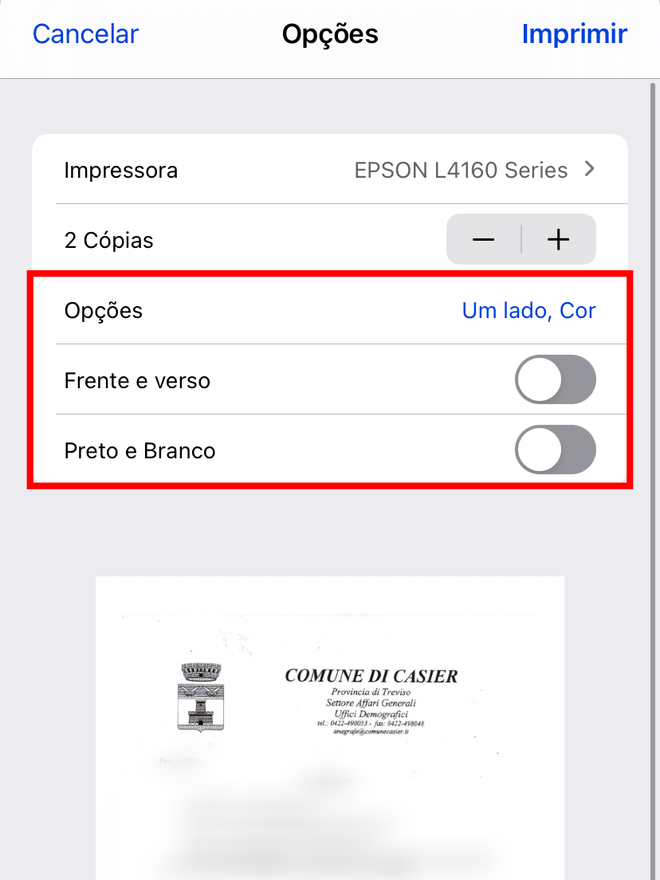
Passo 7: defina se prefere uma impressão frente e verso e em tons preto e branco. Caso se trate de uma foto, você pode ter também a opção de imprimir em um formato A4, com a foto ocupando toda a folha de impressão.
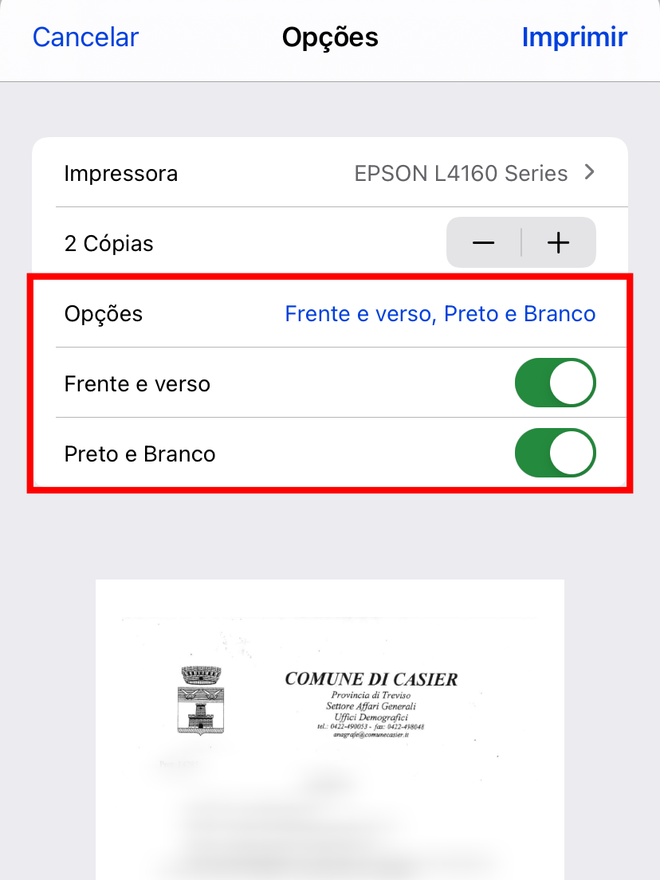
Passo 8: com as definições ajustadas, clique em "Imprimir", no topo direito da tela.
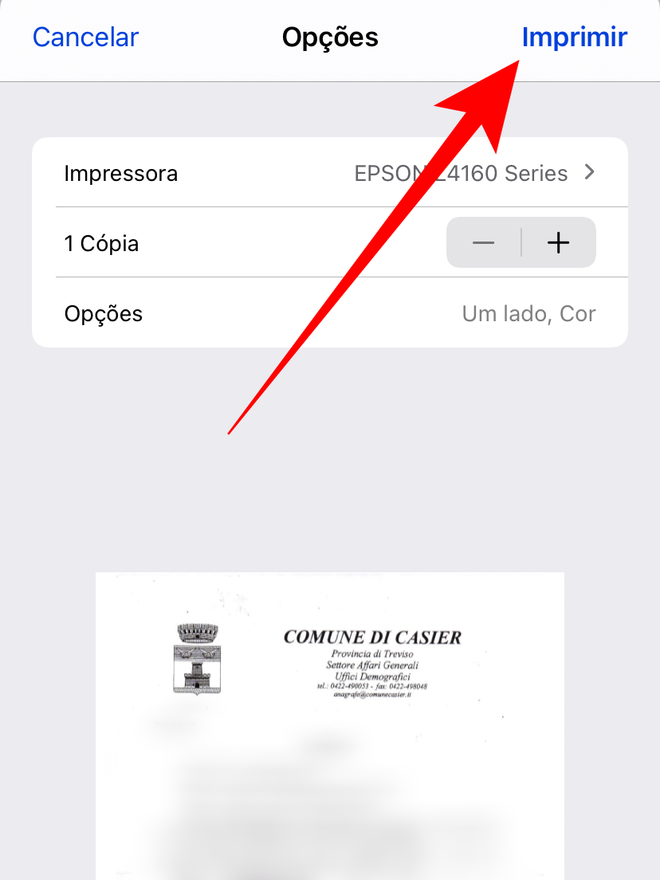
Passo 9: uma janela vai se abrir com a confirmação da impressão do seu documento em andamento.