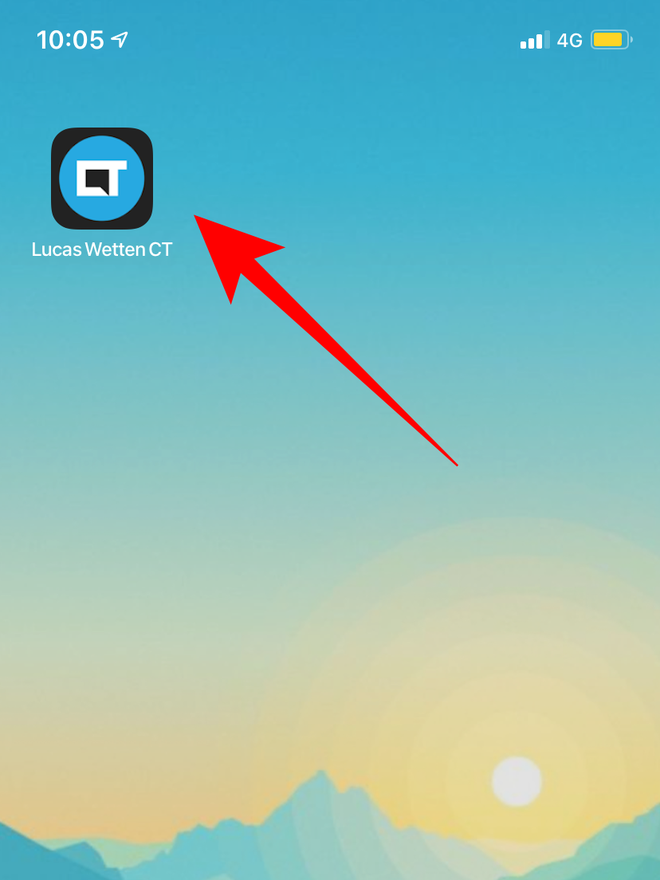Como adicionar um site do Safari na tela do iPhone
Por Lucas Wetten | Editado por Bruno Salutes | 05 de Setembro de 2021 às 15h00

Páginas favoritadas no Safari definitivamente ajudam a proporcionar mais agilidade no nosso dia a dia. Porém, muitos dos sites que favoritamos para acessar mais rapidamente — como redes sociais e portais de notícias —, geralmente já possuem um aplicativo próprio para ser baixado na App Store. Por conta disso, é comum que preferimos acessar os apps do que às páginas favoritadas no Safari do iOS.
- Como limpar o histórico do Safari no iPhone ou Mac
- 10 widgets úteis para você usar no iPhone (iOS 14)
- Como navegar no iPhone sem deixar rastros
Entretanto, uma funcionalidade bastante atrativa — que o iOS 14 permite desde o seu lançamento — é a de poder adicionar o link de uma página diretamente à Tela de Início do seu iPhone com um ícone de atalho, como se fosse um aplicativo ou um widget.
Desta forma, você pode salvar links específicos, renomeá-los da forma que fizer mais sentido para você, e organizá-los na tela inicial do seu dispositivo, de modo a também ganhar mais agilidade no uso do Safari do iOS.
- Como usar a Lista de Leitura do Safari (iPhone, Mac e iPad)
- Como colocar contatos importantes no widget de Contatos do iPhone
- Como ativar o Modo Escuro no Safari no iPhone, iPad e Mac
Veja como adicionar uma página do Safari como um ícone na Tela de Início do seu iPhone:
Passo 1: no Safari do seu iPhone, abra a página que você deseja salvar como ícone na tela inicial do seu dispositivo e clique no ícone de compartilhamento, localizado no menu do rodapé da tela.
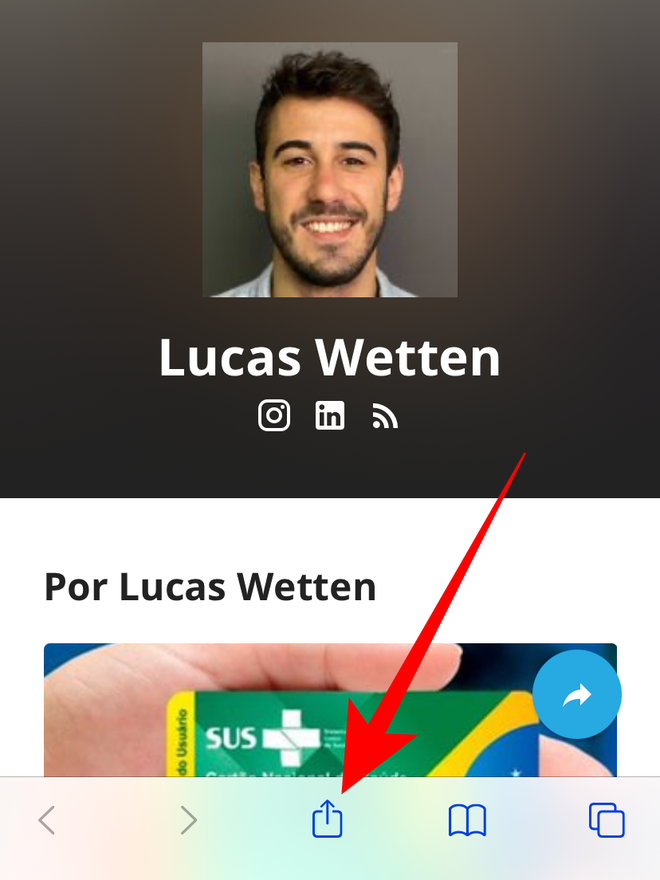
Passo 2: na janela de opções de compartilhamento que vai se abrir na tela, selecione a opção "Adicionar à Tela de Início".
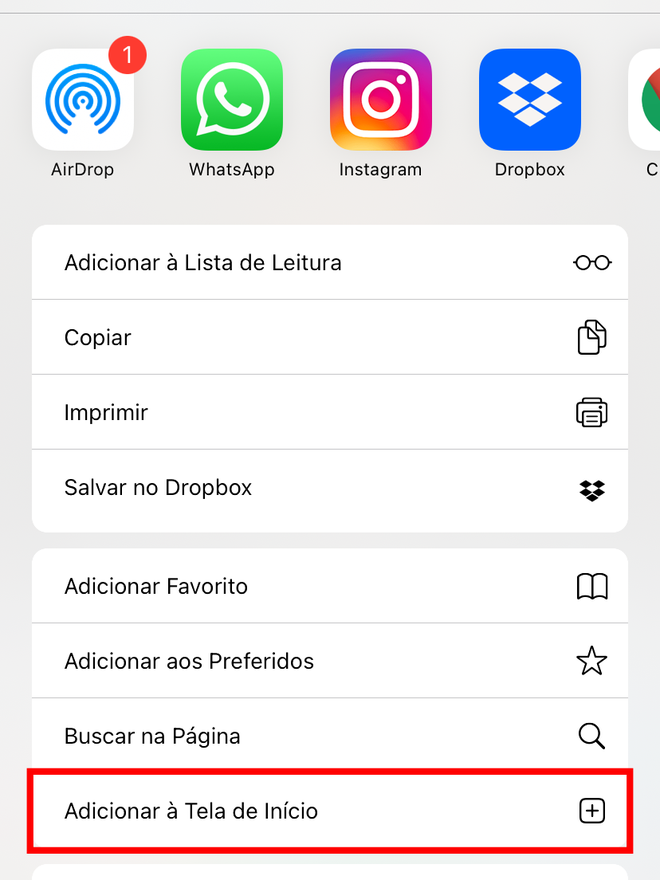
Passo 3: na tela seguinte, defina o nome que você deseja colocar no ícone da página do Safari. Depois, clique em "Adicionar", no topo direito da tela.
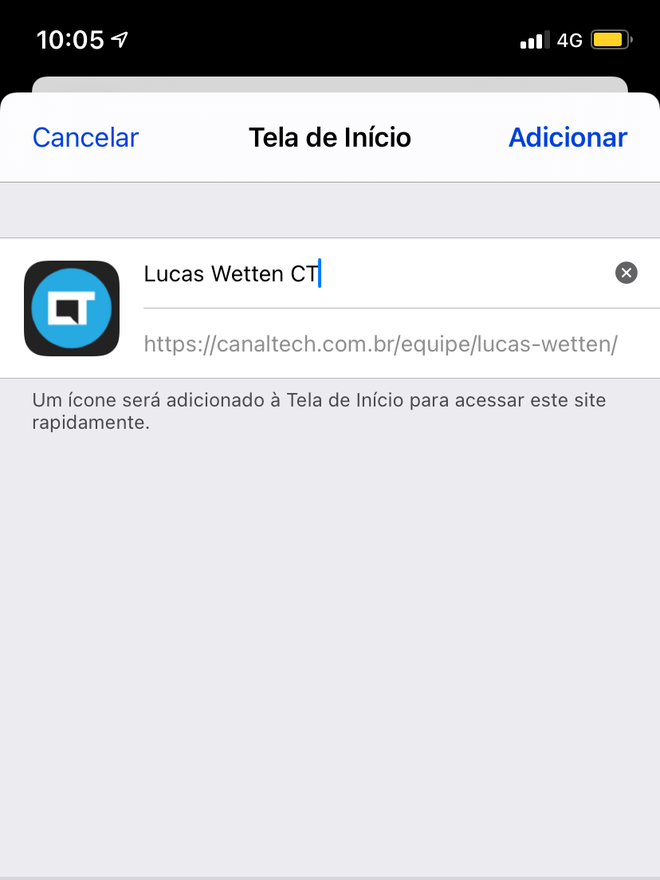
Passo 4: e pronto, um ícone vai aparecer na Tela de Início do seu iPhone, como um atalho direto, rápido e fácil para a página do Safari que você salvou.