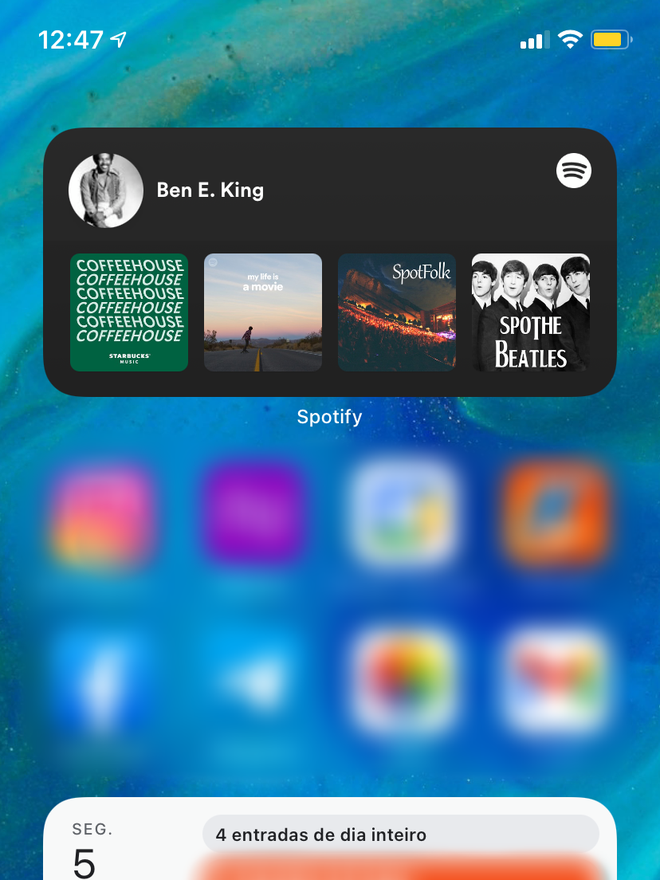Como adicionar e usar o widget do Spotify no iOS 14
Por Lucas Wetten | Editado por Bruno Salutes | 06 de Abril de 2021 às 17h30


Além das novas configurações de privacidade e transparência que o iOS 14 trouxe ao iPhone, outro grande destaque é a possibilidade de personalizar a tela de início da maneira que quiser, inserindo widgets de diversos apps, entre três opções de tamanhos - conforme o uso daquele aplicativo - ou até mesmo os juntando em conjuntos.
- Spotify prepara reprodução de arquivos de música armazenados no celular
- Spotify apresenta nova tela inicial com ênfase a histórico, sugestões e podcasts
- Novo Spotify ganha interface remodelada em atualização para Windows e web
- Spotify lançará concorrente do Clubhouse focado em música, cultura e esportes
Essa customização tem sido cada vez mais explorada pelos desenvolvedores, que têm liberado novas versões dos apps com essa atualização, para que também possam ser utilizados na tela inicial de uma forma muito mais funcional do que anteriormente, apenas com o ícone do aplicativo - e o Spotify é um deles.
Entenda como adicionar o widget do Spotify no iOS 14:
Passo 1: na tela de início do seu iPhone, pressione e segure por alguns segundos qualquer local da tela - pode ser em cima de algum app, widget ou em uma área vazia. Uma janela de opções vai surgir na tela - clique em "Editar Tela de Início".
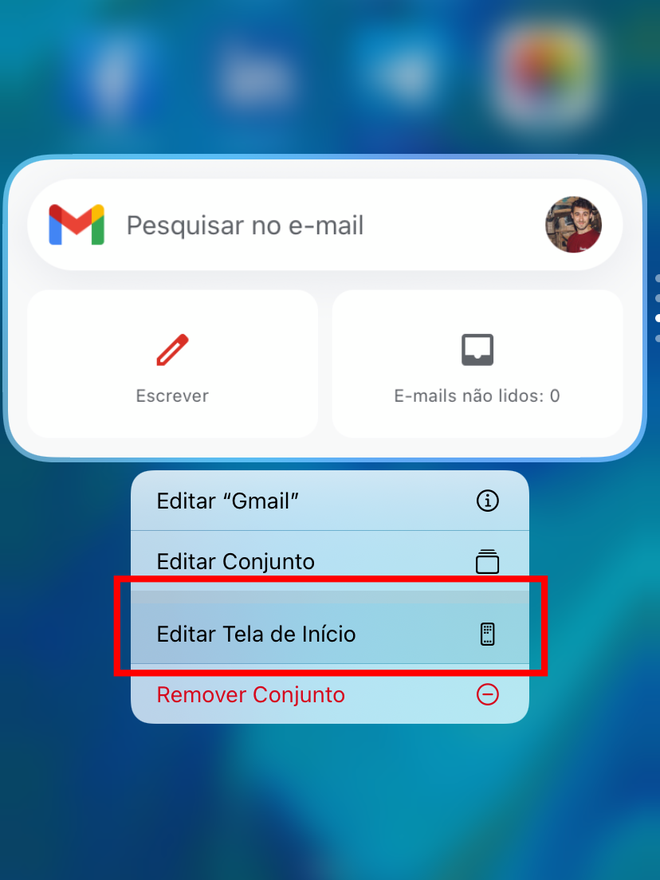
Passo 2: no topo da tela, clique em "+" para adicionar novos widgets à sua tela de início.
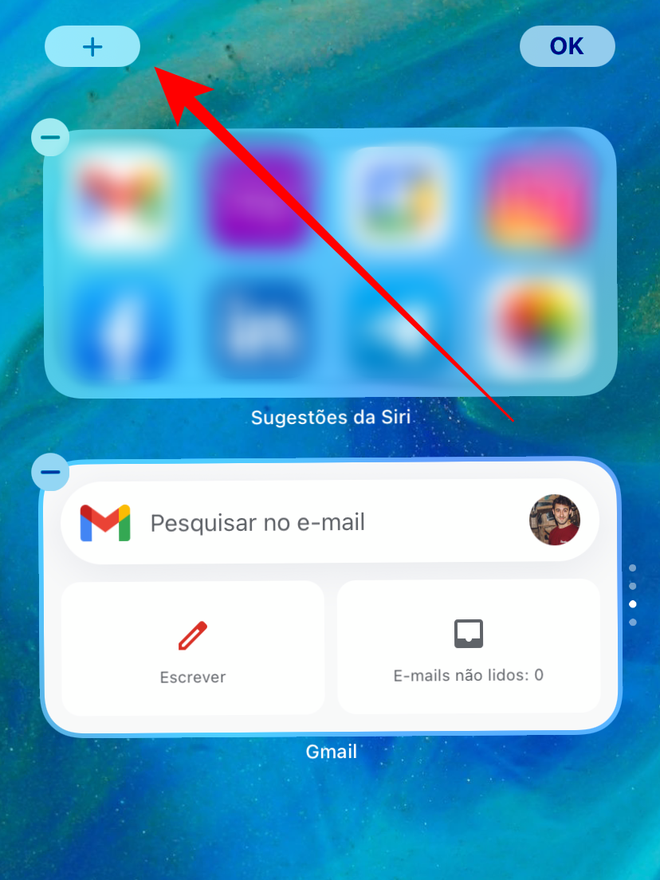
Passo 3: os seus widgets usados recentemente estarão no início da tela - role para baixo até a lista de apps disponíveis e procure por Spotify.
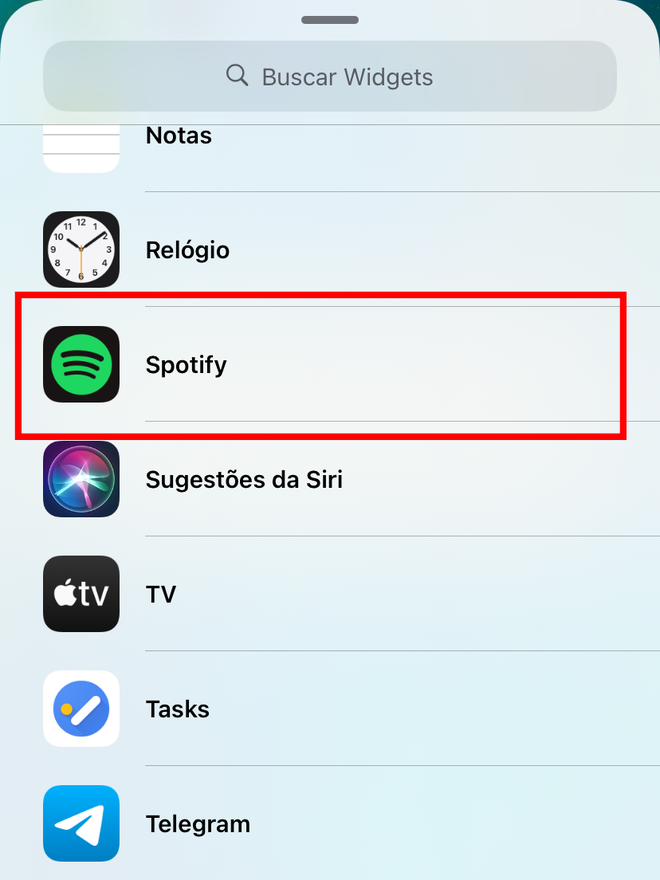
Passo 4: você pode colocar o widget quadrado ou retangular - arraste para o lado para ver a diferença dos tamanhos e escolha um, clicando no botão para adicioná-lo.
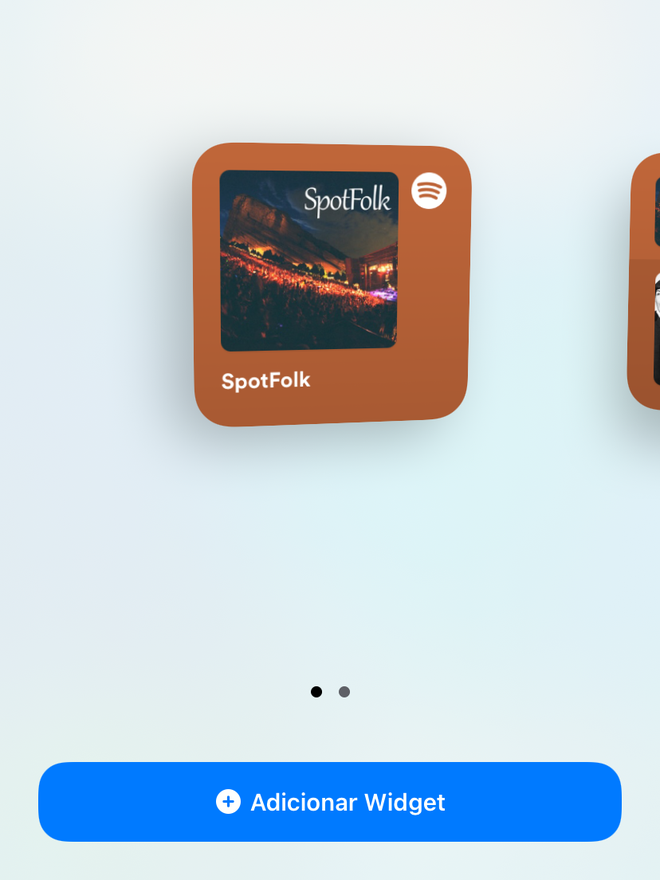
Passo 5: insira o seu widget onde desejar na tela de início - arraste outros para cima, para baixo ou para páginas ao lado, e personalize a tela conforme suas preferências. Caso prefira, você pode jogar o widget do Spotify dentro de outro, formando assim um conjunto.
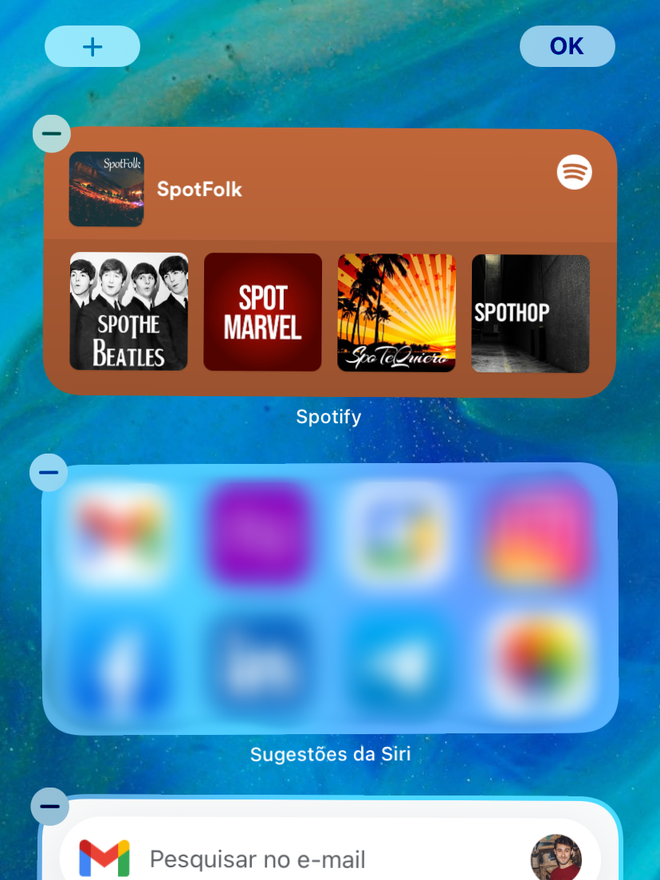
Naturalmente, cada widget funciona de acordo com a utilidade do seu app. No caso do Spotify, conforme você vai notar, a primeira opção - de um tamanho menor e quadrado - mostra a última playlist ou artista tocado, enquanto a segunda opção - maior e retangular - mostra também as últimas quatro playlists ou artistas tocados.