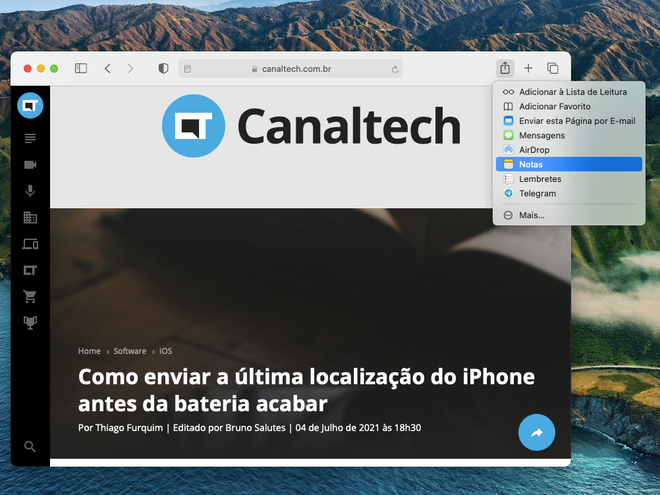Como adicionar anexos e documentos ao app Notas no iPhone, iPad ou Mac
Por Thiago Furquim | Editado por Bruno Salutes | 06 de Julho de 2021 às 10h40
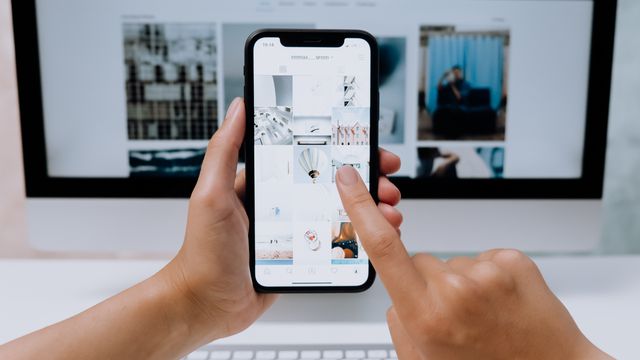
:watermark(wm/prd.png,-32p,center,1,none,15)/i408129.png)
Quaisquer anotações importantes do dia podem ser facilmente salvas no aplicativo Notas, presente de forma nativa no iPhone. Além disso, a integração com outros dispositivos Apple torna-o bastante útil para acessar informações rapidamente, incluindo documentos e outros arquivos anexados.
- Como enviar a última localização do iPhone antes da bateria acabar
- Como alterar a fonte de escrita do iPhone
- Como salvar lembretes em PDF no iPhone, Mac e iPad
- iPhone esquentando é normal? Saiba quando se preocupar
Caso você precise escanear um documento, por exemplo, ou quer salvar um arquivo de áudio e fazer anotações importantes, o Notas se torna uma solução mais conveniente em comparação a um serviço de drive em nuvem, não é mesmo? É possível, ainda, anexar localizações do app Mapas e pré-visualizações do Safari no Mac.
Abaixo, acompanhe nosso passo a passo para adicionar anexos ao app Notas no iPhone, iPad ou Mac de forma simples.
Adicionando anexos ao app Notas
1. No iPhone e iPad
Passo 1: acesse o aplicativo Notas no seu iPhone ou iPad.
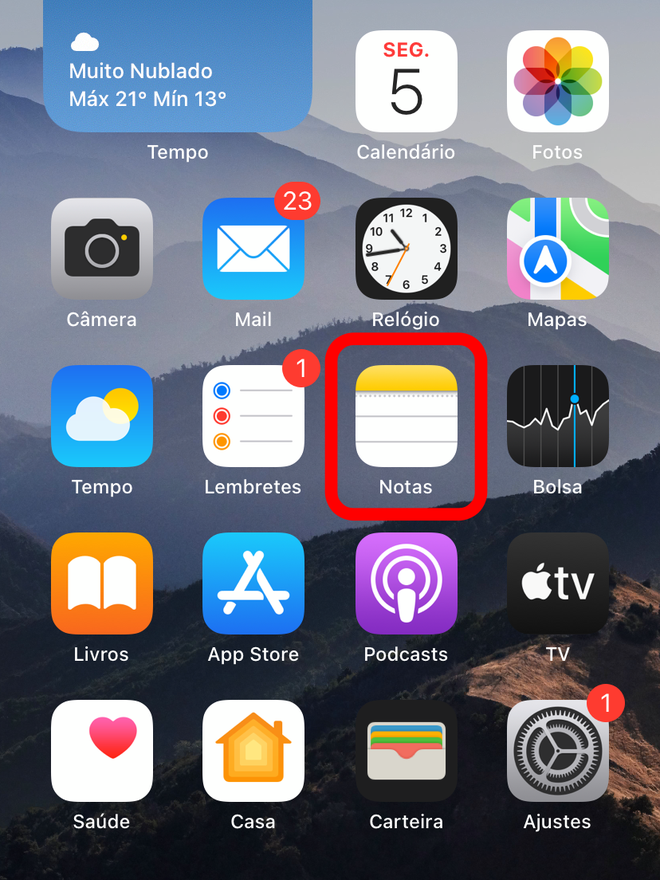
Passo 2: abra uma nota e toque no botão "Câmera".
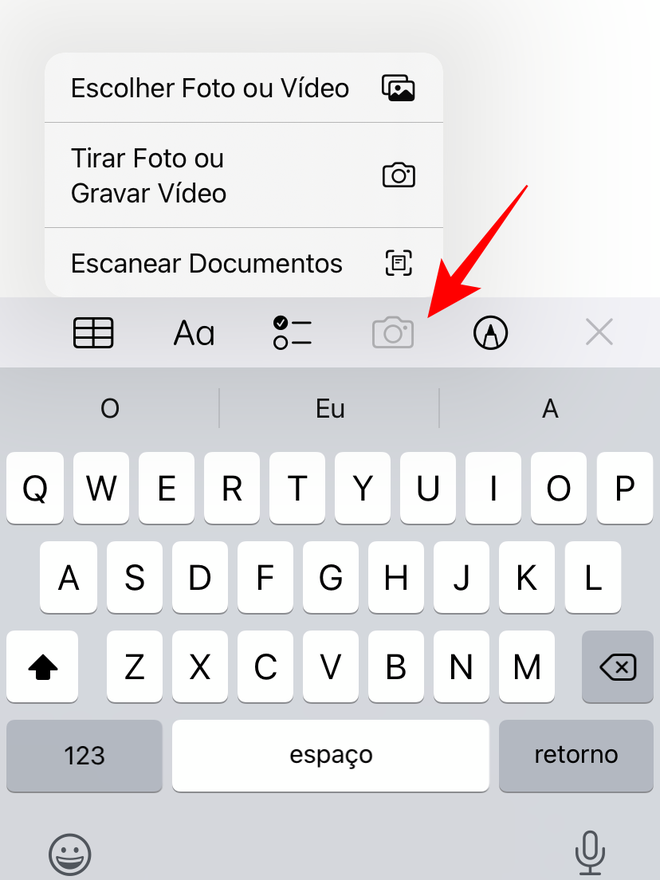
Passo 3: escolha uma das opções disponíveis:
"Escolher Foto ou Vídeo": escolha imagens e vídeos salvos na fototeca do app Fotos.
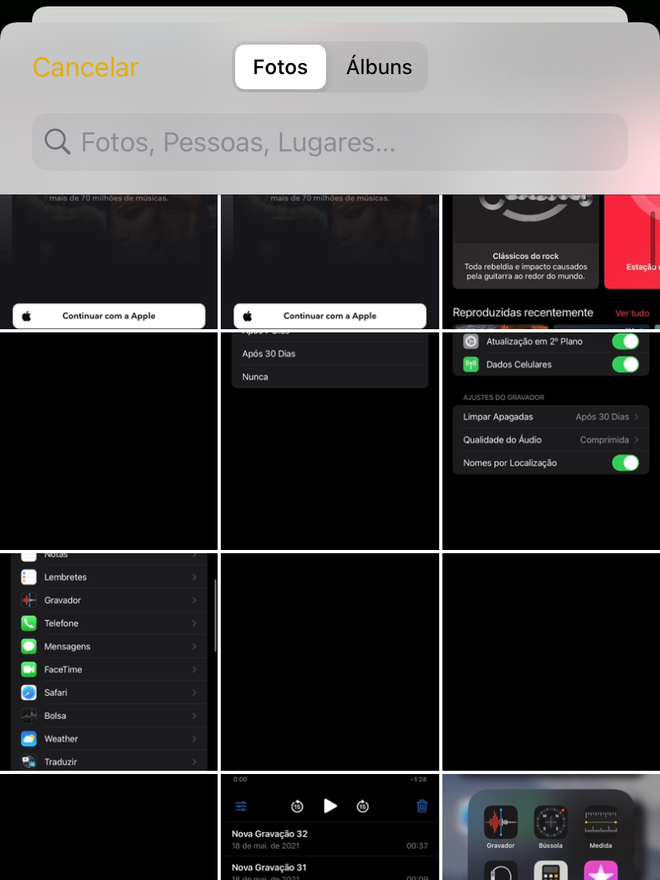
"Tirar Foto ou Gravar Vídeo": tire uma foto ou grave um vídeo para salvar instantaneamente no Notas.
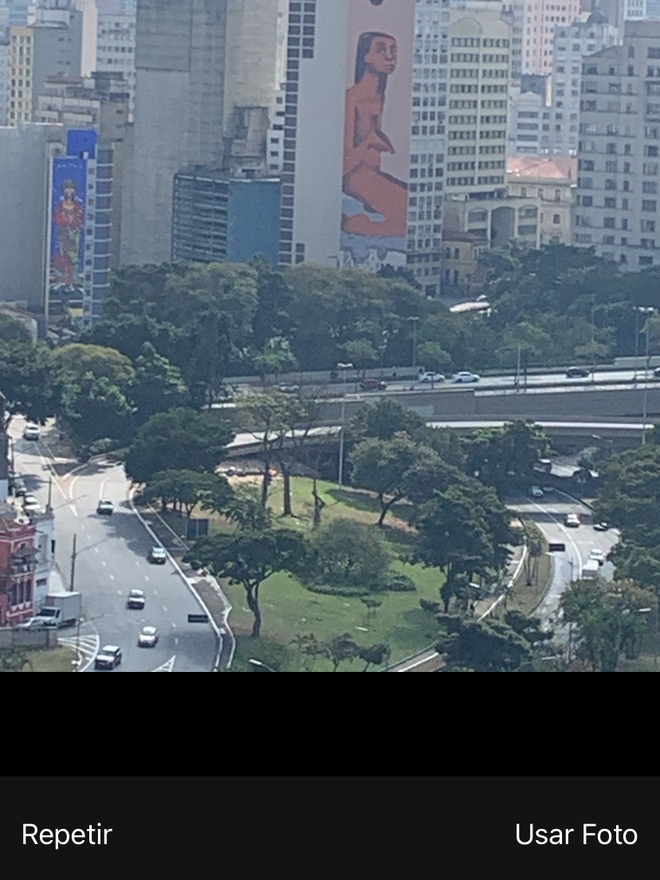
"Escanear Documentos": escaneie qualquer documento impresso e salve no Notas.
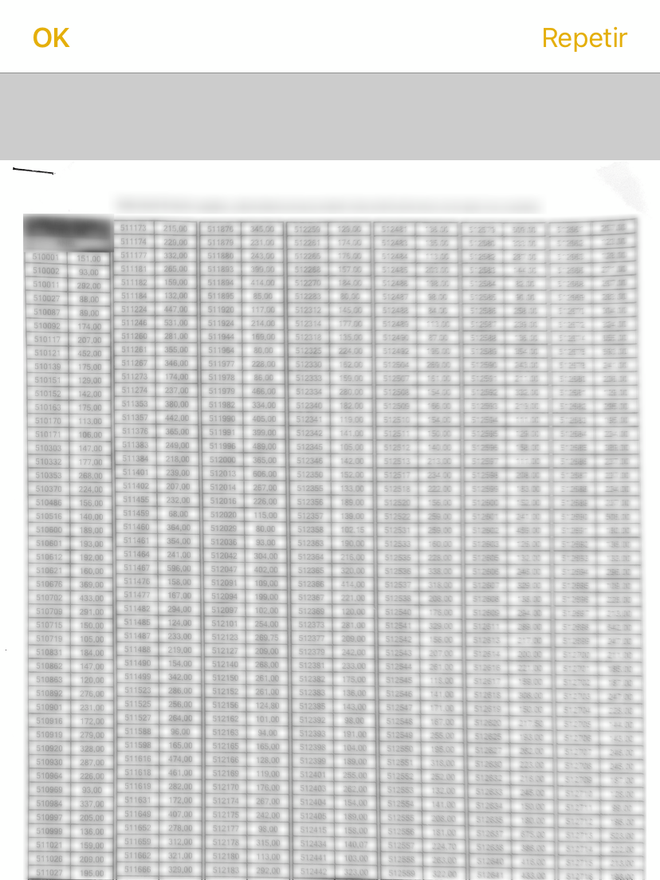
Você também pode anexar arquivos de outros apps (como Safari, Pages, entre outros) tocando no botão de "Compartilhamento" e escolhendo o app Notas.
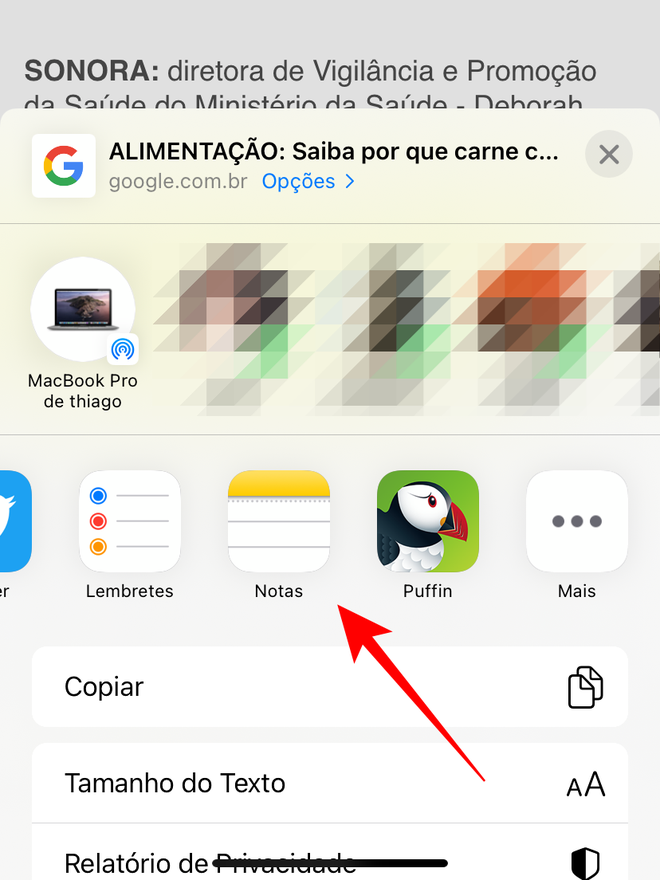
2. No Mac
Passo 1: abra o Finder, vá em "Aplicativos" > "Notas".
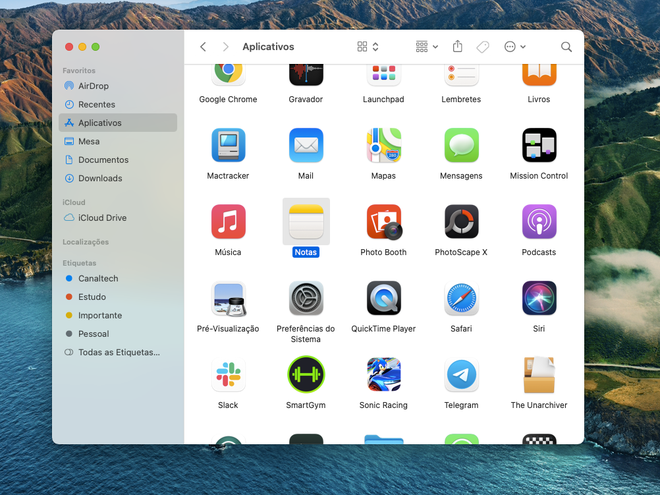
Passo 2: abra uma nota e siga um dos procedimentos abaixo para inserir um anexo:
Adicionar uma imagem ou vídeo da fototeca: clique no botão representado com duas fotos e selecione a opção "Fotos...".
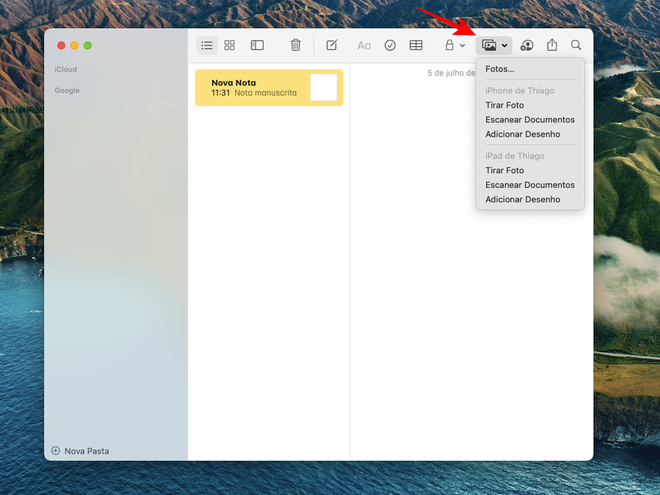
Escanear um documento a partir do iPhone ou iPad: siga o procedimento acima e clique em "Escanear Documentos" utilizando o dispositivo Apple desejado.
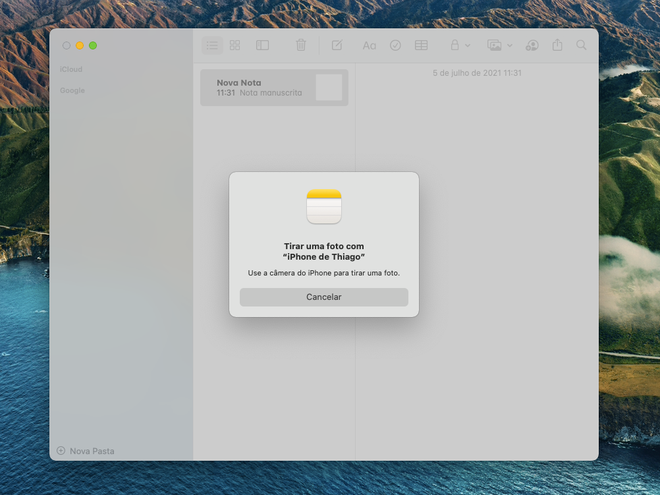
Adicionar um anexo a partir Finder: no Notas, vá em "Editar" > "Anexar Arquivo" e escolha o arquivo que deseja adicionar ao anexo. Você também pode arrastar um item a partir da janela do Finder para o Notas.
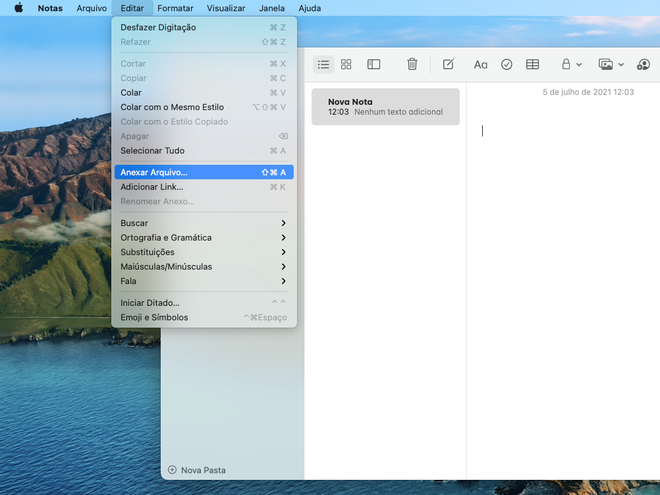
Adicionar anexo de outros apps (como Safari, Mail, Mapas e outros): verifique se o app conta com o botão "Compartilhar". Caso tenha, clique nele e escolher o Notas.