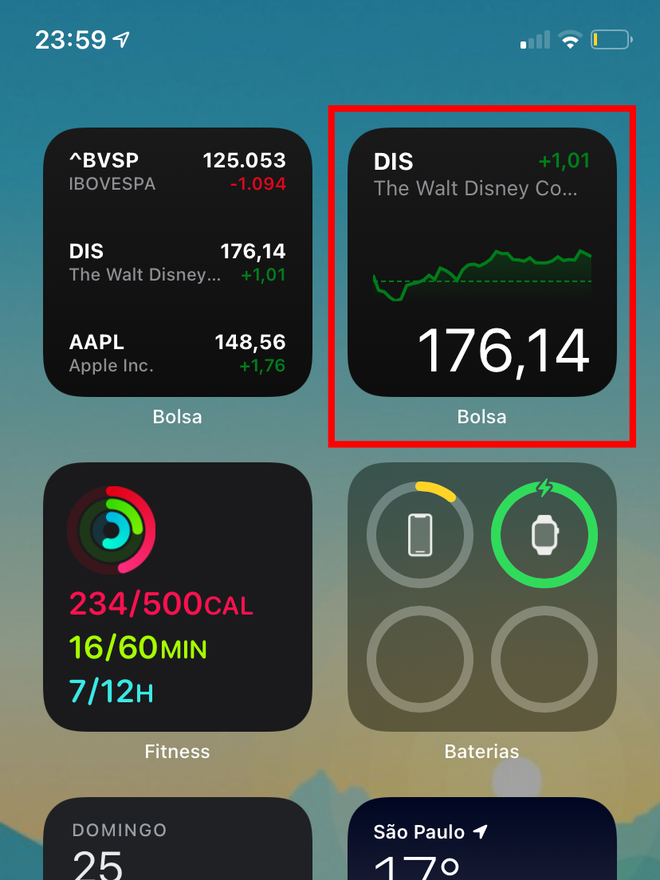Como acompanhar a Bolsa de Valores no iPhone
Por Lucas Wetten | Editado por Bruno Salutes | 27 de Julho de 2021 às 09h50

Para você que acompanha e se interessa pelas ações da Bolsa de Valores, o iOS disponibiliza de forma nativa no iPhone um aplicativo específico para isto: o app da Bolsa, que também tem versões para o macOS, iPadOS e watchOS.
- Como usar a Biblioteca de Apps do iPhone
- 5 melhores aplicativos para acompanhar ações do mercado
- Como baixar músicas gratuitas e legalmente no iPhone
Com o app da Bolsa do iOS, você pode favoritar as suas ações, adicionando-as à sua lista na tela inicial do app. Dentro de cada ação, você pode visualizar dados relevantes, como informações em relação à abertura e fechamento de mercado, altas e baixas da ação e definir qual o período que deseja analisar a evolução da ação.
- 10 widgets úteis para você usar no iPhone (iOS 14)
- Como ocultar o contador de notificações em ícones do iPhone
- Como mudar os ícones de aplicativos no iOS 14
Veja como acompanhar a bolsa de valores e suas ações favoritadas pelo seu iPhone:
Passo 1: abra o aplicativo nativo da Bolsa em seu iPhone. Logo na tela inicial, você encontra listadas as ações de suas empresas favoritadas. Para procurar por uma nova ação para acompanhar, utilize o campo de busca.
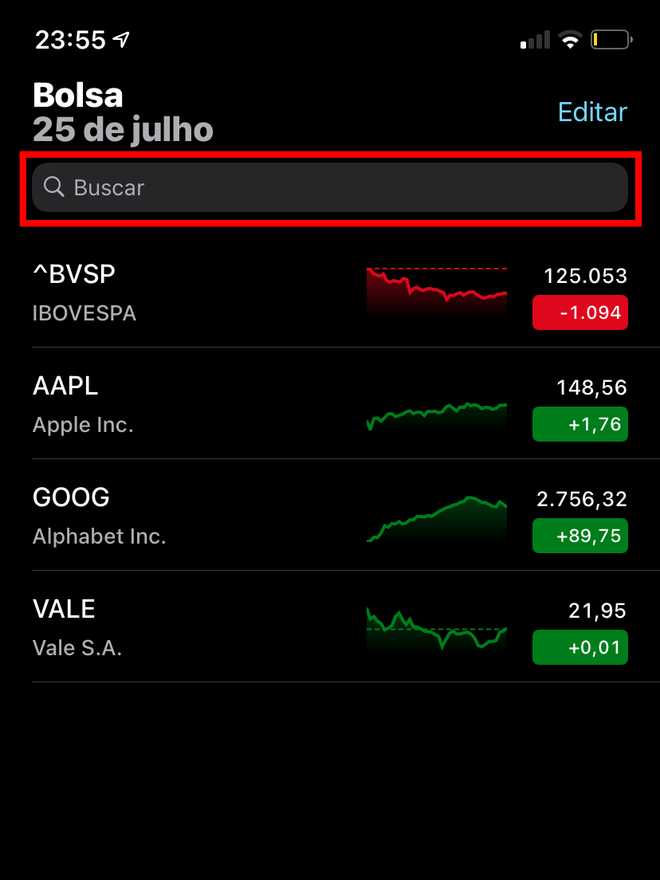
Passo 2: digite no campo de busca o nome da empresa. Na lista de sugestões que vai aparecer, clique na ação que deseja favoritar.
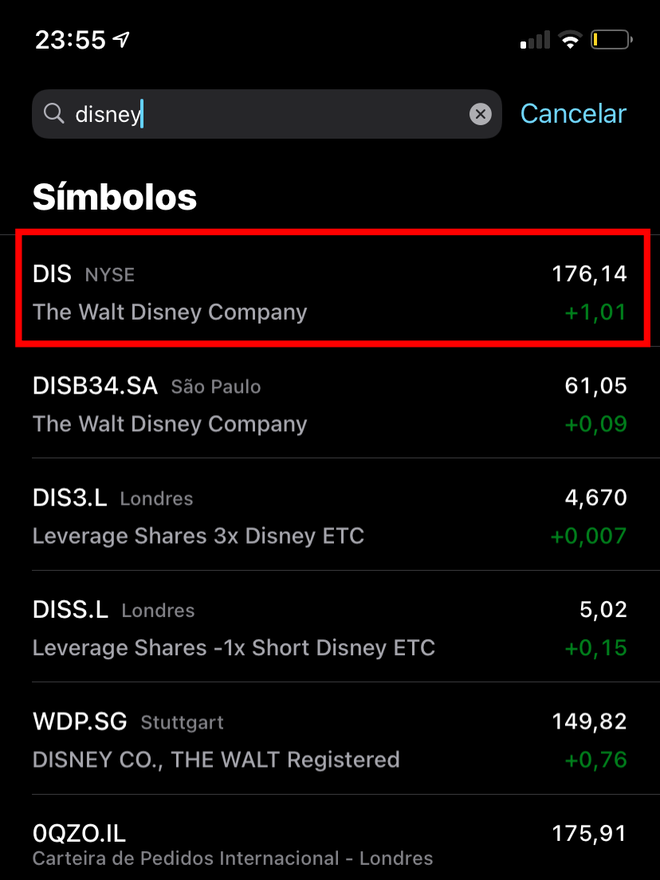
Passo 3: as informações referentes a essa ação vai se abrir em uma aba. Clique em "Adicionar" para favoritá-la e exibi-la na tela de início do app.
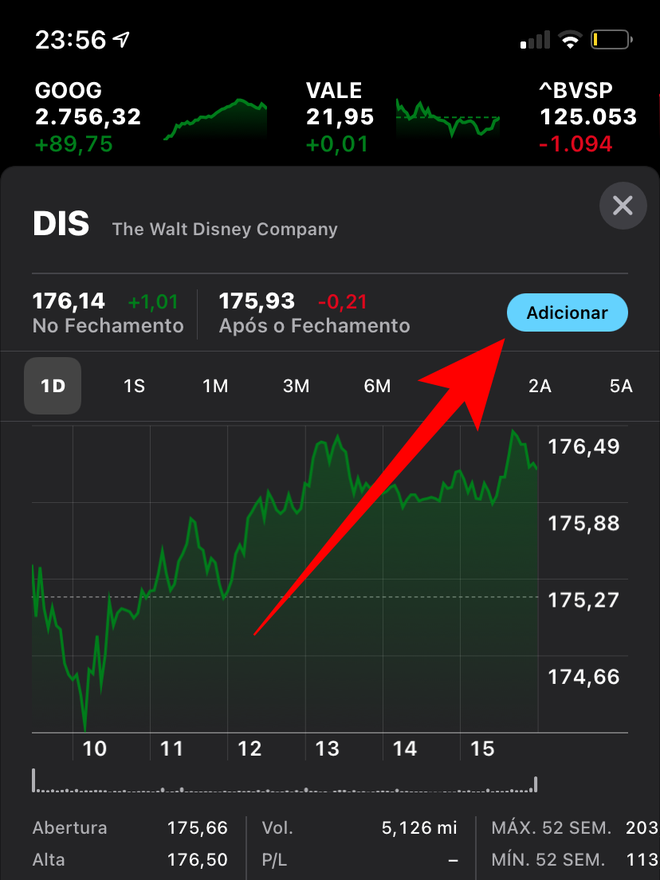
Passo 4: uma mensagem vai ser exibida na tela informando que a ação foi adicionada à sua lista.

Passo 5: ao retornar à tela inicial, clique em "Editar", no topo direito da tela.
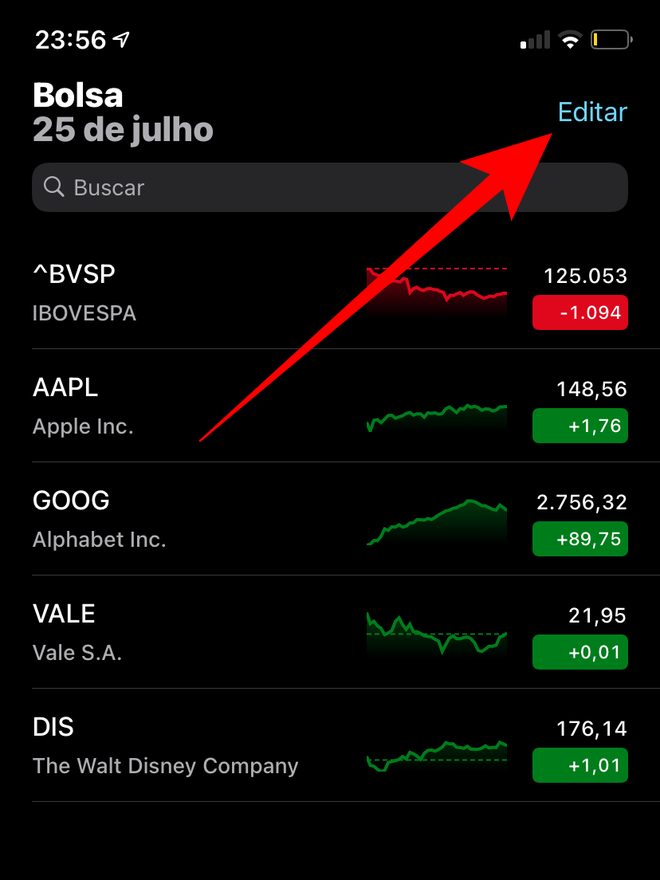
Passo 6: arraste suas ações favoritadas para cima ou para baixo para reorganizá-las na exibição da tela de início do app.
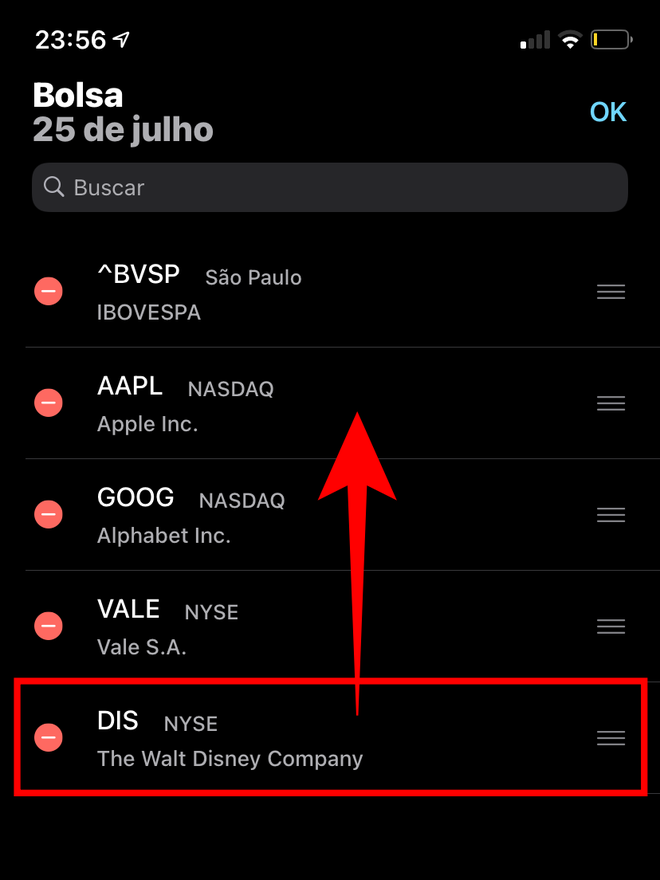
Passo 7: reorganize as suas ações favoritadas conforme preferir.
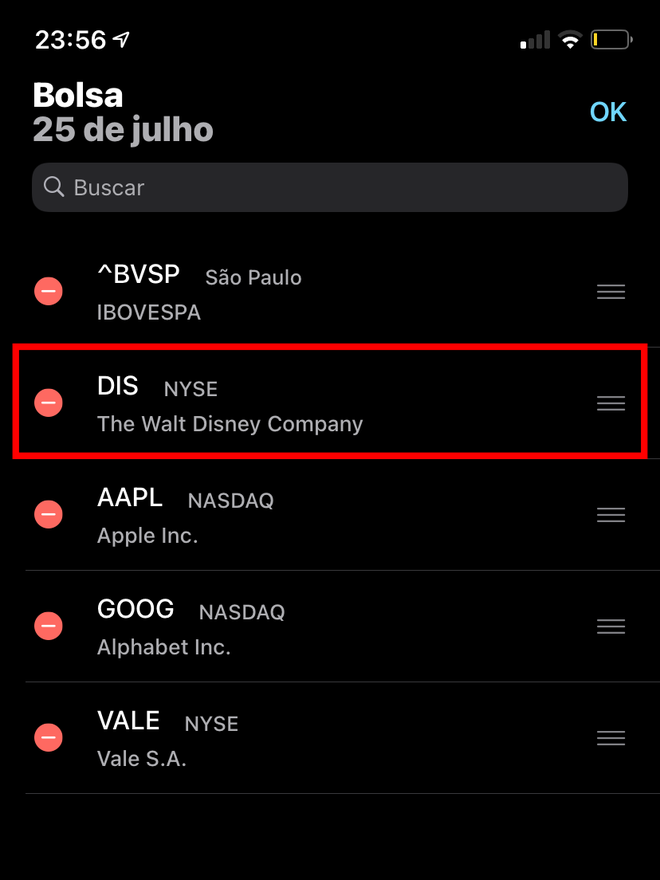
Passo 8: para acompanhar de mais perto suas ações, você pode inserir o widget do app Bolsa na Tela de Início do seu iPhone (veja como fazer isto).
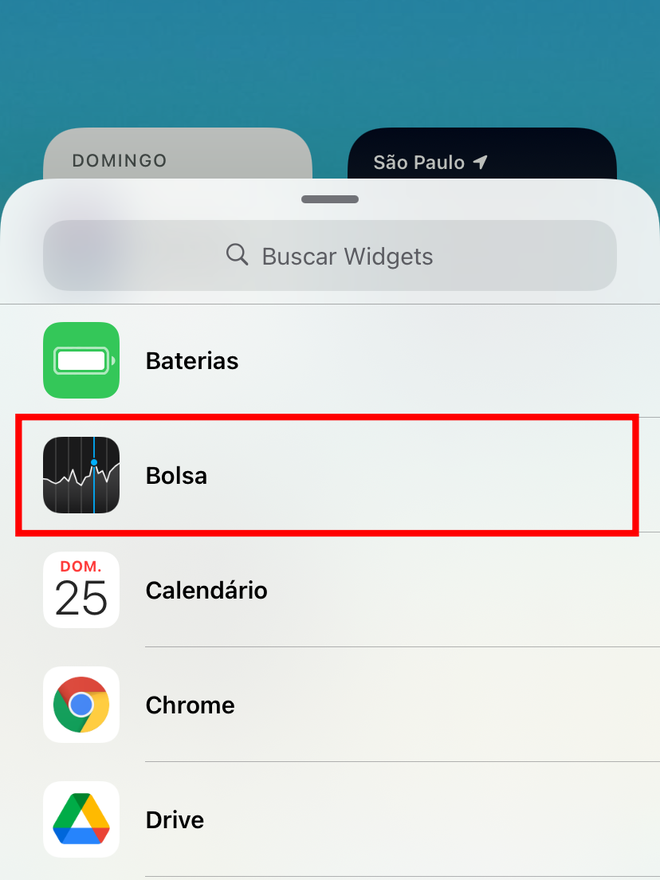
Passo 9: além das três primeiras opções de widgets – que exibem, em diferentes tamanhos, as informações gerais de suas ações favoritadas –, uma quarta opção traz uma de suas ações como destaque, se você preferir.
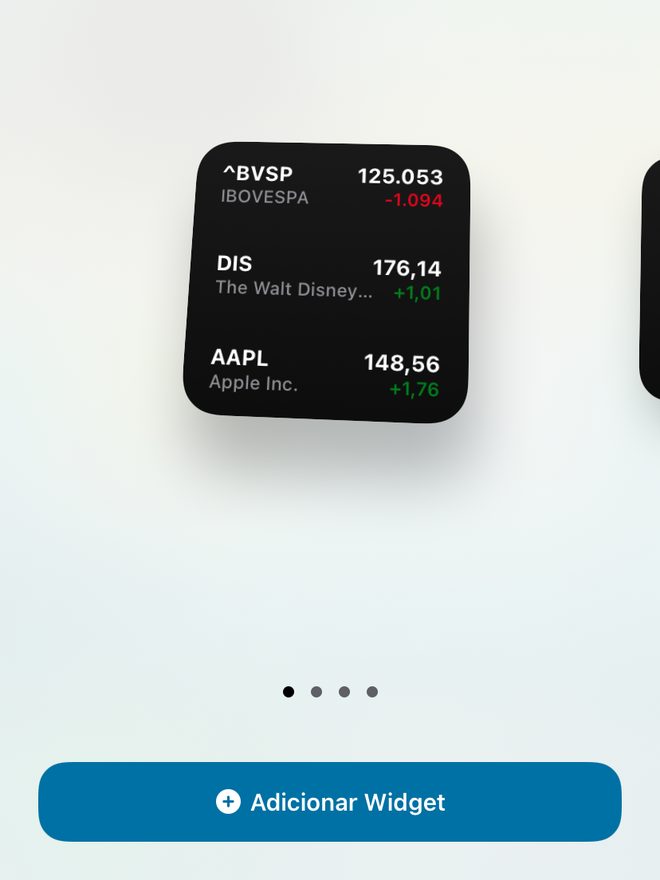
Passo 10: arraste tudo para direita para encontrar e adicionar o widget de destaque à Tela de Início, e poder acompanhar de perto uma de suas ações favoritadas.
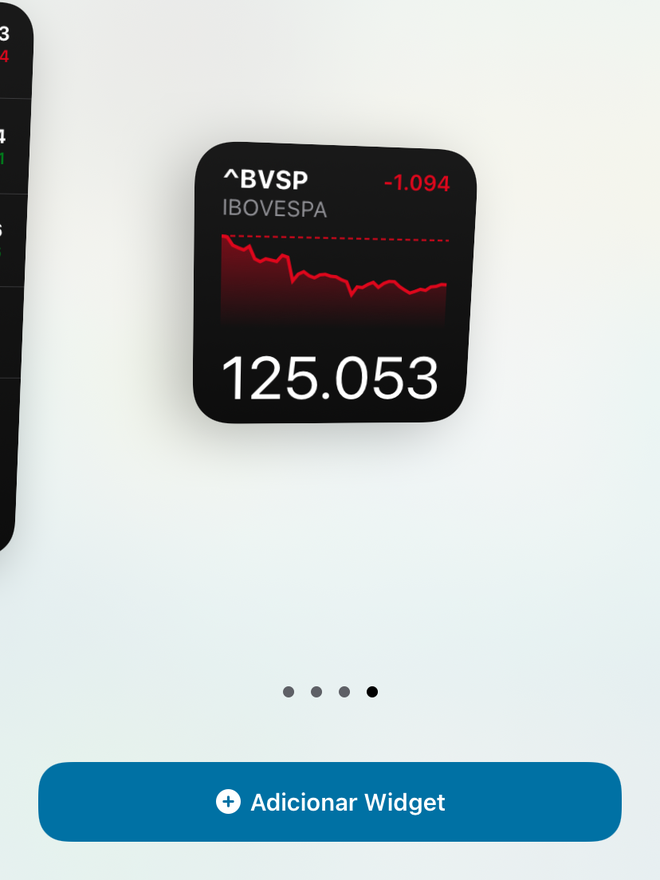
Passo 11: posicione e organize os widgets da Tela de Início do seu iPhone.
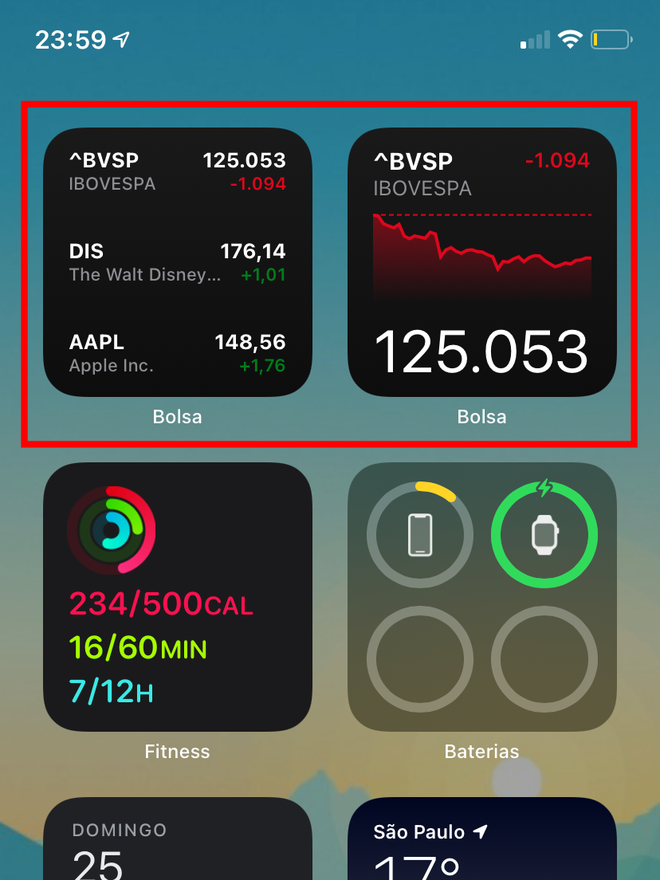
Passo 12: para editar a ação em destaque, clique e mantenha pressionado em cima do widget de destaque.
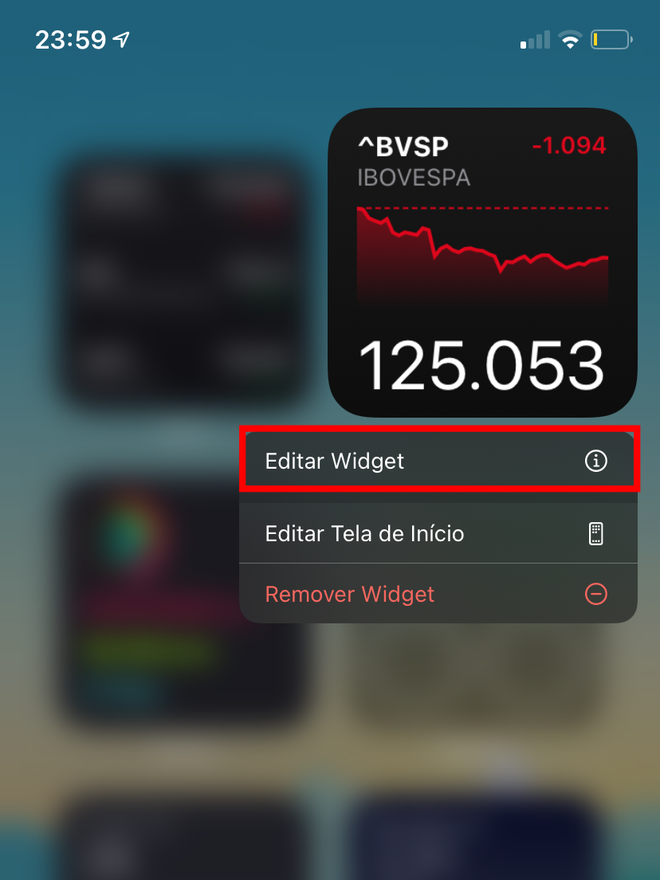
Passo 13: a ação em destaque será, por padrão, a primeiro favoritada em sua lista de ações. Clique nela para alterá-la.
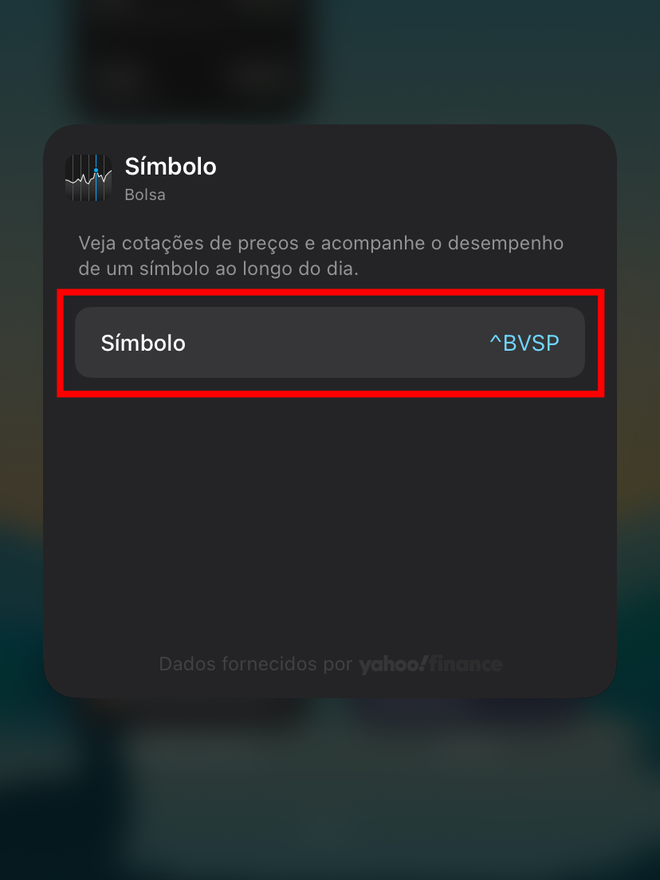
Passo 14: selecione qual de suas ações favoritadas você deseja adicionar como destaque no widget.
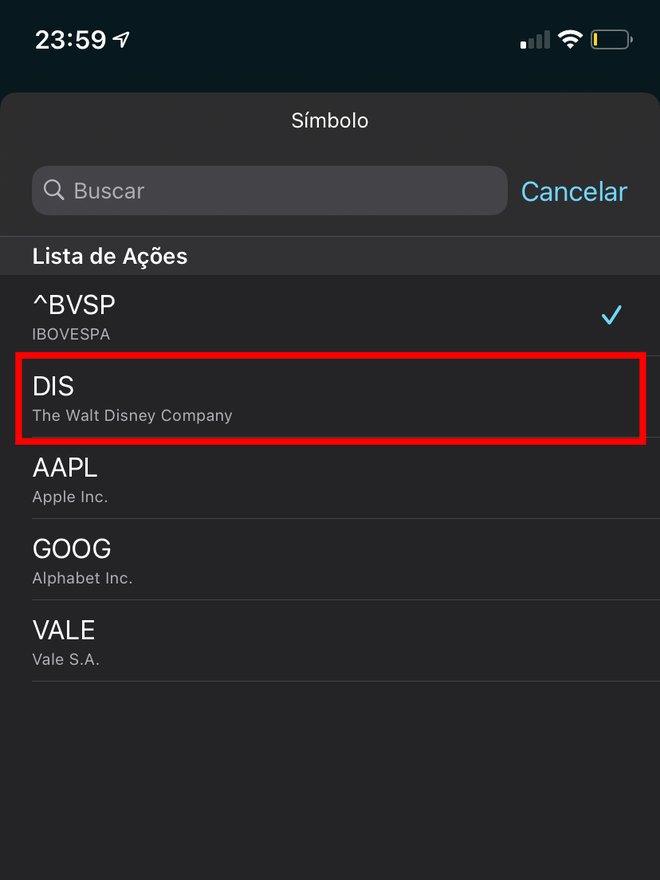
Passo 15: pronto, agora você pode acompanhar de perto a ação em destaque, diretamente da Tela de Início do seu iPhone.