Como usar o controle DualSense do PS5 em um PC ou Mac
Por Caio Carvalho | Editado por Guadalupe Carniel | 28 de Setembro de 2021 às 08h57

O DualSense é o novo controle da Sony que foi lançado junto com o PlayStation 5. O acessório ganhou um design mais ergonômico, um novo botão de compartilhamento e gatilhos para deixar o gameplay mais real e preciso.
- Como desativar o áudio do PlayStation 5 pelo controle
- Como carregar o controle do PS5
- Como desativar os efeitos dos gatilhos no controle do PS5
- Como testar a conexão de internet para jogar online no PlayStation 5
Assim com aconteceu com o DualShock 4 do PS4, a Sony permite que o DualSense do PS5 seja usado em computadores com sistema operacional Windows ou macOS. Quer aprender a fazer isso? Siga os passos abaixo.
Sobre o uso do DualSense do PS5 no PC ou Mac
Em ambas as plataformas, a conexão do DualSense é bastante simples, podendo ser via cabo ou Bluetooth. No caso de conexão sem fio, o seu dispositivo precisa ter uma placa-mãe com Bluetooth integrado. Ou então, você pode usar um adaptador Bluetooth que é vendido separadamente.
Nos computadores e Macs, os sistemas compatíveis com o DualSense são, respectivamente, o Windows 10 e o macOS Big Sur 11.3, ou versões superiores a estas. O controle pode ser emparelhado com apenas um dispositivo por vez, o que significa que, se precisar trocar de aparelho, você deverá refazer todo o processo de sincronização.
O DualSense pode ser usado para jogos transmitidos a partir de um PS5 ou PS4 para PC ou Mac usando o aplicativo Remote Play. Games compatíveis com controles MFi também são suportados pelo acessório da Sony.
Por fim, vale citar algumas limitações ao usar o DualSense do PS5 em um PC ou Mac. Duas das melhores novidades do controle — feedback háptico e gatilhos adaptáveis — não são ativados em dispositivos que não sejam o PlayStation 5. Você ainda pode ter de configurar alguns botões do acessório para cada jogo individualmente.
Como usar o controle DualSense do PS5 em um PC ou Mac via cabo
Passo 1: tenha em mãos o DualSense do PS5 e um cabo USB-C para USB-A. Se o controle veio com o console, você pode usar o fio que acompanha o produto. O controle vendido sozinho não inclui o cabo na embalagem.
Passo 2: conecte a entrada USB-A no seu computador ou notebook. A ponta com USB-C vai conectada no DualSense.

Passo 3: ligue o controle apertando o botão "PS".

Passo 4: o sistema (Windows ou Mac) levará não mais que alguns segundos para reconhecer o DualSense e pronto, você poderá usá-lo para jogar.
Como usar o controle DualSense do PS5 em um PC ou Mac via Bluetooth
No PC
Passo 1: abra o menu “Bluetooth e outras configurações de dispositivos”. Você pode acessar rapidamente essa seção ao pesquisar por “bluetooth" na barra de tarefas.
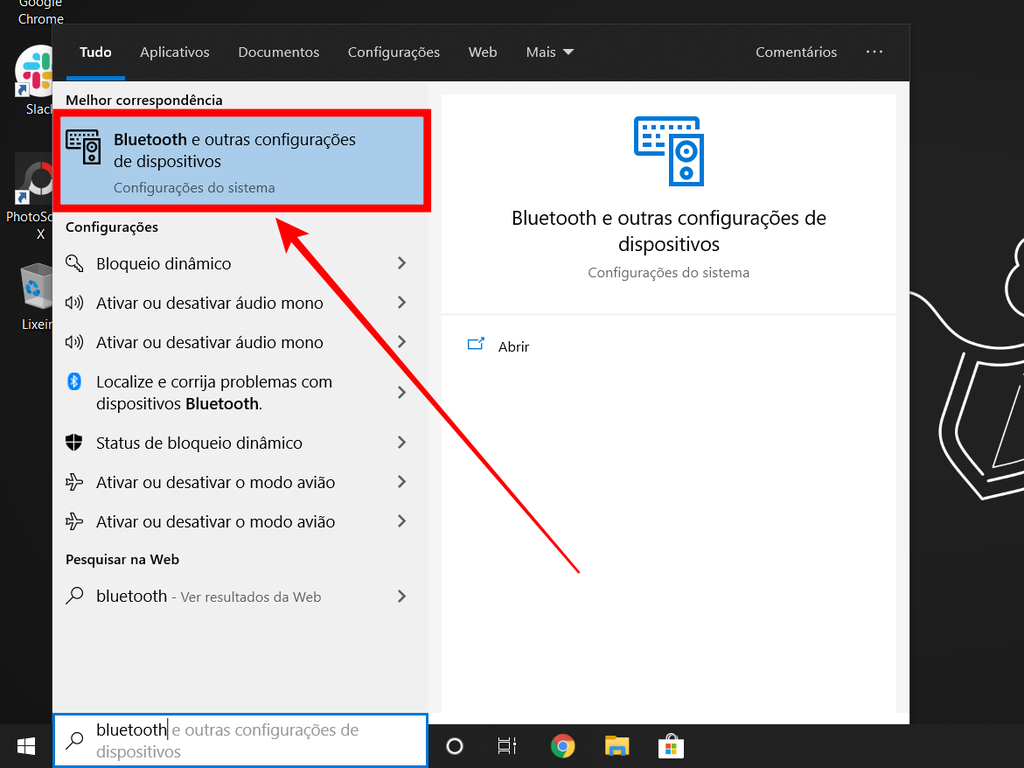
Passo 2: clique em “Adicionar Bluetooth ou outro dispositivo”.
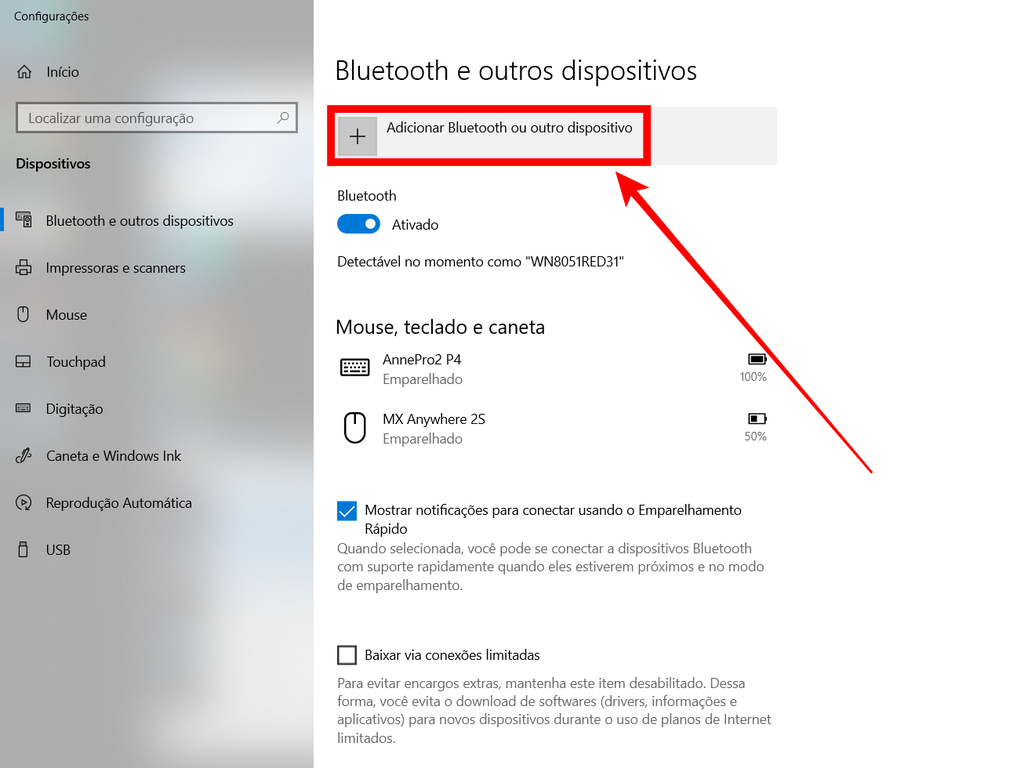
Passo 3: selecione “Bluetooth”.
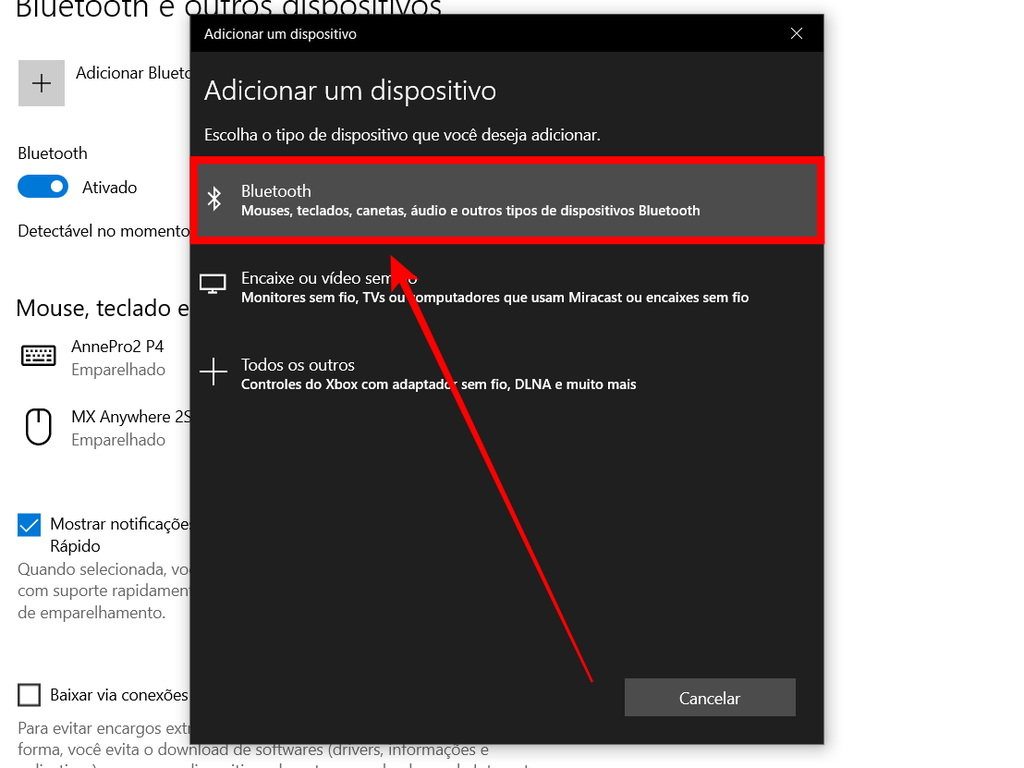
Passo 4: pegue o controle DualSense. Com o acessório desligado, pressione e segure os botões Criar (antigo botão Share) e PS ao mesmo tempo até que a barra de luz em volta do touchpad comecei piscar. Isso vai colocar o joystick no modo de pareamento.
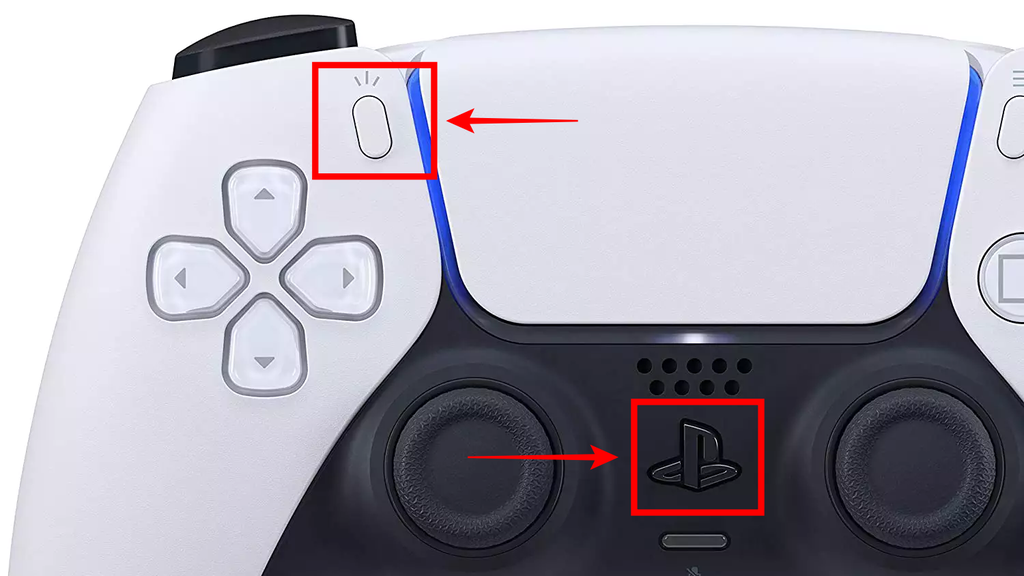
Passo 5: de volta ao PC, clique em "Controlador sem fio/Wireless Controller”, quando este aparecer na lista de dispositivos Bluetooth disponíveis para conexão.
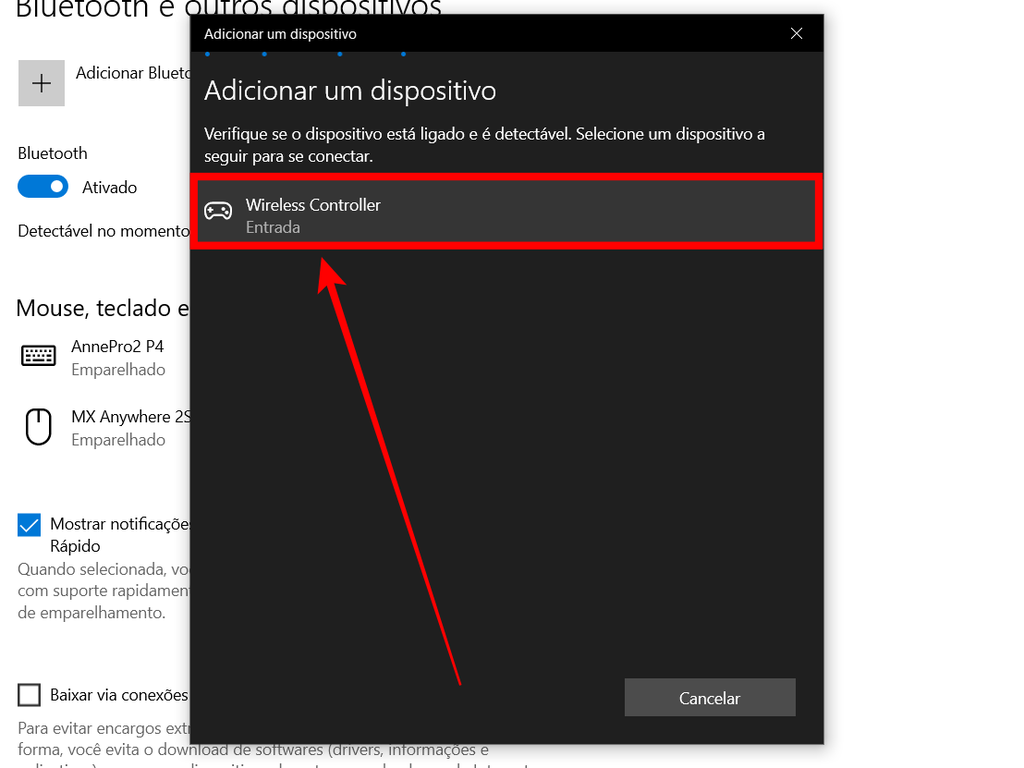
Passo 6: o controle estará pronto para ser usado. Clique em "Concluído".
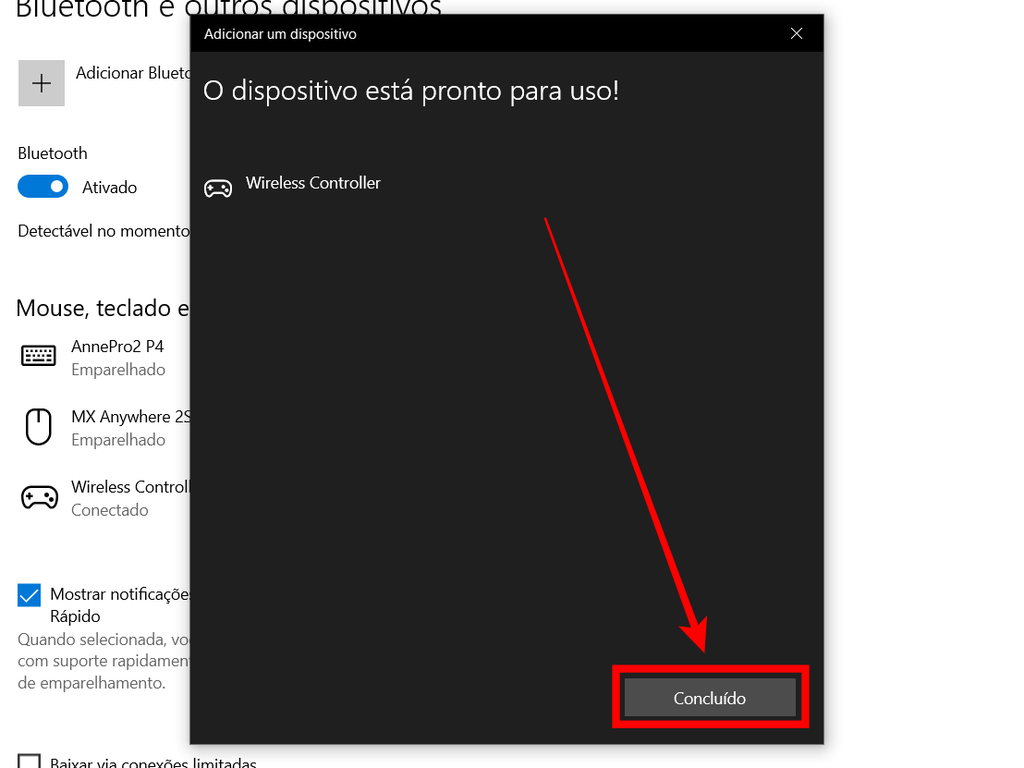
No Mac
Passo 1: com o DualSense em mãos, certifique-se que ele está desligado. Se estiver ligado, mantenha o botão PS pressionado até ele desligar. Se um USB estiver conectado ao controle, desconecte-o.
Passo 2: pressione e segure os botões Criar (antigo botão Share) e PS ao mesmo tempo até que a barra de luz em volta do touchpad comecei piscar. Isso vai colocar o joystick no modo de pareamento.
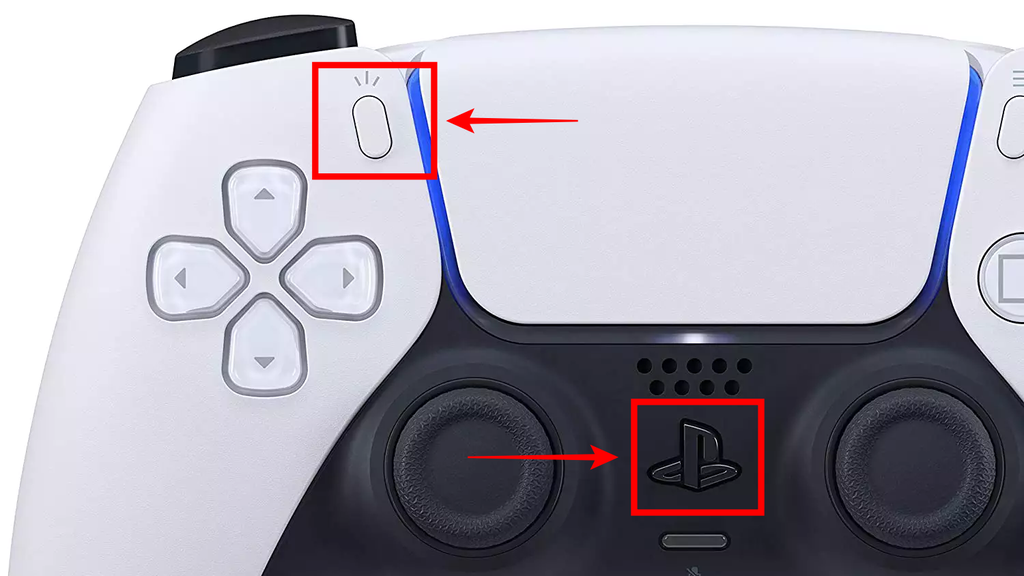
Passo 3: no Mac, ative o Bluetooth e selecione o controle na lista de dispositivos recém-encontrados. Clique em "Conectar".
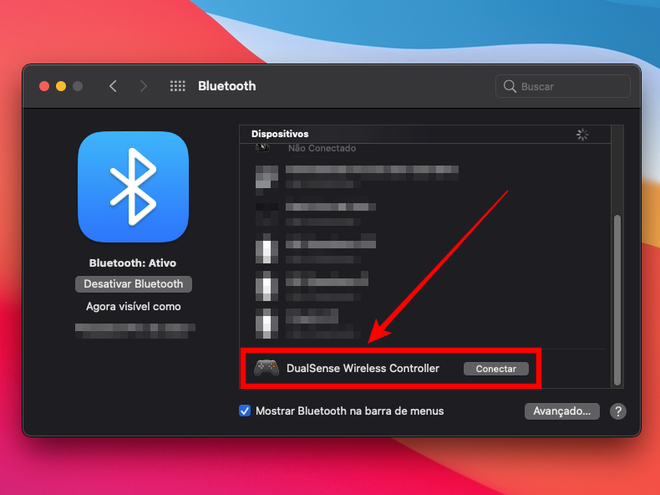
Passo 4: aguarde até que o emparelhamento do controle com o seu Mac seja concluído. Você saberá que terminou quando a barra de luz parar de piscar e o indicador de jogador acender.
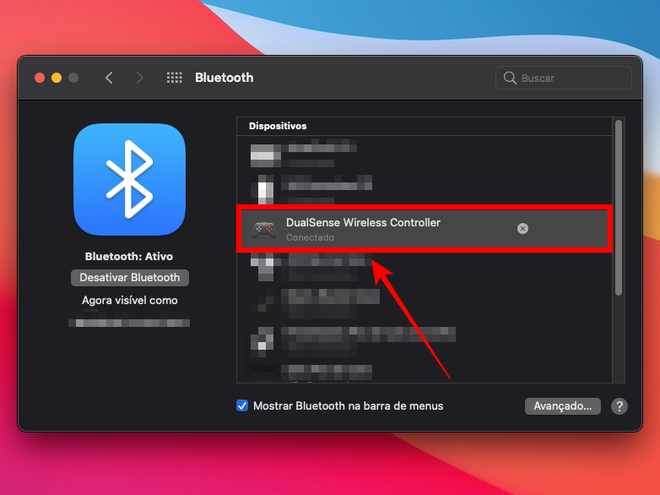
Pronto! Agora é só aproveitar o DualSense no seu computador e compartilhar suas melhores partidas nas redes sociais ou plataformas de streaming.