Fotos duplicadas no celular? Saiba como apagar usando este aplicativo
Por Matheus Bigogno Costa | Editado por Guadalupe Carniel | 05 de Maio de 2020 às 21h00

Atualmente, ter a memória do celular limpa é uma tarefa difícil, pois, volta e meia, os usuários acabam se deparando com fotos duplicadas em seus dispositivos, sem saber a sua origem. Isso acaba acontecendo porque as imagens podem ter sido utilizadas e replicadas por outros apps ou foram baixadas mais de uma vez por alguma rede social.
O grande problema é que as fotos duplicadas acabam consumindo maior armazenamento interno e não liberam espaço que poderia ser utilizado para baixar outros aplicativos ou até mesmo armazenar outras imagens.
Confira neste tutorial como utilizar o Remo Duplicate Photos Remover para identificar e remover todas as fotos duplicadas em seu celular. O procedimento foi realizado em um celular equipado com o sistema operacional Android, porém, ele também poderá ser feito em dispositivos iOS.
- Conheça o Files Go, app do Google para limpar e encontrar arquivos no Android
- Confira dicas de como liberar espaço no seu dispositivo Android
- 8 programas para encontrar arquivos duplicados no Windows
Como apagar fotos duplicadas
Passo 1: baixe e instale em seu celular o Remo Duplicate Photos Remover acessando a Play Store ou a App Store.
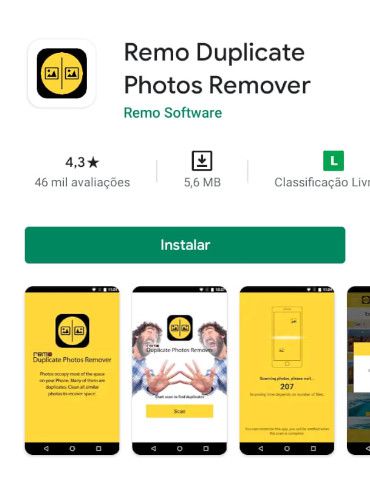
Passo 2: abra o app e permita que ele acesse as fotos e arquivos de mídia de seu dispositivo.
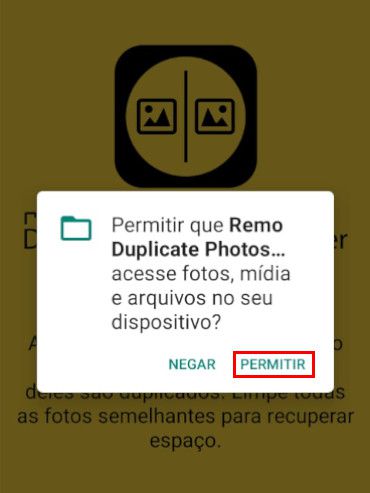
Passo 3: na tela inicial, clique em “Verificar” e espere o app fazer a varredura de seu celular.
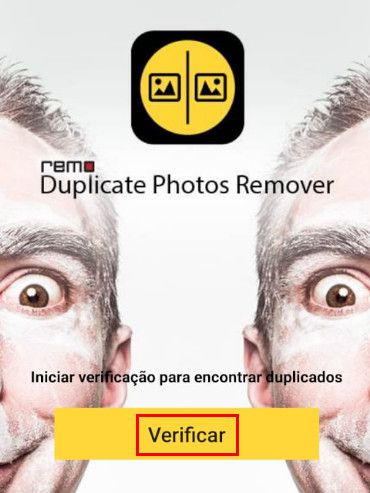
Passo 4: o app fará a verificação de quantas fotos duplicadas foram encontradas. Clique em “Ok” para continuar.
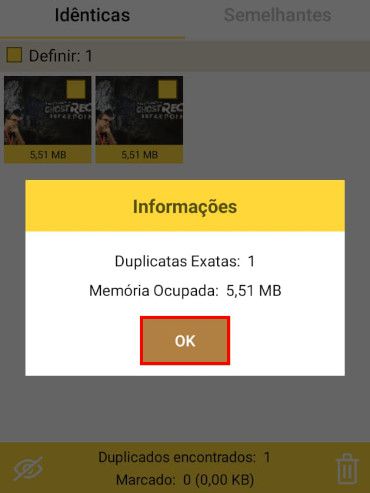
Passo 5: o app irá exibir a aba de fotos idênticas, porém, você também pode acessar fotos que são semelhantes utilizando o menu superior. Caso você não queira que determinada imagem apareça na próxima varredura de fotos, selecione-a e clique no ícone de “Olho riscado”, situado à esquerda do menu inferior.
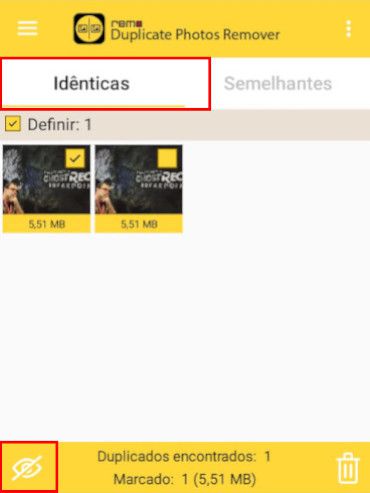
Passo 6: para que a foto não seja incluída em verificações futuras, clique em “Ok”. Este processo não irá excluir as imagens de seu aparelho.
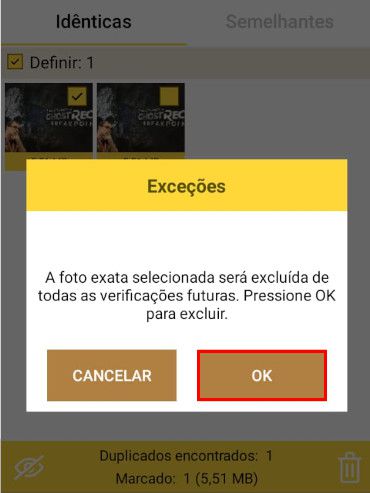
Passo 7: a aba "Semelhantes" irá exibir imagens que são visualmente parecidas entre si, então, fique atento, pois estas imagens podem não ser duplicatas. Para excluir uma imagem, selecione os arquivos e clique no ícone "Lixeira", situado à direita do menu inferior.
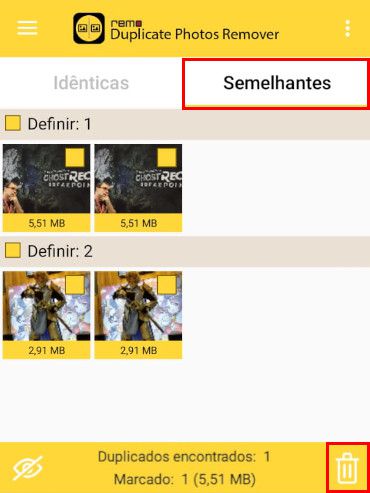
Passo 8: confirme que você quer excluir as imagens, clicando em “Sim”.
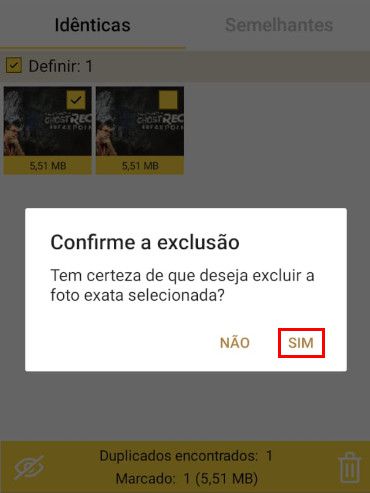
Passo 9: o app irá perguntar se você quer procurar outros tipos de arquivos que foram duplicados. Caso clique em “Sim”, você será direcionado para baixar outro app da mesma empresa. Caso não queira, clique na opção “Fechar”.
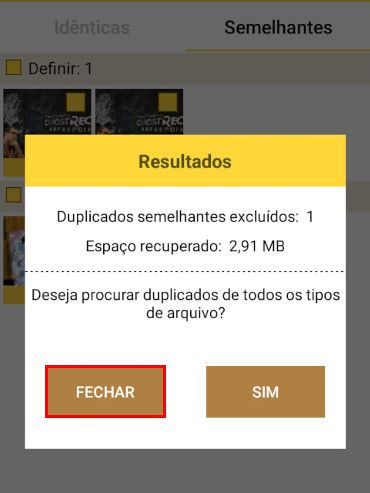
Passo 10: clicando no ícone de “Três pontos” no canto superior esquerdo, você terá acesso a mais opções e ainda pode ter acesso a quantas fotos duplicadas você já deletou utilizando o app.
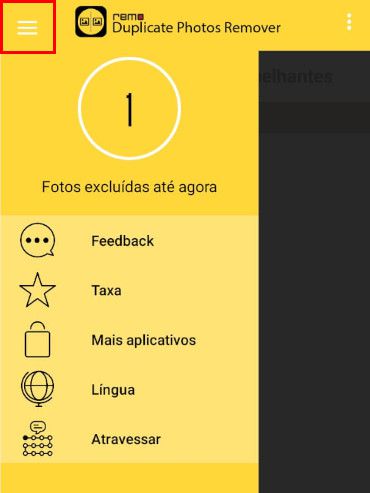
Pronto! Com o processo finalizado, agora você pode fazer uma limpa de suas fotos duplicadas para liberar espaço de armazenamento em seus dispositivos.