Como usar o OBS Studio para gravar a tela de celulares Android
Por Matheus Bigogno Costa | Editado por Bruno Salutes | 25 de Maio de 2021 às 10h10

O OBS Studio é um editor amplamente utilizado para transmissão de vídeo ao vivo na Internet. Embora seja compatível com as principais plataformas de streaming da atualidade e esteja disponível para Windows, Mac e Linux, o programa não está disponível para dispositivos móveis.
- Como configurar e iniciar uma transmissão na Steam
- Aprenda a usar a função de transmissão ao vivo do Facebook
- Como transformar seu celular em uma WebCam com o OBS Studio
No entanto, se você quer transmitir ou gravar a tela do seu celular Android no PC usando o editor, saiba que pode contornar essa situação utilizando o app ApowerMirror. Com ele, é possível espelhar a tela do celular no PC e, em seguida, utilizar o OBS Studio para gravá-la. Confira abaixo como!
Como usar o OBS Studio para gravar a tela de celulares Android
Passo 1: acesse a Play Store, baixe o ApowerMirror no seu celular, abra-o e dê as permissões iniciais.
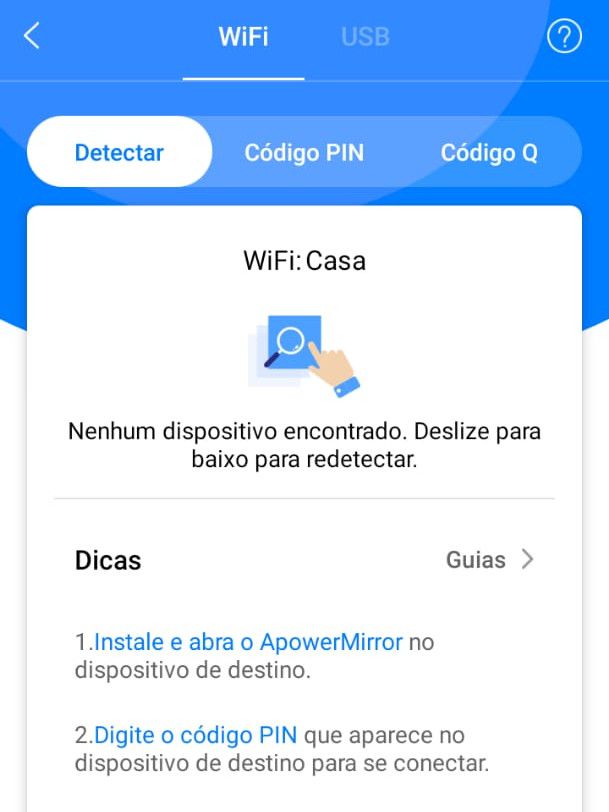
Passo 2: feito isso, acesse a página do ApowerMirror no PC, selecione o seu sistema operacional, baixe o programa e instale-o normalmente.
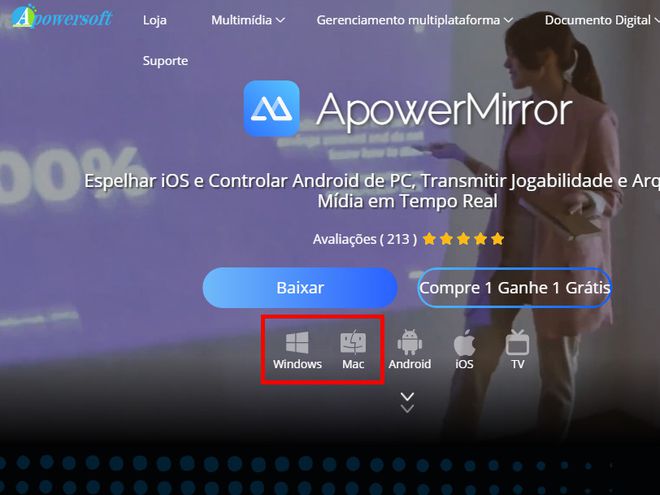
Passo 3: mantenha o PC e o celular conectados na mesma rede Wi-Fi, abra o app no celular e toque em “Espelhar”.
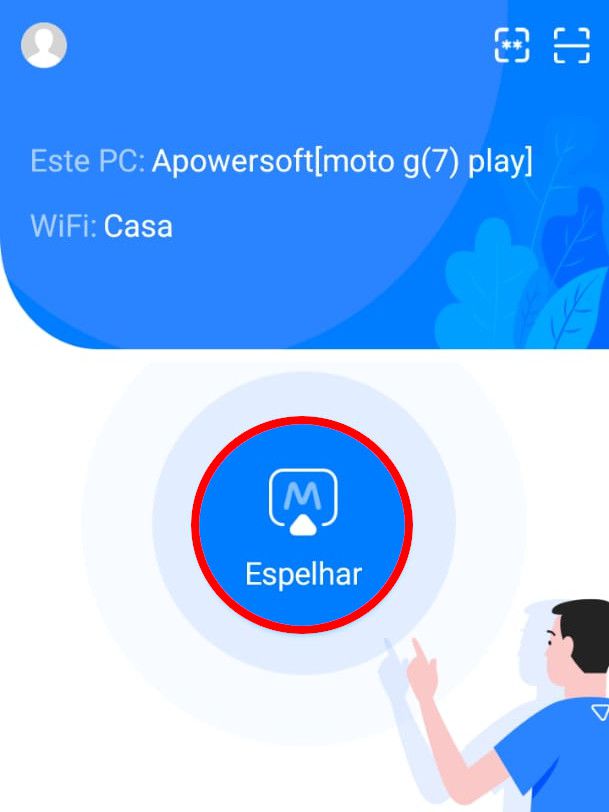
Passo 4: ainda no app, acesse a aba “Detectar”, aguarde uns instantes até que o PC seja reconhecido e selecione-o. Também é possível fazer a conexão através de um PIN ou USB.
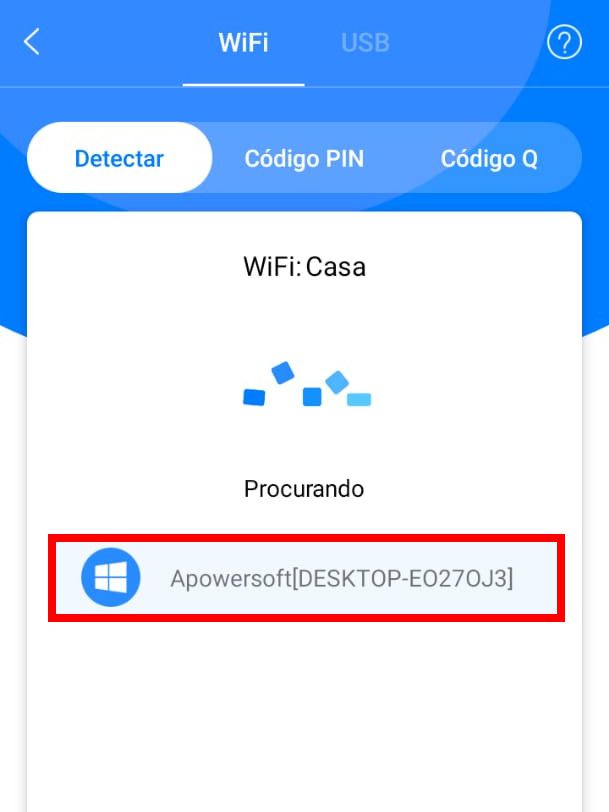
Passo 5: clique em “Espelhar Telefone para PC” e clique em “Iniciar” na pop-up exibida em seguida.
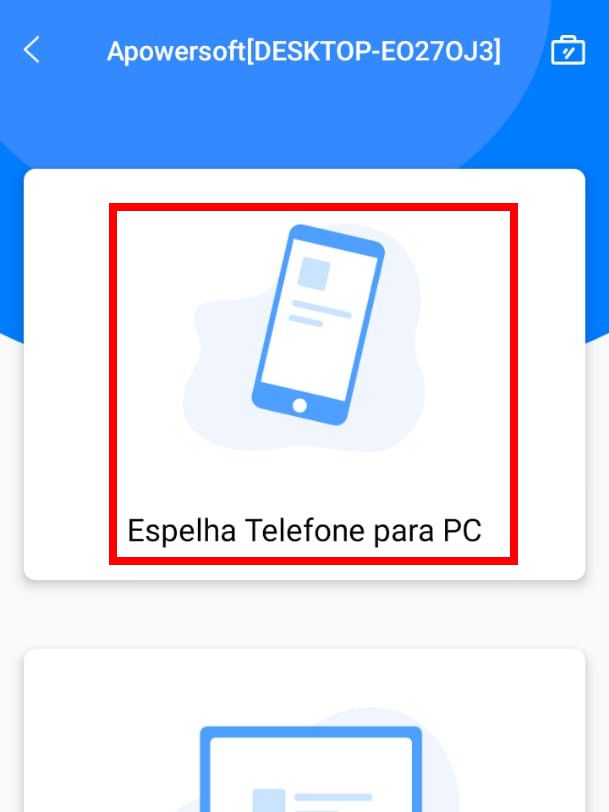
Passo 6: feito isso, a tela do celular já será exibida no programa diretamente no PC.
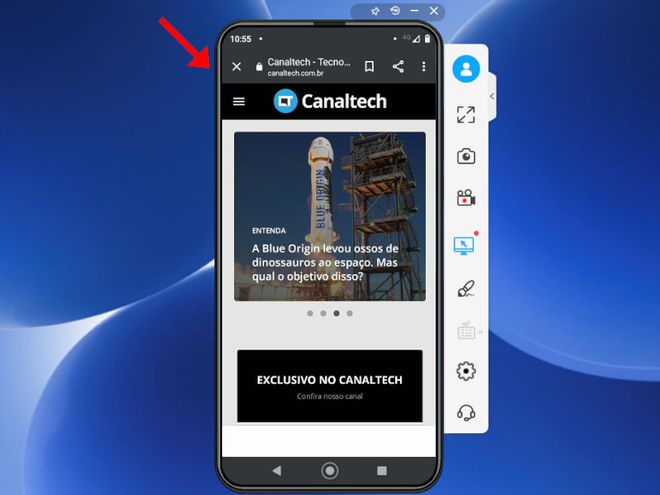
Passo 7: abra o OBS Studio no PC, clique no ícone “Mais” dentro da seção “Fontes” e, no menu aberto em seguida, clique em “Captura de janela”.
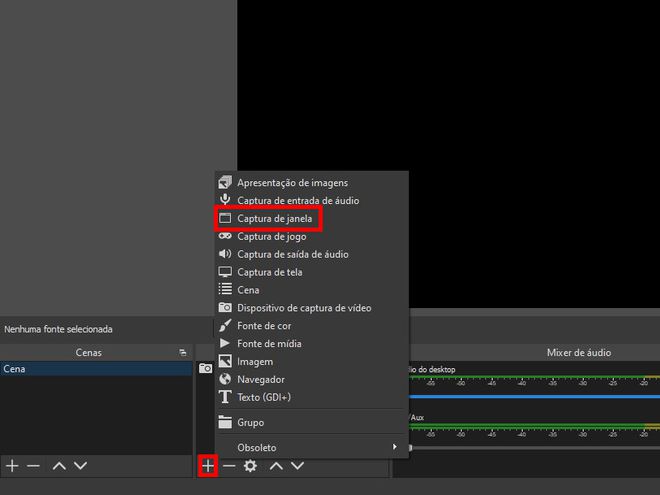
Passo 8: na aba aberta em seguida, clique no campo “Janela” para expandir as opções disponíveis.
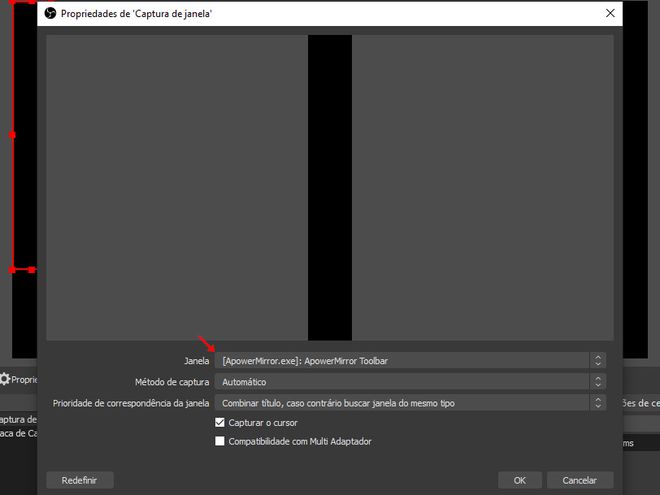
Passo 9: selecione a opção “ApowerMirror Livestream”.
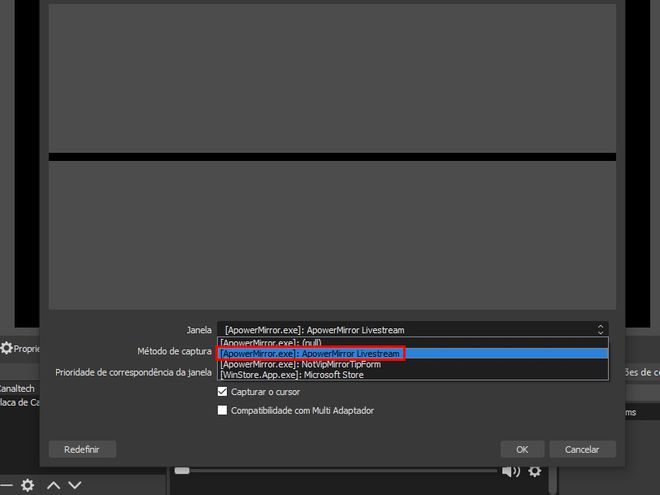
Passo 10: assim que a tela do celular for exibida no programa, clique em “OK” para poder prosseguir.
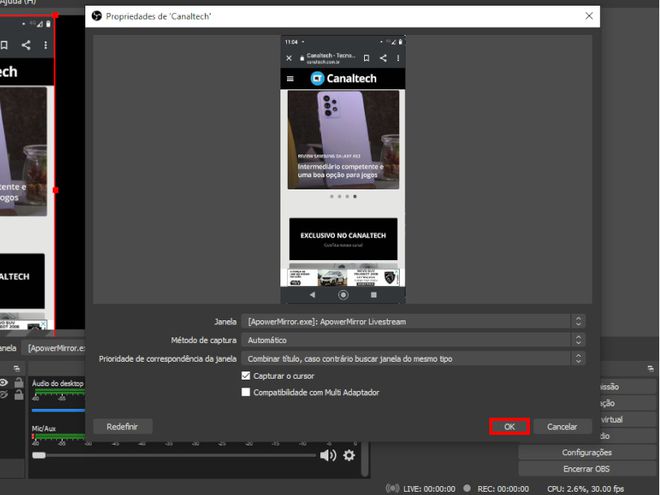
Passo 11: ajuste a posição e o tamanho da na cena, clique em “Iniciar gravação” para poder gravar a tela, ou utilize o editor para fazer uma transmissão.
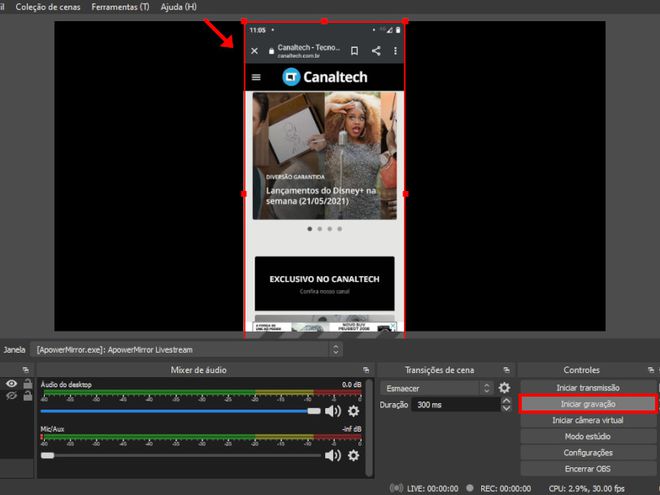
Importante: lembre-se que o ApowerMirror permite que os usuários não assinantes compartilhem a tela por apenas 10 minutos.
Passo 12: para encerrar a transmissão da tela no ApowerMirror, basta apenas acessar o app no seu celular e clicar em “Desconectar”.
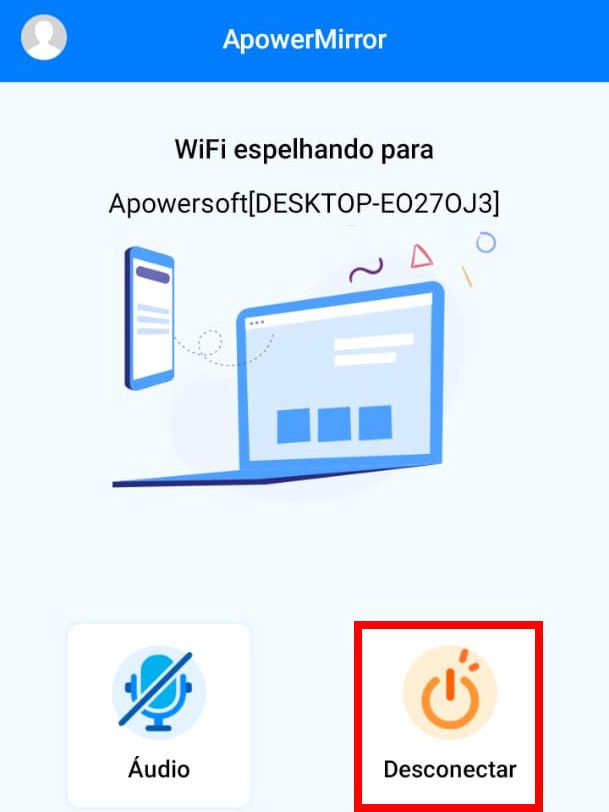
Pronto! Agora você pode usar o OBS Studio para gravar a tela de celulares Android no PC.